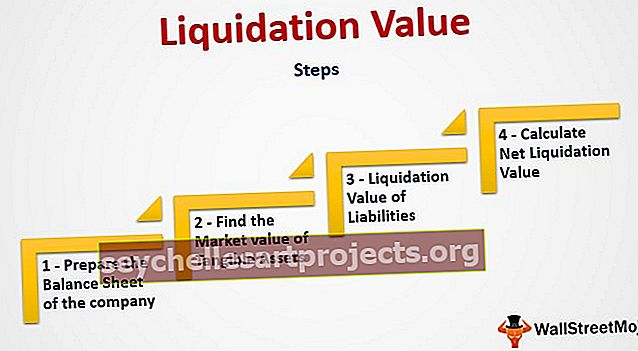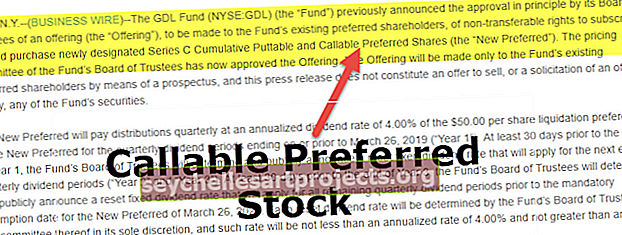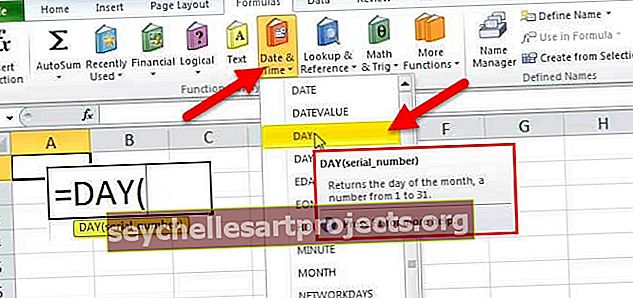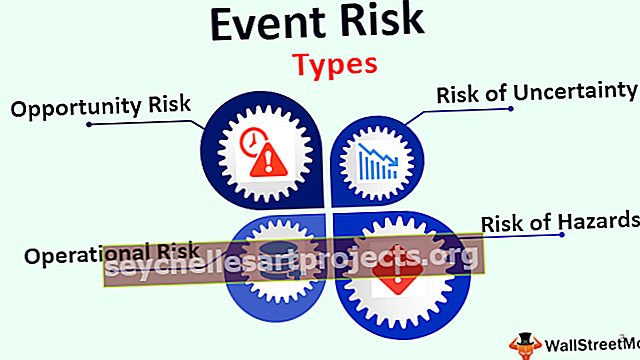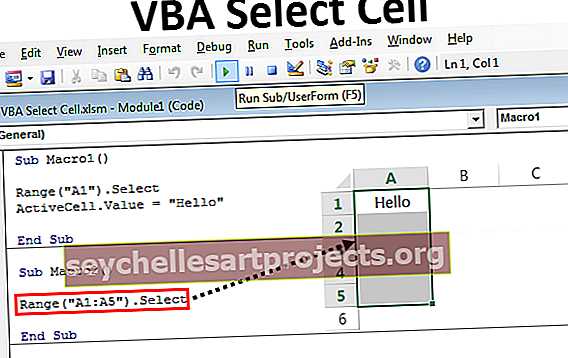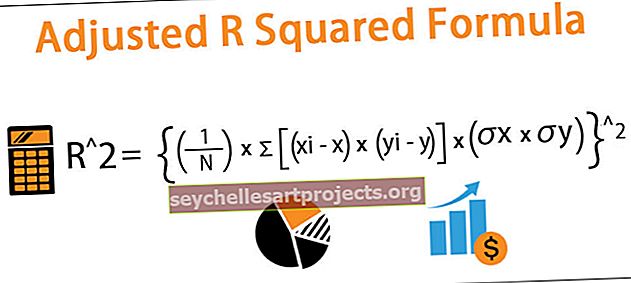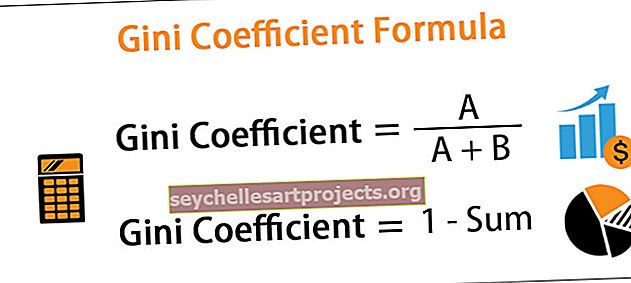AutoFit trong Excel | Làm thế nào để Tự động điều chỉnh trong Excel? (Sử dụng 5 phương pháp hàng đầu)
AutoFit trong excel được thiết kế để tự động thay đổi kích thước các ô trong trang tính để chứa dữ liệu có kích thước khác nhau mà không cần phải thay đổi chiều rộng cột và chiều cao hàng theo cách thủ công. Chức năng Autofit giúp chúng ta sắp xếp dữ liệu / giá trị theo một thứ tự cụ thể, tự động căn chỉnh, sửa các giá trị chuỗi / chữ và số dài nhất thành một cột / hàng được thay đổi kích thước một cách tự động.
5 phương pháp hàng đầu để tự động điều chỉnh trong Excel
- Tự động điều chỉnh bằng cách sử dụng Double Click vào Mouse
- Tự động điều chỉnh bằng Tùy chọn Chọn và Thả
- Tự động bổ sung bằng Menu với vài tab
- Tự động điều chỉnh bằng nút Tự động bổ sung chiều cao hàng
- AutoFit bằng nút WRAP TEXT
Bây giờ chúng ta hãy thảo luận chi tiết về phương pháp này với ví dụ
Bạn có thể tải mẫu AutoFit Excel này tại đây - AutoFit Excel TemplatePhương pháp # 1 - Tự động bổ sung bằng cách nhấp đúp vào chuột
Bấm đúp vào dòng giữa một ô trong tất cả các phiên bản Excel để Tự động bổ sung ô mà không cần phải đi qua menu.
- Bên dưới Ảnh chụp màn hình hiển thị trang tính của Cột “A” với một số địa chỉ nhưng nó bị giới hạn về kích thước ô.

- Trong bảng tính MS Excel, chỉ cần di chuyển Điểm chuột vào giữa dòng ô A & B như được đề cập bên dưới ảnh chụp màn hình.

- Sau đó, chúng ta phải nhấp hai lần bằng cách sử dụng một con trỏ chuột vào giữa dòng ô A & B.

Bây giờ bạn có thể thấy khả năng hiển thị của toàn bộ giá trị của ô được đề cập trong Cột A tự động phù hợp với giá trị của ô.
Phương pháp # 2 - Tự động điền bằng cách sử dụng tùy chọn Chọn và kéo
Tính năng này giống với kích thước ô Tự động điều chỉnh bằng cách sử dụng Điểm chuột chỉ với việc chọn và kéo để làm cho ô tự động phù hợp với kích thước cơ sở giá trị.
Chọn Hàng / Cột mà bạn muốn Tự động điều chỉnh ô trong tất cả các phiên bản Excel thành Ô tự động bổ sung mà không cần phải đi qua menu.
Chúng tôi sẽ giới thiệu tính năng này của Autofit Trong hình minh họa bên dưới, ở đây chúng tôi có thể tìm thấy Cột “A” của SOLD BY có tên nhưng không hiển thị tên đầy đủ. Vì vậy, ở đây sẽ dành cho các điều chỉnh Autofit.

- Chọn dòng của cột “A” (Tức là đã BÁN THEO) trong trang tính như được đề cập trong ảnh chụp màn hình bên dưới.

- Sau đó, Chỉ cần Kéo điểm Chuột trên trang tính với độ dài mong muốn của giá trị ô như được đề cập trong ảnh chụp màn hình bên dưới.

Phương pháp # 3 - Tự động bổ sung bằng menu với vài tab
Tính năng này giống như Autofit nhưng cách sử dụng bắt đầu với Menu / các nút hoặc chọn chuột hoặc phím tắt tùy thích, chúng tôi có thể sử dụng thêm.
Ở đây chúng tôi thực hiện với các bước rất nhỏ
- Chọn các hàng / cột mà bạn muốn Tự động bổ sung (nếu cần Tự động bổ sung tất cả các hàng và cột, hãy nhấp vào hộp trên cùng bên trái để chọn mọi thứ hoặc Bạn có thể đánh dấu nhiều hàng / cột bằng cách giữ phím Ctrl và chọn từng hàng / cột).


- Đi tới Trình đơn Trang chủ và chọn nút Định dạng Excel như được đề cập trong ảnh chụp màn hình bên dưới.

- Sau đó chọn chiều rộng AutoFit Column để hoàn thành AutoFit hành động trên các tế bào mong muốn.

- Sau đó Nhấp / chọn vào nút Độ rộng Cột Tự động bổ sung , ô được chọn của Cột A sẽ tự động mở rộng kích thước của ô.

Phương pháp # 4 - Tự động điều chỉnh bằng cách sử dụng nút tự động bổ sung chiều cao hàng
- Trong một trang tính, chúng tôi chỉ chọn một trong các ô có hai dòng trong cùng các ô. Ô này có các giá trị là “BANNERGHATTA DOMLUR” nhưng chỉ hiển thị BANNERGHATTA.

- Sau khi lựa chọn các tế bào đi đến Trang chủ Menu và chọn Format nút như đã đề cập trong hình dưới đây.

- Sau đó, chọn AutoFit Excel Row height để hoàn thành hành động Autofit trên các ô mong muốn.

- Sau đó Nhấp / chọn vào nút Chiều cao tự động bổ sung hàng, ô được chọn của Cột A sẽ tự động mở rộng kích thước của ô.

Mẹo: Điều tương tự cũng có thể được thực hiện với việc sử dụng nút Wrap Text.
Phương pháp # 5 - Tự động điền bằng nút WRAP TEXT
Bất cứ khi nào chúng ta muốn điều chỉnh / căn chỉnh chiều cao của hàng hoặc dòng văn bản trong một ô, nên nhấp vào "wrap text" hoặc nếu không, chiều cao của ô sẽ là chiều cao của phông chữ trong văn bản của bạn và nếu bạn có nhiều hàng hoặc cột được đánh dấu bất cứ khi nào điều chỉnh chiều rộng hoặc chiều cao theo cách thủ công, tất cả các hàng và cột được đánh dấu khác sẽ thay đổi theo chiều rộng / chiều cao của chúng thành cùng một giá trị hoặc nội dung.
Một số văn bản được nhập vào Cột B nhưng kích thước ô bị giới hạn như kích thước thông thường của ô, Ở đây chúng ta sẽ thực hiện một đoạn văn bản, nghĩa là kéo dài các từ của một ô trong cùng một ô với cùng kích thước của Cột và mở rộng nó qua Kích thước hàng.

Sử dụng nút Wrap Text trong excel, chúng ta có thể hiển thị giá trị ô (Văn bản / Chữ và số) theo nhiều dòng trong cùng các ô.

Mẹo: Đối với cấp độ tiếp theo của phạm vi làm việc cao hơn trong Autofit có thể được thực hiện bằng cách sử dụng Mã hóa VBA mà không cần chọn bất kỳ ô nào và điều này có thể được thực hiện cho toàn bộ trang tính.
Các mã dưới đây có thể được sử dụng chỉ với việc sao chép-dán trong bảng mã VB.
Sub AutofitColumns ()
Dim wrksht As Worksheet
Đối với mỗi wrksht trong bảng tính
wrksht.Select
Cells.EntireColumn.AutoFit
Wrksht tiếp theo
Kết thúc Sub