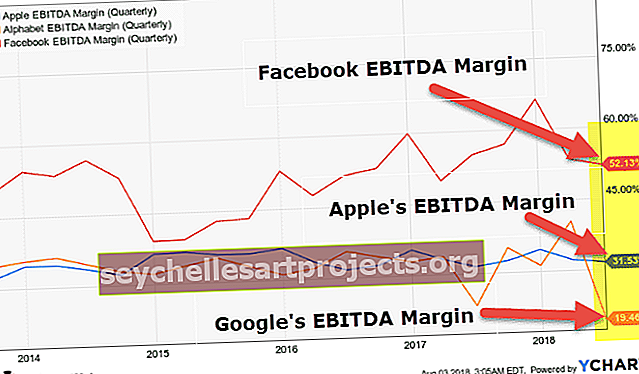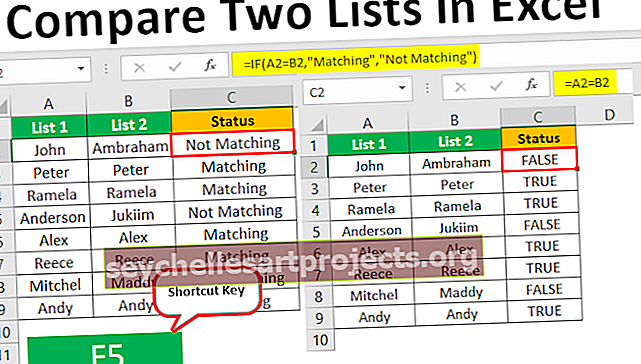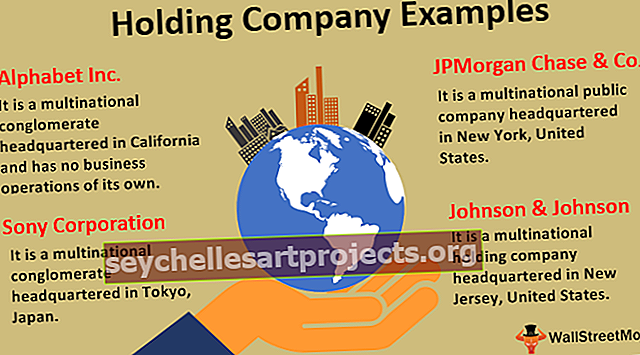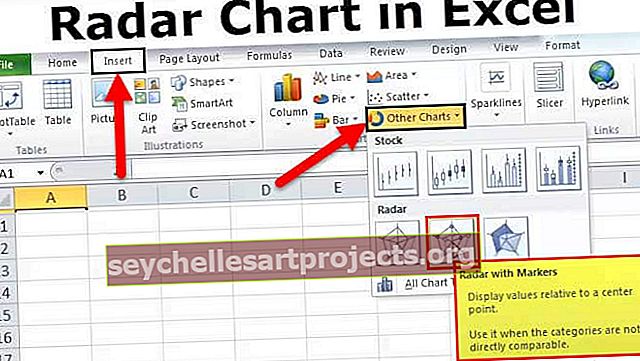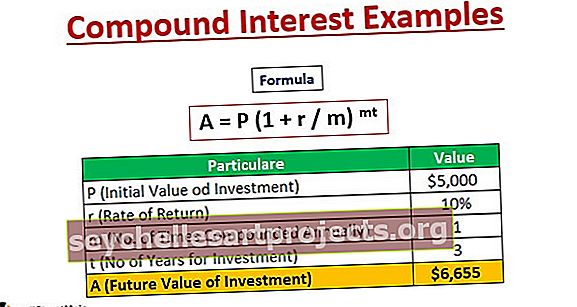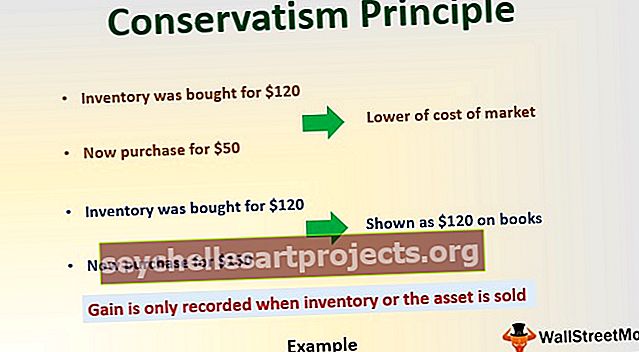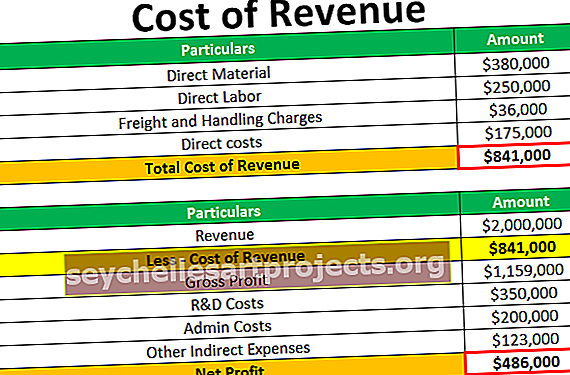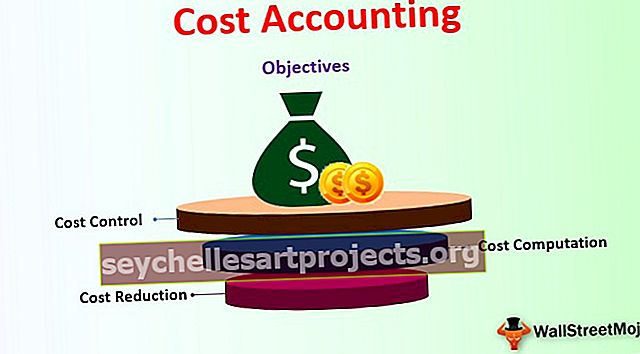Công cụ kiểm toán trong Excel | 5 loại công cụ kiểm tra công thức hàng đầu trong Excel
Công cụ kiểm tra công thức trong Excel
Như chúng ta đã biết MS Excel chủ yếu được sử dụng và phổ biến cho hàm, công thức và macro. Nhưng điều gì sẽ xảy ra nếu chúng ta gặp một số vấn đề trong khi viết công thức hoặc chúng ta không thể nhận được kết quả mong muốn trong một ô vì chúng ta đã không tạo công thức hàm một cách chính xác. Đó là lý do tại sao MS Excel cung cấp rất nhiều công cụ tích hợp để kiểm tra công thức và khắc phục sự cố công thức.
Các công cụ mà chúng tôi có thể sử dụng để kiểm tra và khắc phục sự cố công thức trong excel là:
- Theo dõi tiền lệ
- Theo dõi người phụ thuộc
- Xóa mũi tên
- Hiển thị công thức
- Kiểm tra lỗi
- Đánh giá công thức
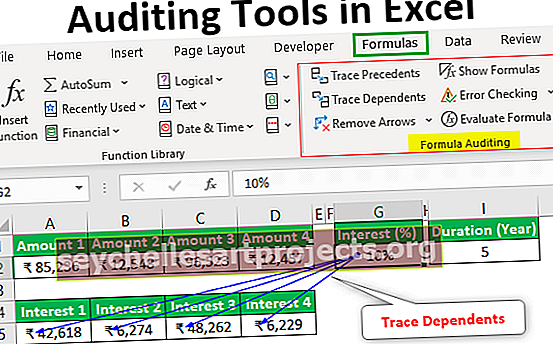
Ví dụ về các công cụ kiểm toán trong Excel
Chúng ta sẽ lần lượt tìm hiểu về từng công cụ kiểm toán ở trên bằng cách sử dụng một số ví dụ trong excel.
Bạn có thể tải xuống Mẫu Excel của Công cụ Kiểm toán này tại đây - Mẫu Excel của Công cụ Kiểm toán# 1 - Tiền lệ theo dõi
Giả sử chúng ta có công thức sau trong ô D2 để tính lãi cho tài khoản FD trong ngân hàng.

Bây giờ nếu chúng ta muốn kiểm tra các tiền lệ cho công thức, thì chúng ta có thể nhấn F2 để vào chế độ chỉnh sửa sau khi chọn ô được yêu cầu để các ô tiền lệ được bao quanh bằng các màu khác nhau và cùng màu, tham chiếu ô được ghi.

Chúng ta có thể thấy rằng A2 được viết với màu xanh lam trong ô công thức và với cùng một màu, ô A2 được bao quanh.
Theo cách tương tự,
Ô B2 có màu đỏ.
Ô C2 có màu tím.
Cách này tốt nhưng chúng ta có một cách thuận tiện hơn để kiểm tra tiền lệ cho ô công thức.
Để theo dõi tiền lệ, chúng ta có thể sử dụng 'Dấu vết các tiền lệ' lệnh trong 'Formula Auditing' nhóm dưới 'công thức' tab.

Chúng ta chỉ cần chọn ô công thức và sau đó nhấp vào lệnh 'Trace Precedents' . Sau đó, bạn có thể thấy một mũi tên như hình dưới đây.

Chúng ta có thể thấy rằng các ô tiền lệ được đánh dấu bằng các chấm màu xanh lam.
# 2 - Xóa Mũi tên
Để loại bỏ các mũi tên này, chúng tôi có thể sử dụng 'Di chuyển mũi tên' lệnh trong 'Kiểm toán Formula' nhóm dưới 'công thức' tab.

# 3 - Theo dõi Người phụ thuộc
Lệnh này được sử dụng để theo dõi ô phụ thuộc vào ô đã chọn.
Hãy sử dụng lệnh này bằng cách sử dụng một ví dụ.
Giả sử, chúng ta có 4 số tiền mà chúng ta có thể đầu tư. Chúng ta muốn biết rằng chúng ta có thể kiếm được bao nhiêu tiền lãi nếu chúng ta đầu tư.

Chúng ta có thể thấy trong hình trên, chúng ta đã áp dụng công thức tính lãi với Số tiền 1 và tỷ lệ phần trăm và thời hạn lãi cụ thể trong năm.
Chúng tôi sẽ sao chép công thức và dán nó vào các ô liền kề cho số tiền 2, số tiền 3 và số tiền 4. Có thể nhận thấy rằng chúng tôi đã sử dụng tham chiếu ô tuyệt đối cho các ô G2 và I2 vì chúng tôi không muốn thay đổi các tham chiếu này trong khi sao chép và dán.

Bây giờ nếu chúng ta muốn kiểm tra xem ô nào phụ thuộc vào ô G2. Sau đó chúng ta sẽ sử dụng 'Dấu vết người phụ thuộc' lệnh có sẵn trong 'Formula Auditing' nhóm dưới 'công thức' tab.

Chọn ô G2 và nhấp vào lệnh 'Trace Dependents' .

Trong hình trên, chúng ta có thể thấy các đường mũi tên mà các mũi tên chỉ ra các ô phụ thuộc vào các ô nào.
Bây giờ chúng ta sẽ loại bỏ các dòng mũi tên bằng lệnh 'Remove Arrows' .
# 4 - Hiển thị Công thức
Chúng ta có thể sử dụng lệnh này để hiển thị các công thức được viết trong trang tính excel. Phím tắt cho lệnh này là 'Ctrl + ~' .

Xem hình ảnh dưới đây, nơi chúng ta có thể thấy các công thức trong ô.

Chúng ta có thể thấy rằng thay vì kết quả công thức, chúng ta có thể thấy công thức. Đối với số tiền, định dạng tiền tệ không hiển thị.
Để hủy kích hoạt chế độ này, hãy nhấn lại 'Ctrl + ~' hoặc chúng ta có thể nhấp vào lệnh 'Show Formulas' .
# 5 - Kiểm tra Lỗi
Lệnh này được sử dụng để kiểm tra lỗi trong công thức hoặc hàm được chỉ định.
Hãy lấy một ví dụ để hiểu điều này.
Xem hình ảnh dưới đây, nơi chúng tôi gặp lỗi trong hàm được áp dụng cho kết quả.

Bây giờ để giải quyết lỗi này, chúng tôi sẽ sử dụng lệnh 'Kiểm tra Lỗi' .
Các bước sẽ là:
Chọn ô nơi công thức hoặc hàm được viết, sau đó nhấp vào 'Kiểm tra Lỗi'.

Khi chúng tôi nhấp vào lệnh, chúng tôi nhận được hộp thoại sau có chú thích là 'Kiểm tra lỗi' .

Trong hộp thoại trên, có thể thấy rằng có một số lỗi tên không hợp lệ. Công thức chứa văn bản không được công nhận.
Nếu chúng ta đang sử dụng hàm hoặc xây dựng công thức lần đầu tiên, thì chúng ta có thể nhấp vào nút 'Trợ giúp về lỗi này', nút này sẽ mở trang trợ giúp cho hàm trong trình duyệt nơi chúng ta có thể xem tất cả thông tin liên quan trực tuyến và hiểu nguyên nhân và tìm tất cả các giải pháp khả thi.
Khi chúng ta nhấp vào nút này ngay bây giờ, chúng ta sẽ tìm thấy trang sau.

Trên trang này, chúng tôi biết về lỗi mà lỗi này xảy ra khi
- Công thức đề cập đến một tên chưa được xác định. Nó có nghĩa là tên hàm hoặc phạm vi đã đặt tên chưa được xác định trước đó.
- Công thức có lỗi đánh máy trong tên đã xác định. Nó có nghĩa là có một số lỗi đánh máy.
Nếu chúng ta đã sử dụng hàm trước đó và biết về hàm, thì chúng ta có thể nhấp vào nút 'Hiển thị các bước tính toán' để kiểm tra xem việc đánh giá hàm dẫn đến lỗi như thế nào.
Nếu chúng ta nhấp vào nút này, các bước sau sẽ được hiển thị:
- Hộp thoại sau sẽ hiển thị khi chúng ta nhấp vào nút 'Hiển thị các bước tính toán' .

- Sau khi nhấp vào nút 'Đánh giá' , biểu thức được gạch dưới tức là 'IIF' sẽ được đánh giá và cung cấp thông tin sau như được hiển thị trong hộp thoại.

Như chúng ta có thể thấy trong hình ảnh trên, biểu thức 'IIF' được đánh giá là một lỗi là '#NAME?'. Bây giờ biểu thức hoặc tham chiếu tiếp theo, tức là B2 đã được gạch chân. Nếu chúng tôi nhấp vào nút 'Bước vào' thì chúng tôi cũng có thể kiểm tra chi tiết nội bộ của một bước và đi ra bằng cách nhấn nút 'Bước ra' .


- Bây giờ chúng ta sẽ nhấp vào nút 'Đánh giá' để kiểm tra kết quả của biểu thức được gạch chân. Sau khi nhấp chuột, chúng ta nhận được kết quả như sau.

- Sau khi nhấp vào nút 'Đánh giá' , chúng tôi nhận được kết quả của chức năng được áp dụng.

- Kết quả là chúng tôi đã gặp lỗi và khi chúng tôi phân tích hàm từng bước, chúng tôi biết rằng có một số lỗi trong 'IIF' Đối với điều này, chúng tôi có thể sử dụng lệnh 'Chèn Hàm' trong nhóm 'Thư viện Hàm' bên dưới ' Tab Công thức.

Khi chúng ta nhập 'if' , chúng ta có một hàm tương tự trong danh sách, chúng ta cần chọn hàm thích hợp.

Sau khi chọn chức năng 'Nếu' , chúng tôi nhận được hộp thoại sau với các hộp văn bản để đối số và chúng tôi sẽ điền tất cả các chi tiết.

Sau khi nhấp vào 'Ok' , chúng tôi nhận được kết quả trong ô. Chúng tôi sẽ sao chép chức năng cho tất cả học sinh.

Những điều cần ghi nhớ
- Nếu chúng tôi kích hoạt lệnh 'Hiển thị Công thức', ngày tháng cũng được hiển thị ở định dạng số.
- Trong khi đánh giá công thức, chúng ta cũng có thể sử dụng F9 làm phím tắt trong excel.