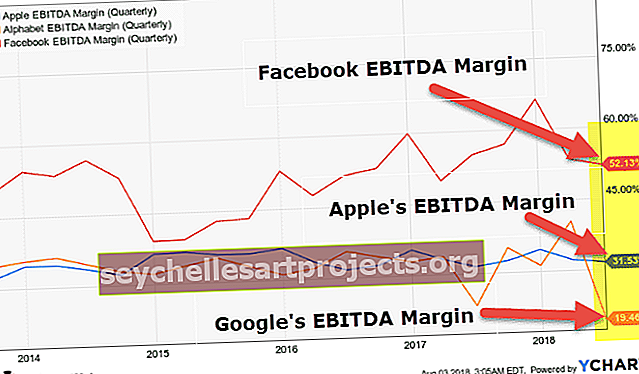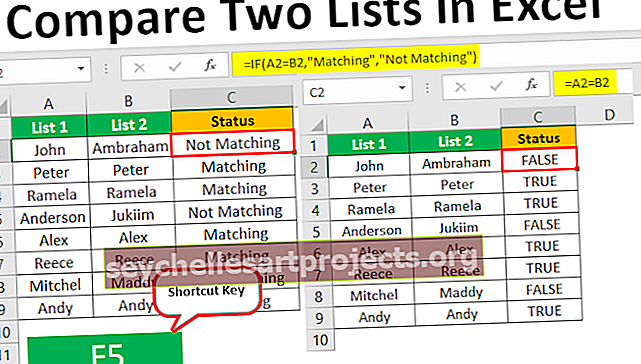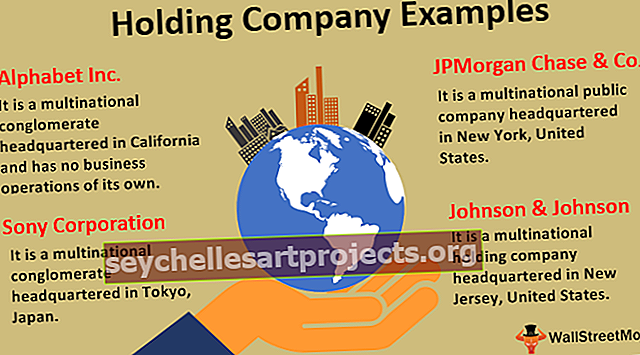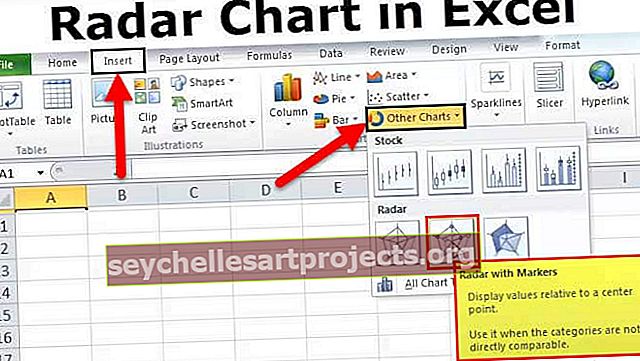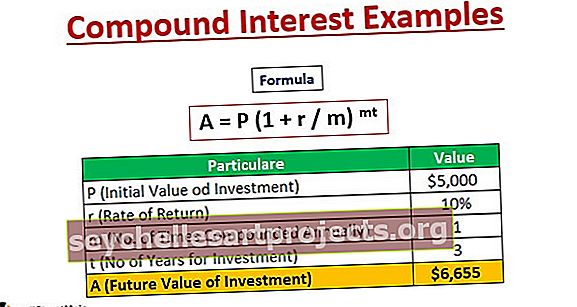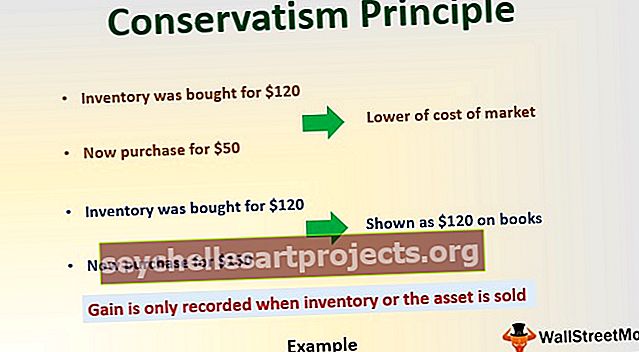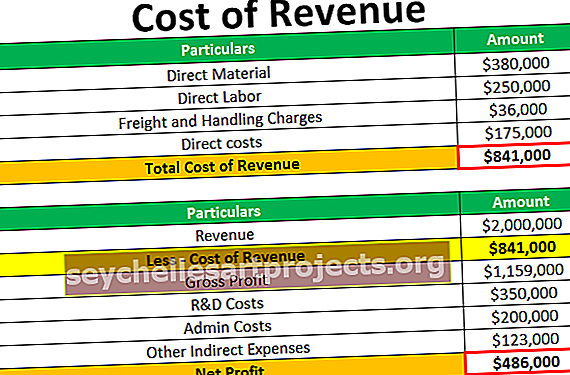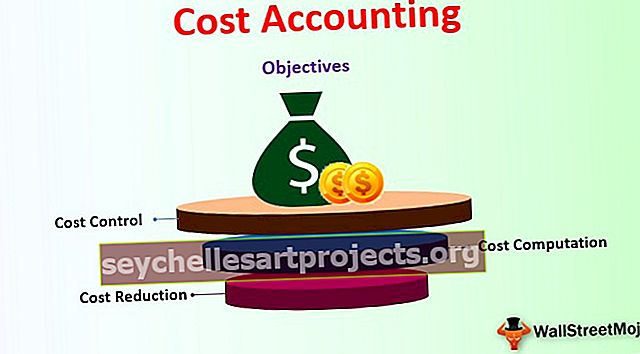Biểu đồ Radar (Sử dụng, Ví dụ) | Làm thế nào để tạo biểu đồ con nhện trong Excel?
Biểu đồ radar trong excel còn được gọi là biểu đồ con nhện trong excel hoặc Web hoặc biểu đồ cực trong excel, nó được sử dụng để chứng minh dữ liệu theo hai chiều cho hai hoặc nhiều hơn hai chuỗi dữ liệu, các trục bắt đầu trên cùng một điểm trong biểu đồ radar, biểu đồ này được sử dụng để so sánh giữa nhiều hơn một hoặc hai biến, có ba loại biểu đồ radar khác nhau có sẵn để sử dụng trong excel.
Biểu đồ Radar trong Excel (Biểu đồ con nhện) là gì
Biểu đồ radar trong excel hiển thị trực quan hiệu suất và hiển thị nồng độ điểm mạnh và điểm yếu.
Các loại Biểu đồ Radar khác nhau trong Excel
# 1 Biểu đồ Radar
Hiển thị các giá trị liên quan đến điểm trung tâm. Nó được sử dụng tốt nhất khi các danh mục không thể so sánh trực tiếp. Dưới đây là ví dụ về loại biểu đồ này.

# 2 Biểu đồ Radar với Điểm đánh dấu
Rất giống với loại trước đó nhưng sự khác biệt duy nhất là nó có các điểm đánh dấu trong mỗi điểm dữ liệu. Dưới đây là ví dụ cho loại biểu đồ này.

# 3 Biểu đồ Radar có lấp đầy (Biểu đồ Nhện đã lấp đầy)
Mọi thứ vẫn giống như được hiển thị trong hai loại trước nhưng nó làm đầy màu sắc cho toàn bộ radar. Dưới đây là ví dụ về loại biểu đồ này.

Làm thế nào để hiểu Biểu đồ Radar?
Giống như biểu đồ cột trong biểu đồ con nhện trong excel, chúng ta cũng có trục X & Y. Trục x không là gì khác ngoài mỗi đầu của con nhện và mỗi bước của con nhện được coi là trục Y. Trong các vòng tròn hình ảnh cho sẵn dưới đây được đánh dấu màu cam là trục X và các vòng tròn được đánh dấu màu xanh lam là trục Y. Điểm 0 của biểu đồ radar trong excel bắt đầu từ tâm bánh xe. Về phía cạnh của mũi nhọn, một điểm đạt đến, giá trị càng cao.

Làm thế nào để tạo biểu đồ Radar trong Excel?
Biểu đồ Radar trong Excel rất đơn giản và dễ sử dụng. Hãy hiểu hoạt động của một số ví dụ Biểu đồ Radar.
Bạn có thể tải xuống Mẫu Excel Biểu đồ Radar này tại đây - Mẫu Excel Biểu đồ RadarBiểu đồ Radar Ví dụ # 1 - Phân tích Doanh số trong 4 quý khác nhau
Bước 1: Tạo dữ liệu ở định dạng bên dưới. Dữ liệu dưới đây cho thấy hiệu suất bán hàng hàng quý trong khoảng thời gian 10 năm. Vì vậy, bây giờ, chúng ta hãy trình bày điều này trong một biểu đồ nhện.

Bước 2: Vào tab Insert trong excel> Other Charts > Chọn biểu đồ Radar with Marker. Thao tác này sẽ chèn một Biểu đồ Radar trống trong Excel.

Bước 3: Nhấp chuột phải vào biểu đồ và chọn bên dưới.

Bấm vào nút Thêm

Chọn Tên sê-ri là Q-1 và Giá trị sê-ri làm giá trị nhấp vào ok.

Một lần nữa lặp lại quy trình này cho tất cả các phần tư và sau đó, màn hình của bạn sẽ trông như thế này.

Sau khi nhấp chuột vào OK và biểu đồ sẽ được chèn và dưới đây là hình minh họa biểu đồ radar trong excel trông như thế nào trước khi định dạng.

Bước 4: Định dạng Biểu đồ theo ý muốn của chúng tôi.
Nhấp chuột phải vào từng dòng và thay đổi màu dòng, thay đổi tùy chọn kiểu điểm đánh dấu theo nhu cầu của bạn. Thêm tiêu đề biểu đồ để cho người dùng biết nó là gì. Và cuối cùng, biểu đồ và của bạn sẽ trông như thế này.

Diễn giải dữ liệu:
- Bằng cách nhìn vào phần đầu của con nhện, chúng ta có thể thấy rõ ràng trong năm 2012, doanh thu Q1 là cao nhất trong tất cả doanh thu 10 năm. Và trong năm 2011 doanh thu quý 1 là thấp nhất.
- Trong quý 2, doanh thu cao nhất là năm 2011 và thấp nhất là năm 2014.
- Trong Q3, doanh thu cao nhất là năm 2009 và doanh thu thấp nhất là năm 2010.
- Trong quý 4, doanh thu cao nhất là năm 2011 và doanh thu thấp nhất là năm 2012
- Không năm nào doanh thu tăng trưởng đều đặn qua 4 quý. Luôn có sự biến động trong việc tạo ra doanh thu qua các quý.
Ngoài ra, Bạn có thể xóa các đường của biểu đồ nhưng chỉ đánh dấu các điểm đánh dấu. Định dạng nâng cao luôn là một điều đáng xem.
- Chọn từng dòng và nhấn Ctrl + 1 > Màu dòng > Chọn không dòng.

- Chọn tùy chọn điểm đánh dấu > chọn tích hợp > chọn màu theo ý muốn của bạn.

- Lặp lại điều này cho tất cả các dòng. Đảm bảo rằng bạn chọn các màu đánh dấu khác nhau nhưng cùng một điểm đánh dấu.

- Nhấp vào đường nhện và nhấn Ctrl + 1 > Dòng Màu > rắn Dòng > Chọn màu sắc.

- Chọn kiểu đường > Loại dấu gạch ngang > Chọn đường chấm.

- Chọn màu nền từ tab định dạng.

- Vì vậy, biểu đồ của bạn trông đẹp như hình dưới đây.

Biểu đồ Radar Ví dụ # 2 - Mục tiêu so với Mức độ hài lòng của khách hàng
Bước 1: Tạo dữ liệu ở định dạng bên dưới và áp dụng loại biểu đồ 1 (các loại tham chiếu của biểu đồ).

Bước 2: Chọn dữ liệu để áp dụng loại biểu đồ 1. Chèn> Biểu đồ khác> Chọn Biểu đồ Radar .

Ban đầu, biểu đồ của bạn trông giống như biểu đồ bên dưới.

Bước 3: Thực hiện định dạng theo ý tưởng của bạn (để thực hiện định dạng, hãy tham khảo ví dụ cuối cùng và chơi với nó).
- Thay đổi màu đường mục tiêu thành màu đỏ đạt được màu đường thành màu xanh lá cây.
- Thay đổi màu đường nhện thành màu xanh lam nhạt và thay đổi kiểu đường thành đường chấm.
- Thay đổi giá trị trục X thành kiểu nghệ thuật chữ.
- Chèn tiêu đề cho biểu đồ và định dạng nó độc đáo.
Sau khi tất cả các định dạng, biểu đồ của bạn sẽ giống như biểu đồ dưới đây.

Bước 4: Loại bỏ các chú giải và sử dụng chú giải thủ công để điều chỉnh biểu đồ gọn gàng. Để chèn theo cách thủ công, hãy chuyển đến tab chèn và chèn Hình dạng.
Trước khi gỡ bỏ và chèn chú giải thủ công.

Sau khi loại bỏ và chèn chú giải thủ công.

Diễn giải Biểu đồ con nhện trong Excel
- Đường màu đỏ hiển thị mức mục tiêu của mỗi danh mục và tương tự, đường màu xanh lá cây cho biết mức độ đạt được của mỗi danh mục.
- Hạng mục lễ phép đạt 100% điểm 9 trên 9.
- Tiếp theo, các hạng mục gần nhất là khả năng đáp ứng và bộ kỹ năng bằng cách cho điểm 8 trên 9.
- Danh mục ít được neo đậu nhất là mức độ khẩn cấp mà nó chỉ đạt được 2 trong số 9.
- Có bằng chứng thuyết phục rằng các giám đốc điều hành chăm sóc khách hàng cần phải làm việc ở mức độ khẩn cấp và cần có thêm kiến thức về sản phẩm.
- Có thể họ yêu cầu đào tạo để biết thêm về sản phẩm.
- Họ cần tạo ra mức độ khẩn cấp để thường xuyên chốt nhiều giao dịch hơn.
Ưu điểm của việc sử dụng biểu đồ Spider trong Excel
- Khi bạn trình bày tập dữ liệu hai chiều, việc kể câu chuyện của tập dữ liệu chỉ bằng cách tạo biểu đồ radar trong Excel là rất hữu ích.
- Biểu đồ radar trong excel phù hợp hơn khi các giá trị chính xác không quan trọng đối với người đọc nhưng biểu đồ tổng thể kể một số câu chuyện.
- Mỗi loại có thể được so sánh dễ dàng cùng với trục riêng của chúng và sự khác biệt tổng thể là rõ ràng theo kích thước của mỗi radar.
- Biểu đồ Spider trong excel hiệu quả hơn khi bạn so sánh hiệu suất mục tiêu với hiệu suất đạt được.
Nhược điểm của việc sử dụng biểu đồ Spider trong Excel
- Việc so sánh các quan sát trên biểu đồ radar trong excel có thể gây nhầm lẫn khi có nhiều hơn một vài trang web trên biểu đồ.
- Khi có quá nhiều biến số, nó tạo ra quá nhiều trục, đám đông quá nhiều.
- Mặc dù có nhiều trục có đường lưới nối chúng để tham khảo, các vấn đề phát sinh khi bạn cố gắng so sánh các giá trị trên các trục khác nhau.
Những điều cần xem xét khi tạo biểu đồ radar trong excel để trực quan hóa báo cáo của bạn.
- Đảm bảo rằng bạn không sử dụng nhiều hơn hai biến, nếu không sẽ là một nhiệm vụ rất tẻ nhạt đối với người dùng để hiểu và đưa ra kết luận.
- Cố gắng phủ nền bằng màu sáng để kể câu chuyện một cách màu sắc.
- Sử dụng các kiểu đường khác nhau để thu hút sự chú ý của người dùng.
- Sắp xếp dữ liệu theo sơ đồ.
- Phóng to mạng nhện để hình dung rõ ràng
- Làm việc trên các giá trị trên trục để tránh có quá nhiều giá trị trục xen vào.
- Loại bỏ các huyền thoại để phóng to mạng nhện, nhưng chèn các huyền thoại bằng cách thêm các hình dạng.
- Để làm cho biểu đồ dễ đọc hơn, một trong những điều đơn giản nhất cần thay đổi là kích thước của văn bản. Làm tất cả những điều này trong phần định dạng.