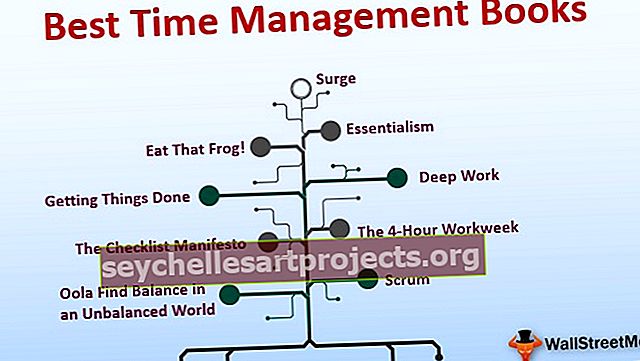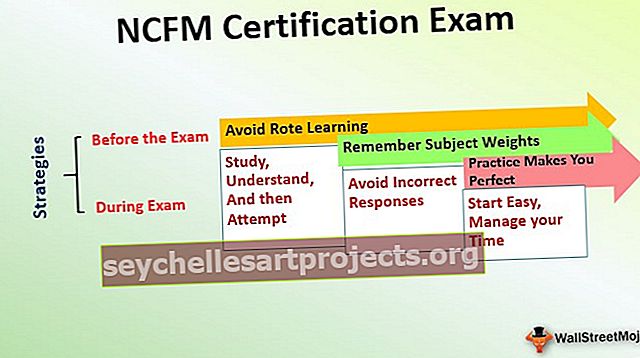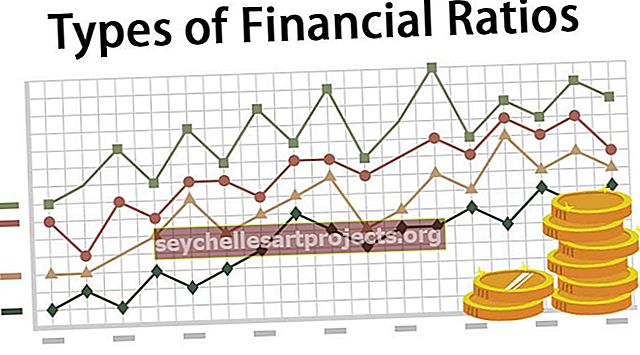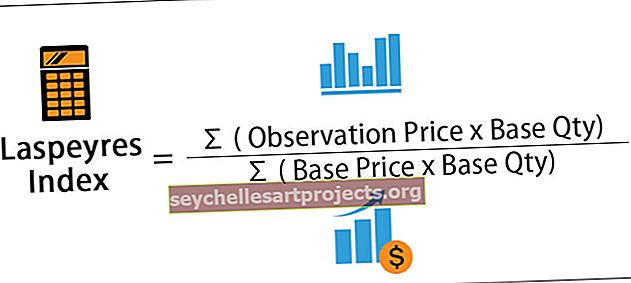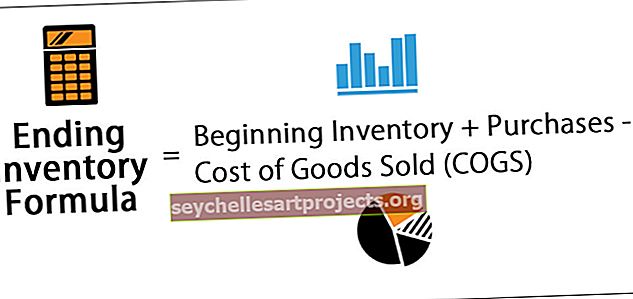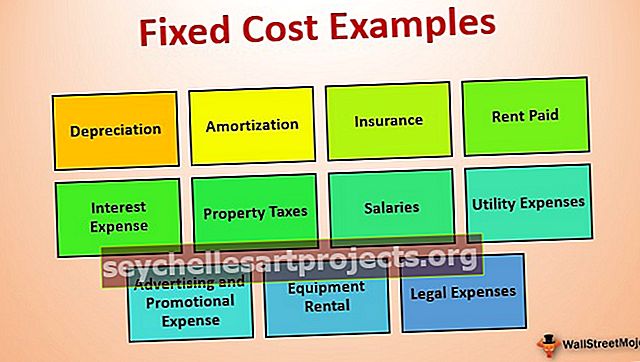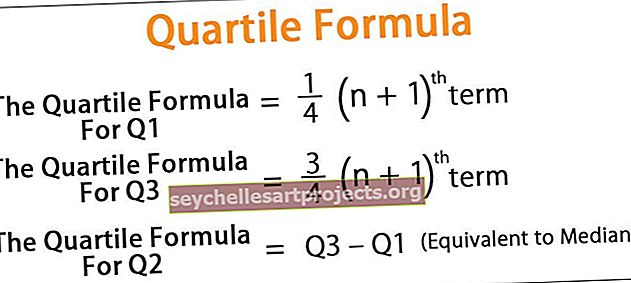Trình quản lý kịch bản trong Excel | Làm thế nào để sử dụng Scenario trong Excel?
Trình quản lý tình huống là một công cụ phân tích giả sử có sẵn trong excel hoạt động trên các tình huống khác nhau được cung cấp cho nó, nó sử dụng một nhóm phạm vi ảnh hưởng đến một đầu ra nhất định và có thể được sử dụng để tạo các tình huống khác nhau, chẳng hạn như xấu và trung bình tùy thuộc giá trị hiện diện trong phạm vi ảnh hưởng đến kết quả.
Trình quản lý kịch bản trong Excel là gì?
- Trình quản lý kịch bản trong excel là một phần của ba công cụ phân tích điều gì xảy ra trong excel, được tích hợp sẵn trong excel. Nói một cách dễ hiểu, bạn có thể thấy tác động của việc thay đổi các giá trị đầu vào mà không làm thay đổi dữ liệu thực tế. Giống như Bảng dữ liệu trong excel, bây giờ bạn nhập các giá trị phải thay đổi để đạt được một mục tiêu cụ thể.
- Trình quản lý kịch bản trong Excel cho phép bạn thay đổi hoặc thay thế các giá trị đầu vào cho nhiều ô (tối đa lên đến 32). Do đó, bạn có thể xem kết quả của các giá trị đầu vào khác nhau hoặc các kịch bản khác nhau cùng một lúc.
- Ví dụ: Điều gì sẽ xảy ra nếu tôi cắt giảm chi phí đi lại hàng tháng? Tôi sẽ tiết kiệm được bao nhiêu? Tại đây các kịch bản có thể được lưu trữ để bạn có thể áp dụng chúng chỉ bằng một cú nhấp chuột.
Làm thế nào để sử dụng công cụ phân tích trình quản lý kịch bản trong Excel?
Scenario Manager rất đơn giản và dễ sử dụng trong excel. Hãy hiểu hoạt động của công cụ Trình quản lý tình huống trong Excel với một số ví dụ.
Bạn có thể tải xuống Mẫu Excel Trình quản lý Kịch bản này tại đây - Mẫu Excel Trình quản lý Kịch bảnTrình quản lý kịch bản trong Excel - Ví dụ # 1
Một ví dụ đơn giản có thể là ngân sách gia đình hàng tháng của bạn. Bạn sẽ chi tiêu cho thực phẩm, du lịch, giải trí, quần áo, v.v. và xem những thứ này ảnh hưởng đến ngân sách tổng thể của bạn như thế nào.
Bước 1: Tạo một bảng dưới đây hiển thị danh sách các chi phí và nguồn thu nhập của bạn.

- Trong ô B5, bạn có tổng thu nhập.

- Trong ô B17, bạn có tổng chi phí trong tháng.

- Trong ô B19, tổng số tiền còn lại.

Bạn chỉ có 5.550 sau khi tất cả các chi phí. Vì vậy, bạn cần cắt giảm chi phí của mình để tiết kiệm nhiều hơn cho tương lai…
Bước 2: Từ phía trên cùng của Excel, nhấp vào menu Dữ liệu > Trên menu Dữ liệu, tìm bảng Công cụ Dữ liệu > Nhấp vào mục What-if-Analysis và chọn Trình quản lý kịch bản trong excel từ menu.

Bước 3: Khi bạn nhấp vào Trình quản lý kịch bản bên dưới hộp thoại sẽ mở ra.

Bước 4: Bạn cần tạo một kịch bản mới. Vì vậy, hãy nhấp vào nút Thêm . Sau đó, bạn sẽ nhận được hộp thoại bên dưới.

Theo mặc định, nó hiển thị ô C10 có nghĩa là nó là ô hiện đang hoạt động. Đầu tiên, nhập Tên tình huống vào hộp làm Ngân sách thực tế.

Bây giờ, bạn cần nhập những ô nào mà bảng excel của bạn sẽ thay đổi. Trong kịch bản đầu tiên này, sẽ không có gì thay đổi vì đây là ngân sách thực tế của tôi trong tháng. Tuy nhiên, chúng ta cần chỉ định các ô sẽ thay đổi.
Bây giờ hãy cố gắng giảm chi phí Ăn uống và chi phí Quần áo của bạn, chúng nằm trong các ô B15 & B13 tương ứng. Bây giờ hộp thoại thêm kịch bản của bạn sẽ trông như thế này.

Bấm OK và Excel sẽ hỏi bạn một số giá trị. Vì chúng tôi không muốn, bất kỳ thay đổi nào cho trường hợp này chỉ cần nhấp vào OK.

Bây giờ, bạn sẽ được đưa trở lại Hộp Trình quản lý Kịch bản. Bây giờ cửa sổ sẽ như thế này.

Bây giờ, một kịch bản đã được thực hiện và hoàn thành. Tạo một kịch bản thứ hai và đây là nơi bạn cần thực hiện các thay đổi đối với chi phí Thực phẩm và Quần áo của mình.
Nhấp vào nút Thêm một lần nữa và đặt tên kịch bản là “Kế hoạch 2”. Thay đổi ô sẽ là B15 & B13 (Chi phí ăn và vải).

Bây giờ, bên dưới hộp thoại Giá trị tình huống sẽ mở ra một lần nữa. Lần này, chúng tôi muốn thay đổi các giá trị. Nhập những cái giống như trong hình dưới đây:

Đây là các giá trị mới cho kịch bản mới của chúng tôi Kế hoạch 2. Nhấp vào OK và bây giờ bạn quay lại cửa sổ Trình quản lý tình huống. Bây giờ chúng ta đã có hai kịch bản được đặt tên theo Ngân sách & Kế hoạch thực tế 2.

Nhấp vào nút Thêm một lần nữa và đặt tên kịch bản là “Kế hoạch 3”. Thay đổi ô sẽ là B15 & B13 (Chi phí ăn và vải).

Bây giờ, bên dưới hộp thoại Giá trị tình huống sẽ mở ra một lần nữa. Lần này, chúng tôi muốn thay đổi các giá trị. Nhập những cái giống như trong hình dưới đây:

Đây là các giá trị mới cho kịch bản mới của chúng tôi Kế hoạch 3. Nhấp vào OK và bây giờ bạn quay lại cửa sổ Trình quản lý tình huống. Bây giờ bạn có ba kịch bản được đặt tên theo Ngân sách thực tế, Kế hoạch 2 và Kế hoạch 3.

Như bạn có thể thấy, chúng tôi có Ngân sách thực tế, Kế hoạch 1 và Kế hoạch 2. Với Kế hoạch 2 được chọn, hãy nhấp vào nút Hiển thị ở dưới cùng. Các giá trị trong trang tính excel của bạn sẽ thay đổi và ngân sách mới sẽ được tính toán. Hình ảnh dưới đây cho thấy nó trông như thế nào.

Nhấp vào Ngân sách Thực tế, sau đó nhấp vào nút Hiển thị để xem sự khác biệt. Giá trị ban đầu sẽ được hiển thị.

Làm tương tự cho Kế hoạch 2 để xem xét các thay đổi.

Vì vậy, Trình quản lý tình huống trong Excel cho phép bạn đặt các giá trị khác nhau và cho phép bạn xác định những thay đổi quan trọng từ chúng.
Làm thế nào để tạo một báo cáo tóm tắt trong Excel?
Sau khi hoàn tất việc thêm các tình huống khác nhau, chúng ta có thể tạo một báo cáo tóm tắt trong excel từ trình quản lý kịch bản này trong excel. Để tạo một báo cáo tóm tắt trong excel, hãy làm theo các bước dưới đây.
- Bấm vào tab Dữ liệu từ thanh menu Excel.
- Nhấp vào Phân tích Nếu-Nếu-.
- Trong phân tích cái-nếu-, hãy bấm Trình quản lý tình huống trong Excel.
- Bây giờ hãy nhấp vào Tóm tắt

- Nhấn OK để tạo báo cáo tóm tắt trong excel.

- Nó sẽ tạo tóm tắt trong trang tính mới như thể hiện trong hình dưới đây.

- Nó cho thấy sự thay đổi trong số tiền tiết kiệm trong ba trường hợp khác nhau. Trong kịch bản đầu tiên, mức tiết kiệm là 5.550, trong kịch bản thứ hai tiết kiệm được tăng lên 20.550 do cắt giảm chi phí trong phần Thực phẩm & Quần áo, và cuối cùng kịch bản thứ ba cho thấy kịch bản khác.
- Được rồi, bây giờ chúng tôi đã thực hiện Công cụ lập kế hoạch ngân sách gia đình đơn giản. Nó trông đủ tốt để hiểu. Có lẽ điều này đủ để thuyết phục gia đình bạn thay đổi lối sống.
- Trình quản lý kịch bản trong Excel là một công cụ tuyệt vời khi bạn cần thực hiện phân tích độ nhạy. Bạn có thể tạo báo cáo tóm tắt bằng excel ngay lập tức để so sánh kế hoạch này với kế hoạch kia và quyết định kế hoạch thay thế tốt nhất để có được kết quả tốt hơn.
Trình quản lý kịch bản trong Excel Ví dụ # 2: Lấy dữ liệu bên dưới và tạo kịch bản mới.
Lấy bảng dữ liệu bên dưới và tạo các Kịch bản mới.
- “Nếu Chi phí Hoạt động Giảm 10%”
- “Nếu chi phí hoạt động giảm 15%”
- “Nếu Đơn giá tăng lên 5 và tất cả những thứ khác vẫn giữ nguyên”
Công thức được sử dụng trong ô B4 là = B2 * B3 và trong ô B11 là = B4 - B9

Ngoài ra, các tình huống của bạn sẽ giống như dưới đây.