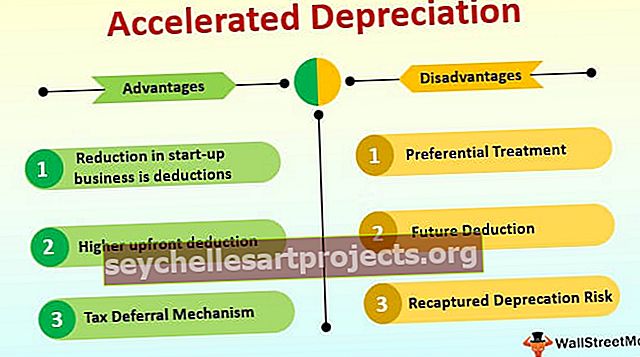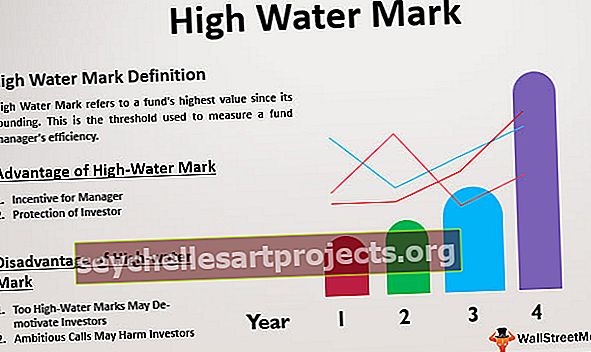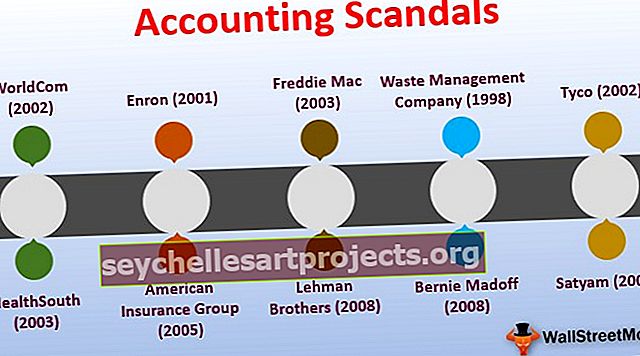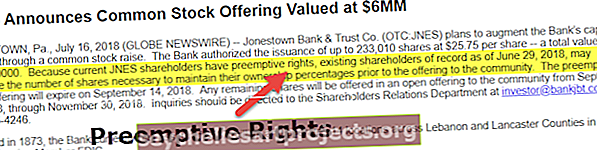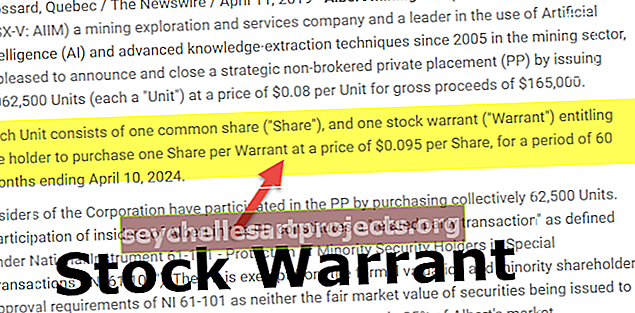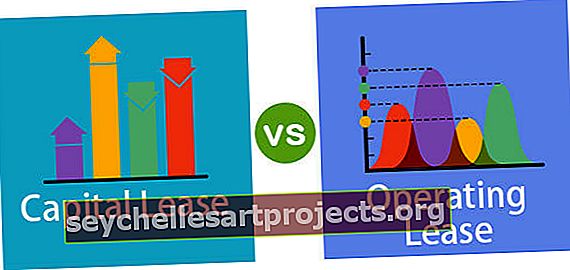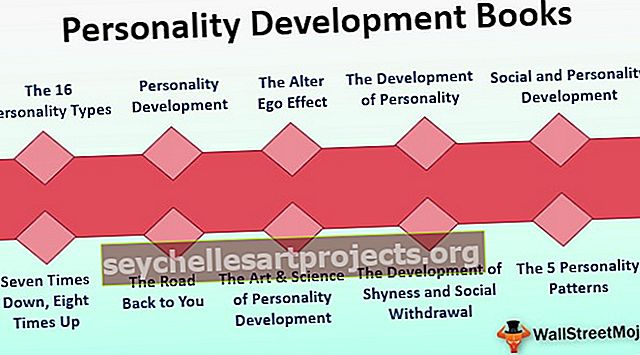Chuyển đổi ngày thành văn bản trong Excel | 3 phương pháp hàng đầu để chuyển ngày thành văn bản
Làm thế nào để chuyển đổi ngày thành văn bản trong Excel?
Khi chúng ta làm việc trong excel thường chúng ta xử lý các con số, văn bản, định dạng ngày tháng. Excel hoàn toàn hoạt động dựa trên các con số và nó sẽ phản ánh các giá trị dựa trên định dạng mà bạn đưa ra. Ngày & Giờ trong excel được lưu trữ dưới dạng số và được chuyển đổi thành các giá trị có thể đọc được dựa trên định dạng.
Hãy xem ví dụ dưới đây, giá trị trong ô A1 là 43388 nhưng nếu bạn định dạng nó cho đến ngày, nó sẽ hiển thị cho bạn giá trị là 15-10-2018.
Bạn có thể tải về Mẫu Chuyển đổi Ngày sang Văn bản Excel tại đây - Chuyển đổi Ngày sang Mẫu Excel Văn bản

Nhấp chuột phải vào ô và chọn tùy chọn Định dạng Ô .

Chọn tùy chọn ngày và chọn tùy chọn bên dưới.

Bây giờ, kết quả sẽ như bên dưới.

Vì vậy, excel sẽ phản ánh các con số dựa trên định dạng mà bạn đưa ra.
Bạn có thể chuyển đổi ngày thành văn bản trong Excel ở đâu?
Bây giờ, chúng ta hãy xem một số ví dụ mà bạn có thể chuyển đổi Ngày thành Văn bản trong Excel.
Khi cần chuyển Date sang Text trong Excel, chúng ta cần sử dụng hàm TEXT trong excel. Như tôi đã đề cập, thời gian và ngày tháng trong Excel được lưu trữ dưới dạng số. Tuy nhiên, đôi khi chúng tôi có thể yêu cầu hiển thị nó dưới dạng chuỗi văn bản. Trong những trường hợp như vậy, chúng ta có thể sử dụng hàm TEXT.

- Hàm TEXT bao gồm VALUE & FORMAT_TEXT.
- GIÁ TRỊ: Bạn cần chuyển đổi giá trị nào. Nó chỉ đơn giản là ô được nhắm mục tiêu. Đây có thể là một số, ô tham chiếu có chứa một số.
- FORMAT_TEXT: Định dạng bạn cần cung cấp cho ô tức là ô được nhắm mục tiêu.
Có nhiều định dạng ngày tháng có sẵn trong excel. Bảng dưới đây sẽ cung cấp cho bạn một ý tưởng tốt hơn về các định dạng và kết quả khác nhau.



Ví dụ # 1 - Chuyển đổi ngày thành văn bản trong Excel bằng cách sử dụng hàm "TEXT"
Từ ô A2 đến A10, chúng tôi có các giá trị dưới đây và chuyển đổi chúng thành Ngày từ B2 đến B10.

Để chuyển đổi chúng sang định dạng ngày tháng, trong ô B2, hãy viết công thức dưới đây.
= TEXT (A3, ”dd-mm-yyyy”)

Nhấn enter và kéo công thức

Ví dụ # 2 - Chuyển đổi ngày thành văn bản trong Excel bằng cách sử dụng chức năng "TEXT"
Lấy dữ liệu dưới đây và nối hai cột (A2 & B2) với nhau. Ví dụ, lấy kết quả là Ngày sinh của Shwetha Menon là ngày 14 tháng 12 năm 2002 .

Bước 1: Chuyển đến ô C2 và áp dụng mã nối bên dưới.

Đầu tiên, nó sẽ hiển thị giá trị là “Sinh nhật của Shwetha Menon là vào năm 37604”. Không có ý nghĩa gì khi đọc nó, bởi vì công thức chỉ hiển thị ngày dưới dạng số. Do đó, chúng ta cần định dạng số và áp dụng định dạng ngày tháng cho nó.
Bước 2: Áp dụng chức năng TEXT để có định dạng chính xác. Trong ô, C2 áp dụng công thức dưới đây.

Kết quả:

Lưu ý: Áp dụng kiểu định dạng khác được hiển thị trong bảng đầu tiên để nhận được các kết quả khác nhau và hiểu rõ.
Ví dụ # 3 - Chuyển đổi ngày thành văn bản bằng cách sử dụng tùy chọn văn bản thành cột
Nếu bạn không thích các công thức trong Excel để chuyển đổi ngày tháng sang định dạng văn bản, bạn có thể sử dụng TEXT TO COLUMN OPTION. Giả sử bạn có dữ liệu từ ô A2 đến A8.

Bây giờ bạn cần chuyển nó thành định dạng văn bản.
Bước 1: Chọn toàn bộ cột bạn muốn chuyển đổi.

Bước 2: Đi tới Dữ liệu > Văn bản thành Cột trong Excel

Bước 3: Đảm bảo rằng dấu phân cách được chọn và nhấp vào nút tiếp theo.
Bước 4: Bây giờ, cửa sổ bật lên bên dưới sẽ mở ra và bỏ chọn tất cả các hộp và nhấp vào nút Tiếp theo.

Bước 5: Chọn tùy chọn TEXT từ hộp thoại tiếp theo. Đề cập đến ô đích là B2 và nhấp vào kết thúc ..

Bước 6: Bây giờ nó ngay lập tức chuyển đổi nó sang định dạng văn bản.

Ví dụ # 4 - Chuyển Ngày thành Văn bản trong Excel bằng Công thức
Sử dụng Phương pháp Công thức để chuyển đổi số sang định dạng Ngày. Giả sử bạn có dữ liệu dưới đây trong tệp excel của mình.

Các công thức bạn cần biết để chuyển chúng thành YYYY-MM-DD là các hàm DATE, LEFT, RIGHT & MID . Hơn nữa, công thức là.
Date: Hàm Date trong Excel định dạng nó thành định dạng Năm-Tháng-Ngày.

Bên trái: Hàm LEFT trong Excel sẽ chiếm phần đầu tiên cho định dạng năm. Có 4 4 ký tự đầu tiên ở định dạng Năm.

Mid: Hàm MID sẽ lấy phần giữa của dữ liệu cho định dạng Tháng. Có 2 ký tự ở giữa cho định dạng Tháng.

Đúng: Hàm RIGHT trong Excel sẽ chiếm phần cuối cùng cho định dạng Ngày. Lấy 2 ký tự cuối cùng cho định dạng Ngày.

Bây giờ, hãy tiếp tục và áp dụng công thức để lấy định dạng ngày.

Bây giờ, chúng ta hãy nói rõ hơn về từng phần.
Phần 1: LEFT (B2, 4) điều này có nghĩa là, trong ô B2 lấy 4 ký tự đầu tiên. tức là năm 2017
Phần 2: MID (B2, 5, 2) điều này có nghĩa là, trong ô B2 bắt đầu từ ký tự thứ 5, hãy chọn 2 ký tự. tức là 08.
Phần 3: RIGHT (B2, 2) điều này có nghĩa là, trong ô B2 từ bên phải chọn 2 ký tự. tức là 15
Bây giờ, hàm Date sẽ kết hợp tất cả những thứ này lại và cho bạn giá trị như bên dưới. Kéo và thả công thức cho các ô còn lại.