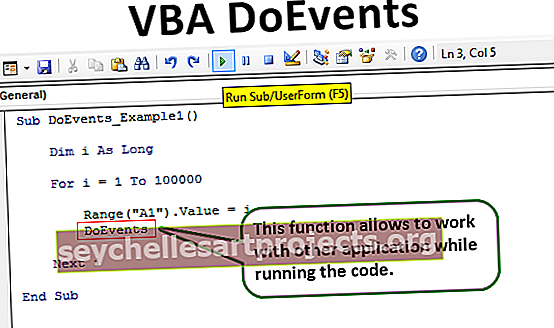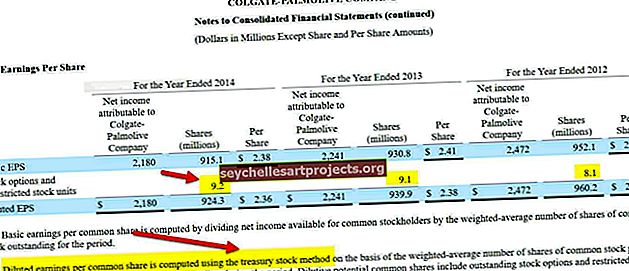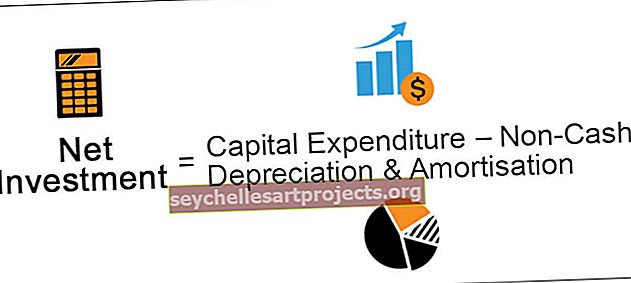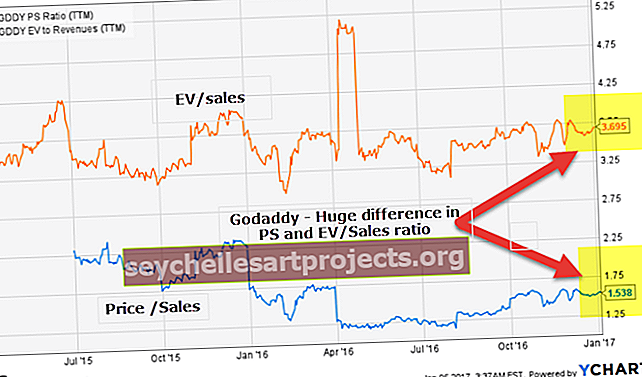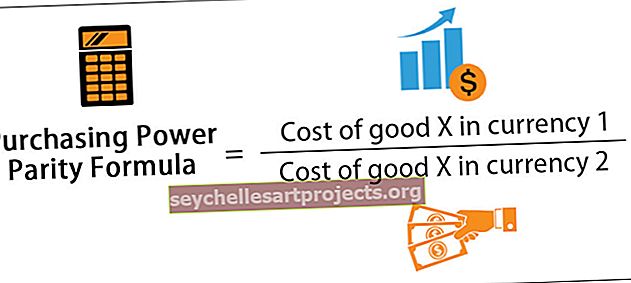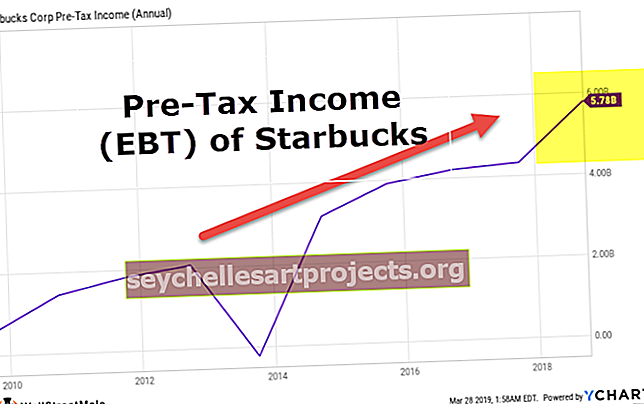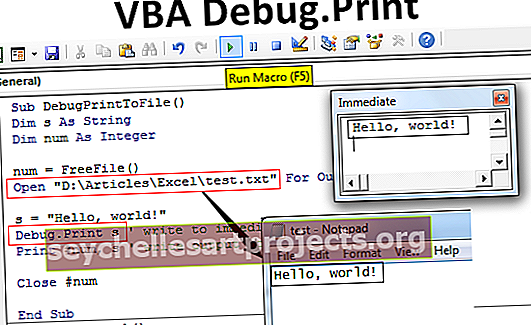VLOOKUP với SUM trong Excel | Làm thế nào để sử dụng hàm VLOOKUP với hàm SUM?
Vlookup là một hàm rất linh hoạt có thể được kết hợp với các hàm khác để có được một số kết quả mong muốn, một trong những tình huống như vậy là tính tổng dữ liệu (bằng số) dựa trên các giá trị phù hợp, trong những trường hợp như vậy chúng ta có thể kết hợp hàm sum với vlookup hàm, phương thức như sau = SUM (Vlookup (giá trị tham chiếu, mảng bảng, số chỉ mục, trận đấu).
Vlookup với hàm SUM
VLOOKUP là một trong những tính năng nâng cao của Excel. Nó được sử dụng làm hàm cơ sở dữ liệu để thực hiện các phép tính trên các bảng được nhập từ cơ sở dữ liệu. Trong bài viết này, việc sử dụng kết hợp hàm VLOOKUP và hàm SUM trong excel để xác định các tiêu chí cụ thể và tìm tổng các giá trị được trình bày trong tất cả các hàm VLOOKUP.
Giải thích hàm VLOOKUP với Sum trong Excel
Chúng ta cần hiểu các thuật ngữ khác nhau liên quan đến việc sử dụng hàm VLOOKUP và SUM trong excel để tìm tổng giá trị đáp ứng tiêu chí. Chủ yếu cần xem xét bốn yếu tố bên trong chức năng tra cứu bao gồm giá trị tra cứu, phạm vi tra cứu, chỉ mục của các cột và giá trị logic.
Công thức phải được nhập là = SUM (VLOOKUP (giá trị tra cứu, phạm vi tra cứu, chỉ mục cột và giá trị lôgic))
- Giá trị Tra cứu - Đây là giá trị chúng tôi tìm kiếm để xác định tổng khớp chính xác. Nó chắc chắn thay đổi giá trị tra cứu để xác định tổng các cột khác nhau bằng cách sử dụng các tiêu chí khác nhau.
- Phạm vi Tra cứu - Đây là phạm vi ô hữu ích để tìm kiếm dữ liệu bằng cách sử dụng các tiêu chí được chỉ định. Nói chung, nó sẽ là một bảng dữ liệu được tạo từ các nguồn khác nhau.
- Chỉ mục của Cột - Để tìm tổng của mảng chỉ mục nên nhập. Người ta có thể nhập tất cả các chỉ mục cột và một vài chỉ mục cột dựa trên yêu cầu. Chúng hữu ích trong việc xác định các cột bao gồm tổng.
- Giá trị lôgic - Giá trị lôgic phù hợp 0 và 1 hoặc đúng hoặc sai để chọn các giá trị phù hợp hoặc gần đúng
Lưu ý: Hàm tính tổng cũng được áp dụng cho các hàng giá trị khớp bằng cách sử dụng hàm SUMPRODUCT trong excel và hàm SUMIF trong excel.
Các ví dụ hàng đầu về hàm VLOOKUP với hàm SUM
Dưới đây là một số ví dụ về hàm VLOOKUP với hàm SUM.
Bạn có thể tải Vlookup với Mẫu Sum Excel này tại đây - Vlookup với Mẫu Sum ExcelVí dụ 1
Sử dụng hàm sum và vlookup đơn giản

Doanh số của máy tính xách tay được xác định bằng cách sử dụng tổng và vlookup. Tuy nhiên, điều này cũng có thể đơn giản là sử dụng công thức tổng. Lý do sử dụng vlookup với sum là tính khả thi trong việc thay đổi các giá trị tra cứu của ô G3 để xác định doanh số bán các mặt hàng khác như DVD và điện thoại. Bằng cách thay đổi giá trị tra cứu cho điện thoại, doanh số của điện thoại được tạo ra như thể hiện trong ảnh chụp màn hình bên dưới.

Trong tình huống hiện tại, hàm VLOOKUP loại bỏ tính toán riêng lẻ về tổng doanh thu được tạo ra.
Ví dụ số 2
Xác định tổng doanh thu được tạo ra trong hai trang tính khác nhau bằng Excel VLOOKUP và SUM. Dữ liệu sau đây được coi là để giải thích ví dụ này.

Ba trang tính đang được tạo bao gồm tháng 1, tháng 2 và bản tóm tắt để xác định tổng doanh số bán hàng do khách hàng tạo ra. Trong đó, hai hàm vlookup được thêm vào cho hai bảng tính Tháng Giêng và Tháng Hai để xác định tổng doanh số bán hàng như trong hình bên dưới.

Để xác định doanh số bán hàng do các khách hàng khác tạo ra, công thức được kéo sang các hàng khác bằng cách thêm tham chiếu ô tuyệt đối vào phạm vi dữ liệu. Nó sẽ tạo ra kết quả chính xác trong việc sử dụng sum và vlookup.
Ví dụ # 3
Tổng các giá trị được trình bày trong các cột thay thế
Có thể tính tổng các giá trị được trình bày trong các cột thay thế và được chỉ định. Bảng sau đây được coi là minh họa cho ví dụ hiện tại.

Nếu chúng ta muốn xác định tổng giá trị trong các cột thay thế bao gồm tháng Giêng, tháng Ba, tháng Năm, tháng Bảy, tháng Chín và tháng Mười Một. Để làm điều này, chỉ nên xem xét các chỉ mục của các cột này thay vì tất cả các chỉ mục cột như trong ảnh chụp màn hình bên dưới.

Để nhận được doanh số của các sản phẩm khác, chỉ cần thay đổi giá trị trong ô B14 sẽ giúp nhận được kết quả mong muốn. Đây là tính năng tốt nhất được cung cấp bởi hàm VLOOKUP trong excel.

Làm thế nào để sử dụng hàm VLOOKUP với hàm SUM?
VLOOKUP và SUM cũng có thể được sử dụng để thực hiện những việc sau:
- Xác định tổng các giá trị phù hợp trong các cột
- Xác định tổng các giá trị phù hợp trong các hàng
Để dễ hiểu, bảng được tạo như thể hiện trong hình bên dưới.

# 1 - Xác định tổng các giá trị phù hợp trong các cột
Nếu chúng ta muốn xác định tổng doanh số bán hàng của bộ làm mát từ tháng 1 đến tháng 12, các tiêu chí cụ thể phải được nhập vào ô trống

Trong đó, giá trị tra cứu được trình bày trong ô có tên A15 và A2: M11 là phạm vi dữ liệu, các số từ 2 đến 13 là chỉ số cho các cột. Bằng cách áp dụng những điều này vào công thức vlookup và tổng của excel, bạn sẽ nhận được tổng giá trị của bộ làm mát bán hàng. Sau khi nhập công thức, CTRL, SHIFT và ENTER cùng một lúc để mang lại kết quả, nếu không, chỉ giá trị của ô đầu tiên được hiển thị mà không có tất cả các giá trị. Quy trình này có thể áp dụng cho các sản phẩm còn lại để tìm tổng giá trị trong các cột khác nhau.
# 2 - Xác định tổng các giá trị phù hợp trong các hàng
Bảng dưới đây cho thấy doanh số bán máy làm mát ở các hàng khác nhau. Chúng được tổng hợp bằng cách sử dụng hàm SUMPRODUCT.

Trong đó, giá trị tra cứu được trình bày trong ô A15 được coi là tiêu chí để xác định tổng doanh thu. Chúng tôi có thể thay đổi giá trị này thành các sản phẩm khác để tìm ra doanh số bán hàng. Tuy nhiên, trong quá trình này, chỉ cần nhấn phím enter sau khi viết công thức sẽ mang lại kết quả tốt hơn.
Những điều cần nhớ về Excel Vlookup với Sum
Nó cần phải nhớ những điều sau khi sử dụng hàm VLOOKUP bằng cách phát triển cú pháp thích hợp:
- Giá trị chúng tôi muốn tra cứu được gọi là giá trị tra cứu
- Tên phải được tạo cho một dải ô hoặc mảng để sử dụng với hàm VLOOKUP. Nó cần đảm bảo rằng giá trị tra cứu được đặt trong cột đầu tiên để VLookup hoạt động bình thường. Ví dụ: phạm vi ô phải bắt đầu bằng B khi giá trị tra cứu được hiển thị trong ô có địa chỉ C2.
- Một điều cần nhớ rằng số chỉ mục phải được cung cấp cho các cột để dễ dàng sử dụng. Cột giá trị tra cứu được biểu thị bằng 1, cột tiếp theo bằng 2, v.v.
- Giá trị logic thích hợp phải được nhập đúng hoặc sai để đối sánh gần đúng hoặc chính xác của giá trị tra cứu, số chỉ mục và phạm vi ô. Nếu không, lỗi sẽ xảy ra.