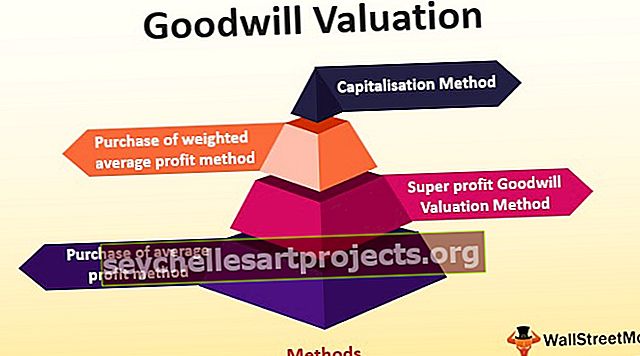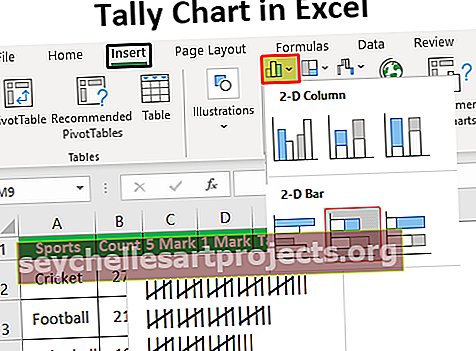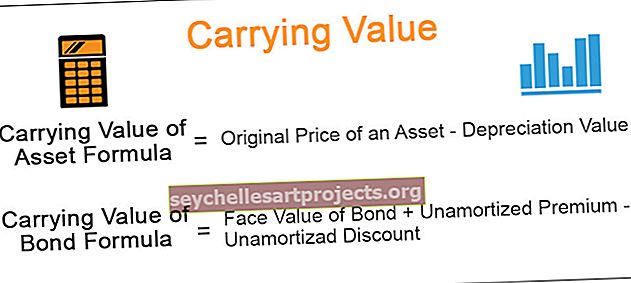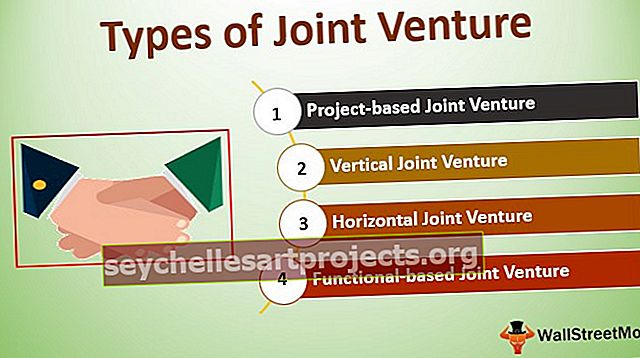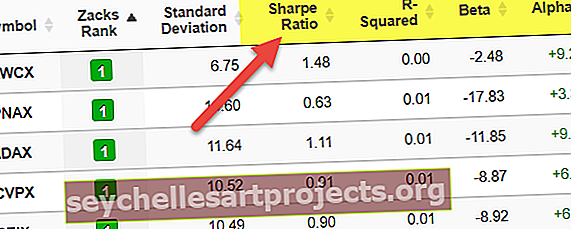Tạo số ngẫu nhiên trong Excel (Hướng dẫn từng bước + với các dự án)
Số ngẫu nhiên trong excel được sử dụng khi chúng ta muốn ngẫu nhiên hóa dữ liệu của mình để đánh giá mẫu, những số này được tạo ra là hoàn toàn ngẫu nhiên, có hai hàm có sẵn trong excel cung cấp cho chúng ta giá trị ngẫu nhiên trong các ô, hàm = RAND () cho chúng ta bất kỳ giá trị nào từ phạm vi 0 đến 1 trong khi một hàm ngẫu nhiên khác = RANDBETWEEN () nhận đầu vào từ người dùng cho một phạm vi số ngẫu nhiên.
Tạo số ngẫu nhiên trong Excel
- Tính ngẫu nhiên có nhiều ứng dụng trong khoa học, nghệ thuật, thống kê, mật mã, chơi game, cờ bạc và các lĩnh vực khác.
- Tạo số ngẫu nhiên trong excel rất quan trọng vì nhiều thứ trong cuộc sống thực rất phức tạp đến mức chúng xuất hiện ngẫu nhiên. Do đó, để mô phỏng các quá trình đó chúng ta cần các số ngẫu nhiên.
Nhiều thiết bị ngẫu nhiên như xúc xắc, trộn bài và bánh xe roulette, dường như đã được phát triển để sử dụng trong các trò chơi may rủi. Tuy nhiên, chúng không thể được sử dụng cho các tệp số hóa. Đó là lý do tại sao chúng ta cần có công cụ tạo số ngẫu nhiên trong excel.
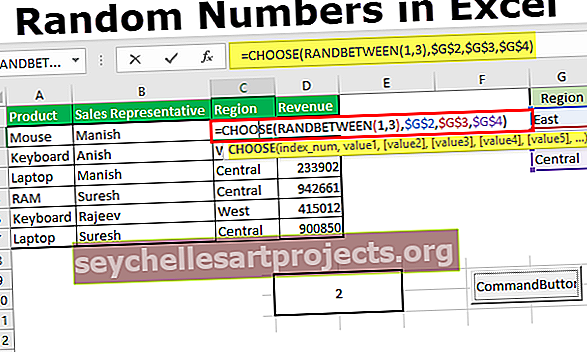
Làm thế nào để tạo số ngẫu nhiên trong Excel?
Có một số phương pháp để tạo một số ngẫu nhiên trong excel. Chúng ta sẽ thảo luận về hai trong số chúng - Hàm Rand () và Randbetween ()
Bạn có thể tải xuống Mẫu Excel Tạo Số Ngẫu nhiên này tại đây - Tạo Mẫu Excel Số Ngẫu nhiên# 1 - Hàm RAND ()
Để tạo một số ngẫu nhiên trong excel từ 0 đến 1 (không bao gồm), chúng ta có hàm RAND () trong Excel.
Các hàm RAND () trả về một số thập phân ngẫu nhiên bằng hoặc lớn hơn 0 nhưng nhỏ hơn 1 (0 ≤ số ngẫu nhiên <1). RAND sẽ tính toán lại khi một trang tính được mở hoặc thay đổi ( Chức năng dễ bay hơi ).
Hàm RAND trả về giá trị từ 0 đến 1 (không bao gồm).

Chúng ta chỉ cần gõ ' = RAND () ' vào ô và nhấn Enter . Giá trị sẽ thay đổi mỗi khi có bất kỳ thay đổi nào trong trang tính.
Làm thế nào để tạo số ngẫu nhiên trong Excel cho nhiều ô?
Nếu chúng ta muốn tạo các số ngẫu nhiên trong excel cho nhiều ô, thì chúng ta cần
- Đầu tiên, hãy lựa chọn phạm vi cần thiết, sau đó nhập = ' rand () ' Và nhấn 'Ctrl + Enter' sẽ cung cấp cho chúng tôi các giá trị.

Làm thế nào để dừng tính toán lại các số ngẫu nhiên trong Excel?
Khi hàm RAND tính toán lại nếu có bất kỳ thay đổi nào trong trang tính, chúng ta cần sao chép và sau đó dán các công thức dưới dạng giá trị nếu chúng ta không muốn các giá trị luôn bị thay đổi. Đối với điều này, chúng ta cần dán các giá trị của hàm RAND () bằng cách sử dụng Dán Đặc biệt để nó không còn là kết quả của hàm 'RAND ()' và sẽ không tính toán lại.
Để làm điều này,
- Chúng ta cần thực hiện việc lựa chọn các giá trị.

- Nhấn Ctrl + C để sao chép các giá trị.

- Không thay đổi lựa chọn, Nhấn Alt + Ctrl + V để mở hộp thoại 'Dán đặc biệt' .

- Chọn 'Giá trị' từ các tùy chọn và nhấp vào ok.

Bây giờ chúng ta có thể thấy, giá trị trong thanh công thức chính là giá trị không phải của hàm rand (). Bây giờ, đây chỉ là những giá trị.

Có một cách nữa để nhận giá trị không chỉ là kết quả của hàm mà chỉ dành cho một ô. Nếu chúng ta muốn giá trị ở lần đầu tiên, không phải hàm, thì các bước là:
- Đầu tiên, gõ = rand () vào thanh công thức, sau đó nhấn F9 và nhấn 'Enter'

Sau khi nhấn F9, chúng tôi nhận được giá trị duy nhất.
Giá trị từ một Dải ô khác không phải 0 và 1 bằng cách sử dụng RAND ()
Vì hàm RAND chỉ trả về một số thập phân ngẫu nhiên từ 0 đến 1, nếu chúng ta muốn giá trị từ một phạm vi khác thì chúng ta có thể sử dụng hàm sau:
Hãy để 'a' là điểm bắt đầu
Và 'b' là điểm cuối
Hàm sẽ là 'RAND () * (ba) + a'
Ví dụ: chúng tôi giả sử 7 là 'a' và 10 là 'b', thì công thức sẽ là ' = RAND () * (10-7) +7 '

Hàm RANDBETWEEN ()
Như tên của hàm đã chỉ ra, hàm này trả về một số nguyên ngẫu nhiên giữa các số nguyên đã cho. Giống như Hàm RAND (), hàm này cũng tính toán lại khi thay đổi hoặc mở sổ làm việc ( Hàm dễ bay hơi ).
Công thức của Hàm RANDBETWEEN là:

Dưới cùng : Một số nguyên đại diện cho giá trị thấp hơn của phạm vi.
Trên cùng : Một số nguyên đại diện cho giá trị thấp hơn của phạm vi.

Để tạo số ngẫu nhiên trong excel cho học sinh từ 0 đến 100, chúng tôi sẽ sử dụng hàm 'RANDBETWEEN' .
Đầu tiên, chúng ta cần chọn dữ liệu, sau đó gõ công thức tức là = RANDBETWEEN (0,100) và nhấn Cntrl + Enter. Bạn có thể thích ảnh chụp màn hình dưới đây.

Vì các giá trị sẽ được tính toán lại, chúng ta có thể sử dụng Alt + Ctrl + V để mở hộp thoại 'Dán Đặc biệt' để chỉ dán dưới dạng Giá trị .
Làm theo các bước được đưa ra bên dưới trong ảnh chụp màn hình.

Giống như hàm RAND (), chúng ta cũng có thể sử dụng phương pháp gõ hàm RANDBETWEEN vào thanh công thức và nhấn F9 để chuyển kết quả thành giá trị rồi nhấn Enter.
Những điều cần ghi nhớ
- Nếu phần dưới cùng lớn hơn phần trên, hàm RANDBETWEEN sẽ trả về lỗi #NUM!
- Nếu một trong các đối số được cung cấp không phải là số, hàm sẽ trả về lỗi #VALUE!
- Cả hàm RAND () và RANDBETWEEN () đều là một hàm dễ bay hơi (tính toán lại), do đó làm tăng thêm thời gian xử lý và có thể làm chậm sổ làm việc.
Số ngẫu nhiên trong Excel - Dự án 1
Chúng ta có thể sử dụng hàm RANDBETWEEN () để lấy các ngày ngẫu nhiên giữa hai ngày.
Chúng tôi sẽ sử dụng 2 ngày làm đối số dưới cùng và trên cùng .

Chúng ta cần sao chép công thức bằng phím tắt (Ctrl + D) sau khi thực hiện lựa chọn.

Chúng ta có thể thay đổi Ngày bắt đầu (D1) và Ngày kết thúc (E1) để thay đổi giá trị trên cùng và dưới cùng của hàm.
Số ngẫu nhiên trong Excel - Dự án 2 - Đầu và Đuôi
Để chọn ngẫu nhiên đầu và đuôi, chúng ta có thể sử dụng hàm CHOOSE trong excel với hàm RANDBETWEEN .

Chúng ta chỉ cần sao chép công thức vào ô tiếp theo và ô tiếp theo mỗi lần trong trò chơi và 'Đầu' và 'Đuôi' sẽ đến ngẫu nhiên.

Số Ngẫu nhiên trong Excel - Dự án 3 - Phân bổ Vùng
Nhiều lần, chúng ta phải tưởng tượng và tạo dữ liệu cho nhiều ví dụ khác nhau. Giả sử, chúng ta có dữ liệu về bán hàng và chúng ta cần phân bổ ba khu vực khác nhau cho mọi giao dịch mua bán.
Sau đó, chúng ta có thể sử dụng chức năng RANDBETWEEN với chức năng CHỌN.

Bạn có thể kéo tương tự cho các ô còn lại.

Số ngẫu nhiên trong Excel - Dự án 4 - Tạo xúc xắc Ludo
Sử dụng chức năng RANDBETWEEN, chúng ta cũng có thể tạo xúc xắc cho Ludo. Để làm tương tự, chúng ta cần sử dụng hàm RANDBETWEEN trong Excel VBA . Vui lòng làm theo các bước sau:
- Hợp nhất bốn ô (B2: C3) bằng Tab Trang đầu-> Nhóm Căn chỉnh-> Hợp nhất & Căn giữa

- Áp dụng đường viền cho ô đã hợp nhất bằng cách sử dụng phím tắt ( ALT + H + B + T ) bằng cách nhấn phím này đến phím khác.

- Căn giữa và căn giữa giá trị bằng lệnh Home Tab-> Alignment Group -> ' Center' và ' Middle Align '.

- Để tạo nút, hãy sử dụng tab Nhà phát triển -> Nhóm điều khiển -> Chèn -> 'Nút lệnh'

- Tạo nút và chọn 'Mã Chế độ xem' từ nhóm ' Điều khiển' trên ' Nhà phát triển'

- Sau khi chọn ' CommandButton1 ' từ menu thả xuống, hãy dán mã sau:
RN = (“= RANDBETWEEN (1,6)”)
Ô (2, 2) = RN

Lưu tệp bằng phần mở rộng .xlsm vì chúng tôi đã sử dụng mã VBA trong sổ làm việc. Sau khi đến cửa sổ Excel, hãy hủy kích hoạt 'Chế độ thiết kế' .

Bây giờ bất cứ khi nào chúng tôi nhấp vào nút, chúng tôi nhận được một giá trị ngẫu nhiên từ 1 đến 6.