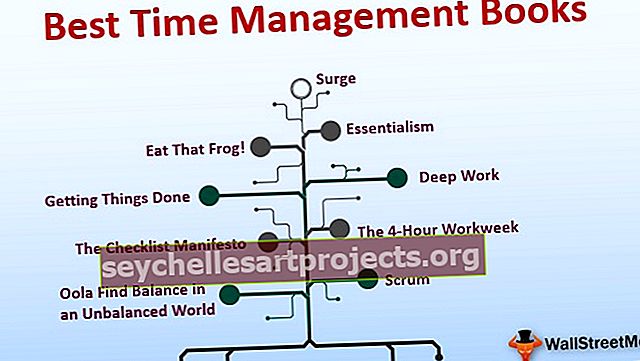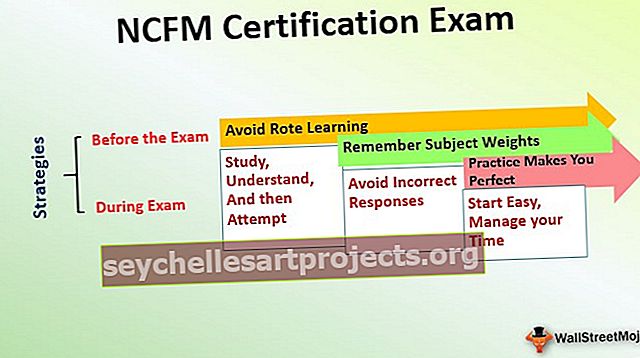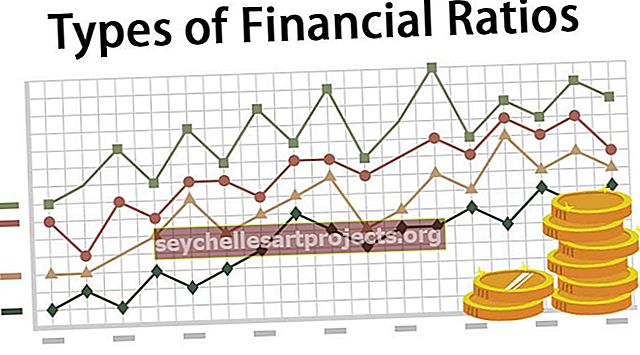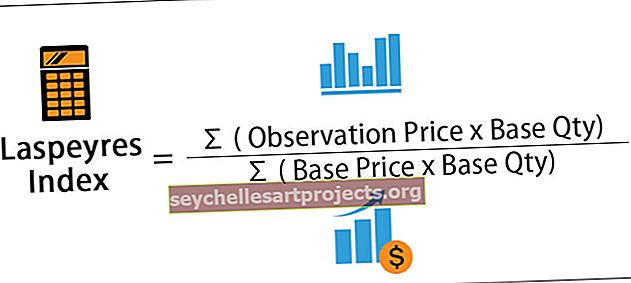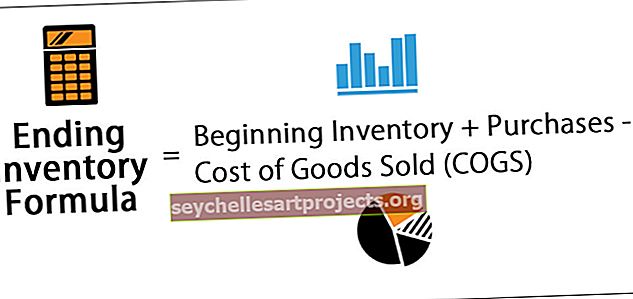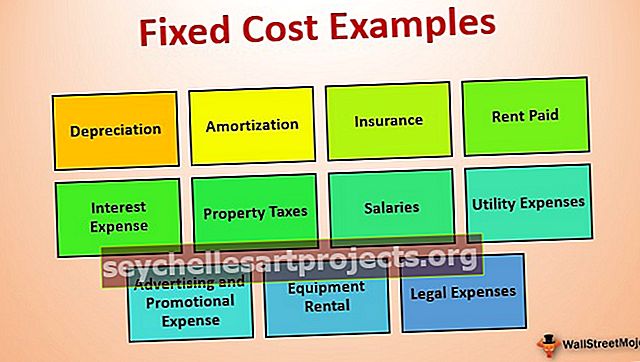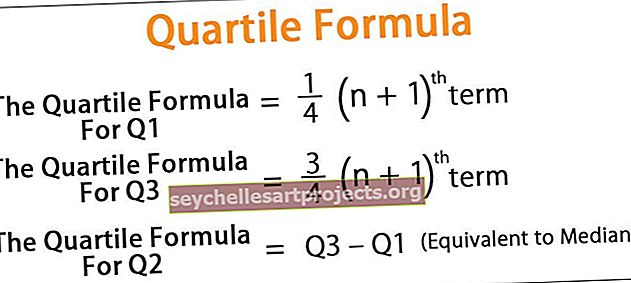Làm thế nào để Sử dụng Xử lý Điền vào Excel để Nhập Dữ liệu của Bạn Dễ dàng hơn?
Xử lý điền trong Excel là gì?
Ô điều khiển điền là một tính năng của Excel để cho phép chúng tôi bỏ qua việc sao chép và dán từng giá trị vào các ô và thay vào đó sử dụng các mẫu để điền thông tin. Dấu thập nhỏ này là một công cụ linh hoạt trong bộ excel để thực hiện nhập dữ liệu, chuyển đổi dữ liệu và nhiều ứng dụng khác. Đây là một tính năng có sẵn của excel và không yêu cầu bất kỳ bước thủ công nào để kích hoạt nó.

Xử lý điền vào Excel để việc nhập dữ liệu của bạn trở nên dễ dàng hơn
Ý tưởng cơ bản của việc sử dụng tay cầm điền chỉ là để chọn giá trị ban đầu cần được dán hoặc tham chiếu, kéo nó xuống hoặc trên trang excel bằng cách giữ chuột phải và thả nút ở cuối dữ liệu của chúng ta.
Khi chúng ta kéo chốt điền trên trang tính, Excel sẽ hiển thị giá trị sẽ được tự động điền vào ô mà chúng ta đang di chuột qua. Nó trông như thế này:

Chúng tôi có thể thực hiện nhiều thao tác trên dữ liệu đã điền bằng cách sử dụng điều khiển điền Excel như được hiển thị bên dưới:
# 1 - Sao chép và dán dữ liệu nhanh chóng bằng cách sử dụng Fill Handle
Chúng ta có thể sử dụng chốt điền để nhanh chóng sao chép và dán dữ liệu vào các ô liền kề bằng cách kéo chốt điều khiển điền vào các ô mà chúng ta muốn điền với cùng một dữ liệu.

# 2 - Nhập nhanh danh sách được đánh số vào Excel
Chúng ta cũng có thể sử dụng tính năng này để tạo danh sách được đánh số trong excel bằng cách thiết lập một mẫu cho một vài ô đầu tiên và kéo chốt điền vào ô bạn muốn đánh số. Hãy nhớ rằng chúng ta phải chọn nhiều ô để tính năng này hoạt động:

# 3 - Tự động nhập các ngày trong tháng và các tháng trong năm
Giả sử chúng tôi muốn tạo một lịch hoạt động vượt trội cho một số ngày nhất định. Chúng tôi điền ngày đầu tiên vào ô đầu tiên chúng tôi muốn bắt đầu các ngày từ đó và kéo chốt điền xuống cho đến ô mà chúng tôi muốn ngày kết thúc.

Điều này cũng có thể được sử dụng để nhập các tháng trong năm bằng cách thay đổi định dạng ngày hoặc bằng cách nhập vài tháng đầu tiên và kéo chốt điền vào ô bắt buộc.

# 4 - Nhập một danh sách có mẫu với các mục cần được phân biệt
Tính năng này có thể được sử dụng để tạo ra nhiều danh sách khác nhau bằng cách sử dụng các mẫu. Để làm điều này, chúng ta phải thiết lập một mẫu trong một vài ô đầu tiên cần được lặp lại và sau đó kéo chốt điền cho đến khi ô mà chúng ta muốn mẫu kết thúc.

# 5 - Sao chép công thức bằng cách sử dụng Fill Handle
Chúng tôi cũng có thể sử dụng tính năng này để sao chép công thức sang các ô liền kề bằng cách thực hiện theo quy trình tương tự như quy trình được đề cập trong các ví dụ khác của chúng tôi. Chúng ta chỉ cần tạo công thức excel trong một ô và kéo chốt điền cho đến ô hoặc các ô được yêu cầu tùy trường hợp.

# 6 - Tách các giá trị bằng cách sử dụng Fill Handle
Nó có thể được sử dụng để phân tách các giá trị bằng cách sử dụng các dấu phân tách khác nhau như dấu phẩy, điểm dừng đầy đủ, v.v. Đây là cách hoạt động của nó, chúng tôi lấy một giá trị và thực hiện phân tách cho ô đầu tiên theo cách thủ công, sau đó chúng tôi sử dụng chốt điền để flash lấp đầy phần còn lại của danh sách:

Như chúng ta có thể thấy từ các ví dụ trên, xử lý điền hoạt động cho cả hàng và cột và là một cách nhanh chóng và mạnh mẽ để thiết lập cấu trúc dữ liệu một cách nhanh chóng.
Làm thế nào để sử dụng Excel Fill Handle từ bàn phím?
- Chúng ta có thể sử dụng Ctrl + D để điền vào các ô bên dưới ô đã chọn

- Chúng ta có thể sử dụng Ctrl + R để điền vào các ô bên phải.

Hiển thị hoặc Ẩn Xử lý Điền trong Excel 2007, 2010, 2013, 2016
Vòng điều khiển điền đôi khi bị ẩn và để hiển thị nó, các bước sau cần được hoàn thành theo trình tự:
Bước 1 - Trên menu Tệp , bấm vào Tùy chọn


Bước 2 - Chọn tùy chọn Nâng cao hoặc Alt + FTA , trong tùy chọn này, chọn Cho phép điền vào ô kéo và thả ô điều khiển

Công thức có thể không hoạt động với chốt điền khi tính toán sổ làm việc tự động không được bật. Hãy xem làm thế nào để bật tính năng này.
Làm thế nào để Bật tính toán sổ làm việc tự động?
Bước 1 - Trên menu Tệp , bấm vào Tùy chọn


Bước 2 - Chọn Công thức, u nder Tùy chọn Tính toán , chọn Tự động

Những điều cần ghi nhớ
- Điều rất quan trọng là phải kiểm tra các tham chiếu ô khi sử dụng chốt điền. Chúng tôi có hai loại tham chiếu ô, tham chiếu tương đối và tham chiếu tuyệt đối.
- Tham chiếu tương đối trong excel được sử dụng khi chúng ta muốn các tham chiếu thay đổi tăng dần trong khi sử dụng điều khiển điền, ví dụ: nếu chúng ta sử dụng = sum (A1, B1) và điều khiển điền, ô tiếp theo bên dưới sẽ là = sum (A2, B2) và như vậy.
- Nếu chúng tôi không muốn các tham chiếu thay đổi, thì chúng tôi sử dụng tham chiếu tuyệt đối bằng cách thêm dấu đô la ($) trong tham chiếu ô đầu tiên như sau = sum ($ A $ 1, B1) để ô bên dưới sẽ trả về giá trị = sum (A1, B2) thay vì = sum (A2, B2) như trường hợp với các tham chiếu tương đối. Ký hiệu đô la hướng dẫn excel tiếp tục trỏ đến A1 khi chúng tôi tiếp tục điền vào các ô tiếp theo.
- Thật ấn tượng về tốc độ chúng tôi có thể làm việc trên dữ liệu bằng cách sử dụng tính năng này, tiết kiệm một lượng lớn thời gian và công sức trong excel, giúp chúng tôi làm việc năng suất và hiệu quả hơn.