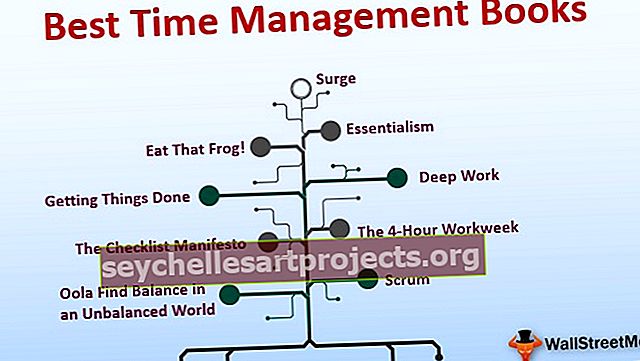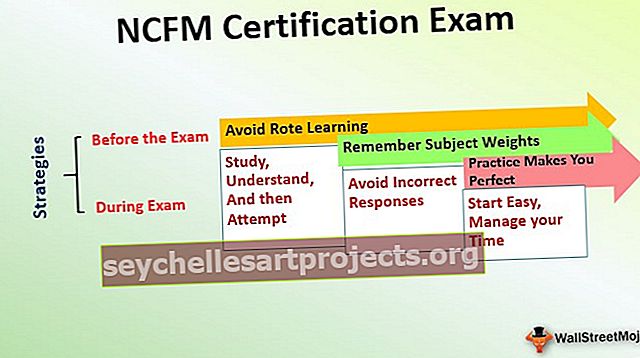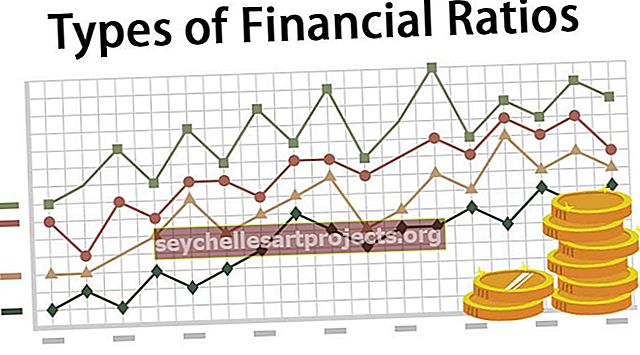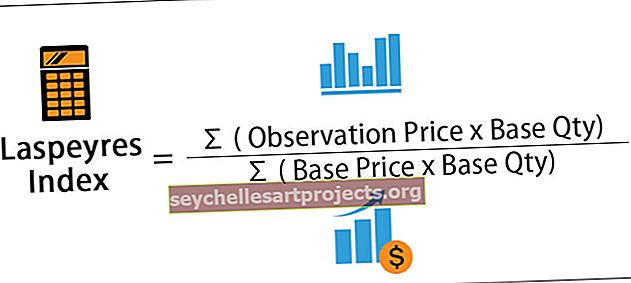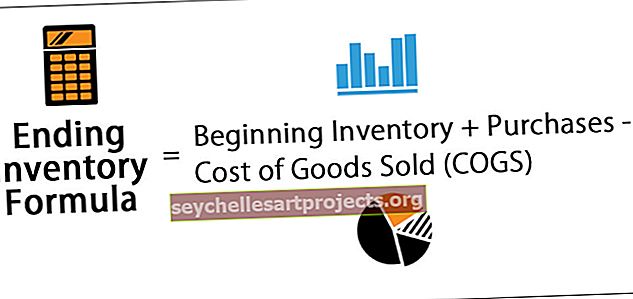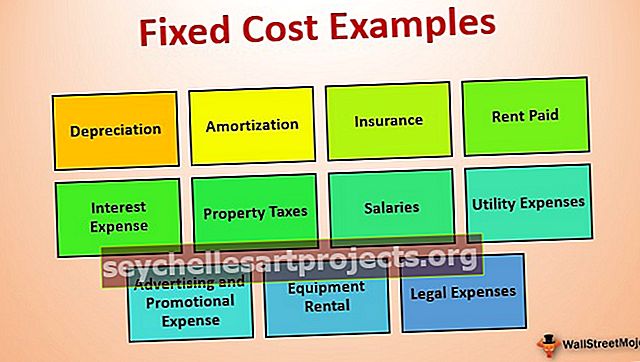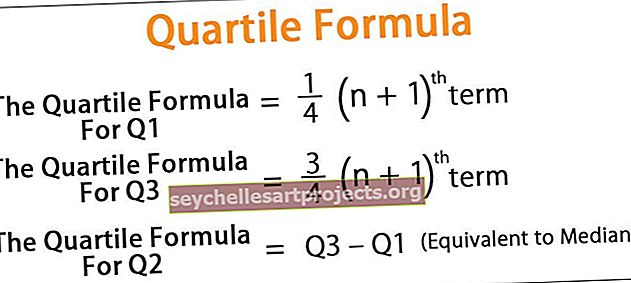Giá trị dán VBA | 3 mẹo hàng đầu để sao chép và dán giá trị bằng VBA
Giá trị dán VBA trong Excel
Copy & Paste không phải là công việc tuyệt vời nhất trên thế giới !!! Nhưng sao chép và dán với tùy chọn đặc biệt đòi hỏi một số loại kiến thức về VBA. Đây không phải là quá trình chuyển tiếp đơn giản như sao chép và dán. Một trong những phương pháp dán đặc biệt quan trọng là “Dán giá trị” trong VBA.
Làm thế nào để dán các giá trị trong Excel bằng VBA?
Bạn có thể tải xuống Mẫu VBA Paste Value Excel này tại đây - VBA Paste Value Excel TemplateVí dụ # 1 - Sử dụng Dán Đặc biệt
Để có ví dụ, hãy xem hình ảnh bảng tính bên dưới.

Trong ô B6, chúng tôi đã áp dụng công thức để tính tổng giá trị bán hàng từ ô B2 đến ô B5. Bây giờ nếu tôi sao chép và dán ô B6 đến C6, tôi sẽ không nhận được giá trị là 22,761 nhưng tôi sẽ nhận được công thức tương ứng.
Để thực hiện điều tương tự trong VBA, chúng ta cần kiến thức về mã hóa. Chúng tôi sẽ hướng dẫn bạn cách dán các giá trị bằng VBA. Làm theo các bước dưới đây.
Bước 1: Sao chép ô B6.
Để sao chép ô B6, hãy sử dụng mã làm Phạm vi (“B6”). Sao chép

Bước 2: Chọn ô đích. Trong trường hợp này ô C6.
Như bạn có thể thấy sau khi sao chép, nó hỏi "Điểm đến". Đây không là gì ngoài nơi bạn muốn dán, vì vậy hãy chọn “Đích” làm Phạm vi (“C6”)
Mã:
Sub Paste_Values () Range ("B6"). Copy Range ("C6") End Sub
Bước 3: Chạy mã
Chạy mã này, chúng tôi sẽ nhận được bản sao B6 trong C6.

Chúng tôi chỉ có công thức ở đây.
Bước 4: Thực hiện phương pháp dán đặc biệt.
Để thực hiện phương thức dán đặc biệt, chúng ta hãy xem cú pháp dưới đây của phương thức dán đặc biệt.

Trong phương pháp dán đặc biệt, chúng ta có một số phương pháp. Dựa vào thao tác đang thực hiện mà chúng ta cần chọn loại cho phù hợp.
Để hiểu, hãy chia đoạn mã thành hai dòng.
Đầu tiên là sao chép ô B6.

Bây giờ trong dòng tiếp theo viết ô đích là Phạm vi (“C6”)

Bây giờ để truy cập Paste Special Method, hãy đặt một dấu chấm và bắt đầu nhập ký tự “P”.

Trong nhiều tùy chọn ở trên, hãy chọn phương pháp "Dán đặc biệt".

Sau khi chọn phương pháp, nhấn phím cách để xem các phương pháp dán đặc biệt khác nhau.

Trong nhiều tùy chọn này, hãy chọn “xlPasteValues”.

Sau khi chọn tùy chọn, nhấn phím tab để tự động chọn.
Mã:
Sub Paste_Values () Range ("B6"). Copy Range ("C6"). PasteSpecial xlPasteValues End Sub

Bước 5: Chạy mã
Bây giờ chạy mã, chúng ta sẽ chỉ lấy giá trị của ô B6 đến ô C6.

Nếu bạn nhận thấy trang tính sau khi chạy mã, nó vẫn chỉ ở chế độ sao chép.


Điều này sẽ tắt chế độ sao chép cắt sau khi phương pháp dán đặc biệt được thực thi.
Ví dụ # 2 - Dán Đặc biệt bằng Vòng lặp
Dán đặc biệt rất dễ dàng nhưng về mặt sử dụng nó như một phần của mã lớn thì đòi hỏi kỹ năng viết mã cao cấp.
Để có một ví dụ, hãy nhìn vào hình ảnh bên dưới.

Trong hình trên của trang tính trong cột “F”, chúng ta có tổng cột tức là trong các ô F2, F5, F8, F11 và F14.
Bây giờ yêu cầu của tôi là sao chép tổng số từng ô từ ô tương ứng và dán vào cột “H” với các ô tương ứng.
Sử dụng mã dưới đây, với các vòng lặp VBA, chúng ta có thể thực hiện việc này.
Mã:
Sub Paste_Values1 () Dim k As Integer Dim j As Integer j = 2 For k = 1 To 5 Cells (j, 6) .Copy Cells (j, 8) .PasteSpecial xlPasteValues j = j + 3 Next k End Sub
Mã này với tùy chọn dán đặc biệt sẽ thực hiện nhiệm vụ sao chép từng ô tổng và dán vào cột “H” với các ô tương ứng.

Ví dụ # 3 - Sao chép từ trang tính sang trang tính khác
Để dán các giá trị từ trang tính này sang trang tính khác, chúng ta cần đề cập đến cả tên trang tính. Dưới đây là một ví dụ về điều đó.
Sub Paste_Values2 () Worksheets ("Sheet1"). Range ("A1"). Sao chép Worksheets ("Sheet2"). Range ("A15"). PasteSpecial xlPasteValues End Sub