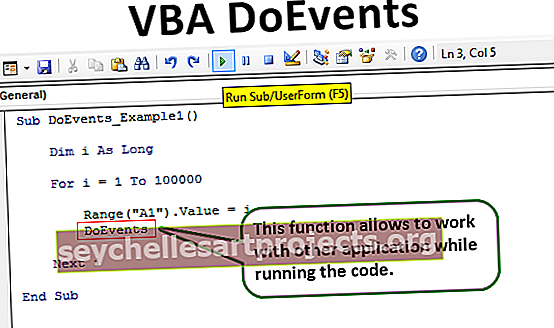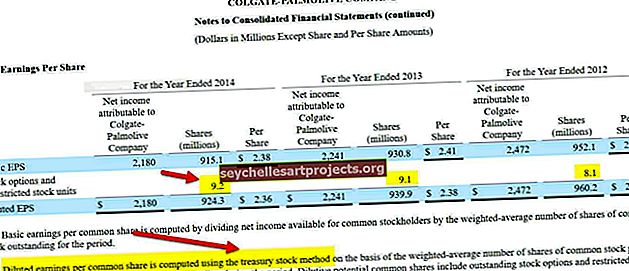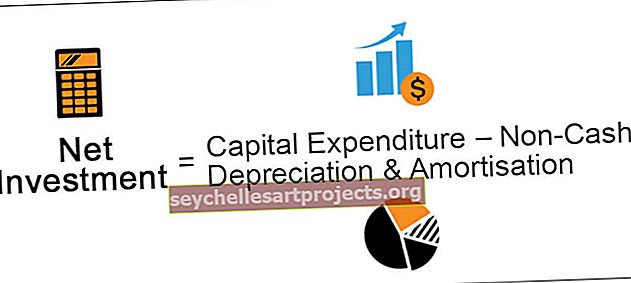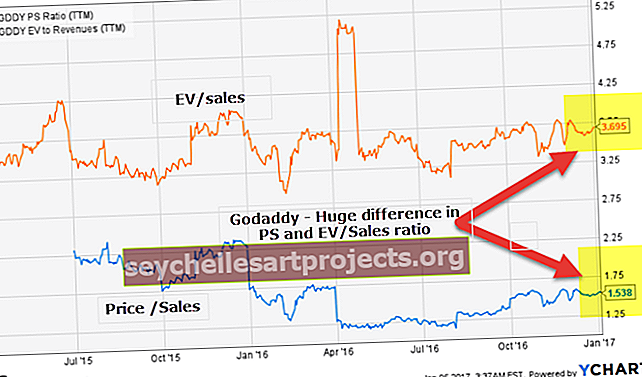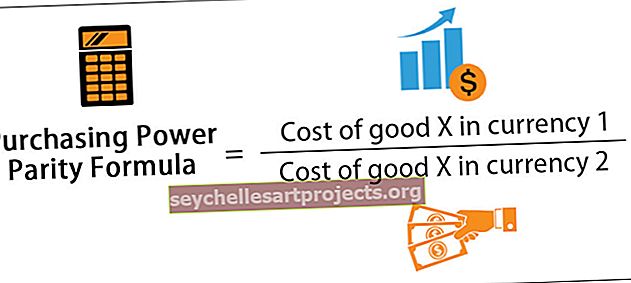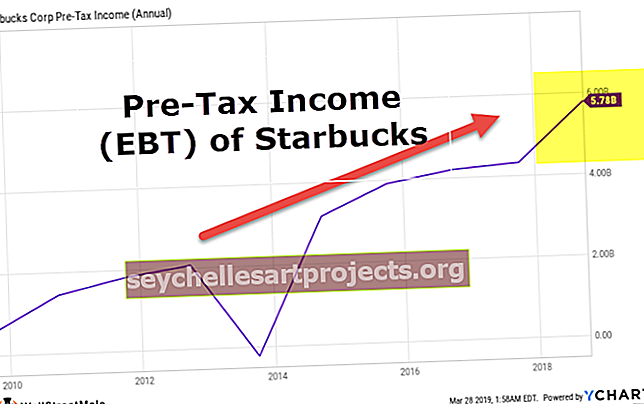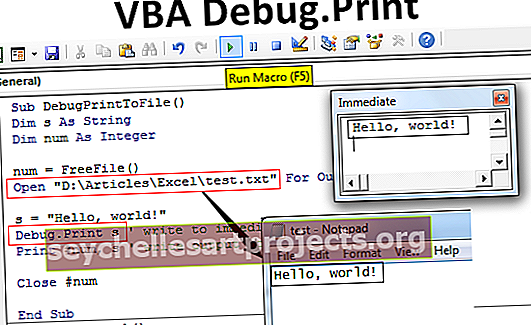Biểu đồ Marimekko | Làm thế nào để tạo biểu đồ Mekko trong Excel? (với các ví dụ)
Biểu đồ Marimekko còn được gọi là biểu đồ mekko trong excel, biểu đồ này là sự kết hợp hai chiều của cả cột xếp chồng 100% và biểu đồ thanh xếp chồng 100% trong excel, tính sáng tạo của biểu đồ này là nó có chiều rộng và chiều cao cột thay đổi, đây không phải là một mẫu biểu đồ dựng sẵn trong excel nhưng tuy nhiên có những cách khác để tạo biểu đồ này trong excel.
Biểu đồ Marimekko trong Excel
Đối với tất cả những người đang hào hứng với biểu đồ Mekko, tiếc là không có biểu đồ tích hợp sẵn với excel. Vì vậy, nếu không có một biểu đồ tích hợp sẵn của Marimekko, làm thế nào để chúng ta xây dựng biểu đồ này?
Câu trả lời là chúng ta cần tạo lại hoặc cấu trúc lại dữ liệu của mình để tạo biểu đồ Marimekko. Trong bài viết này, chúng tôi sẽ hướng dẫn bạn cách sắp xếp lại dữ liệu để tạo biểu đồ Mekko trong excel. Với dữ liệu trước tiên, chúng tôi sẽ tạo một biểu đồ khu vực xếp chồng lên nhau thay vì bằng cách thực hiện một số chỉnh sửa đối với biểu đồ, chúng tôi sẽ có thể tạo biểu đồ Marimekko.
Trong phần ví dụ dưới đây, chúng tôi sẽ chỉ cho bạn cách xây dựng biểu đồ Mekko trong excel.
Cách tạo Biểu đồ Marimekko trong Bảng tính Excel?
Dưới đây là ví dụ về biểu đồ Marimekko trong excel.
Bạn có thể tải xuống Mẫu Excel Biểu đồ Marimekko này tại đây - Mẫu Excel Biểu đồ MarimekkoThí dụ
Như tôi đã nói, ngay từ đầu, biểu đồ Marimekko rất hữu ích để thể hiện hiệu quả hoạt động của các công ty khác nhau đang cạnh tranh trong cùng một lĩnh vực thị trường. Đối với ví dụ này, tôi đã tạo một mẫu dữ liệu đơn giản như bên dưới.

Đây là dữ liệu về thị phần của các công ty, tức là cột 2. Trong mỗi thị trường, mỗi công ty chia sẻ một tỷ lệ phần trăm được tính bằng 100 trên mỗi thị trường.
Ví dụ ở Thị trường 1 Công ty, A có thị phần là 30 nhưng ở Thị trường 5 nó chỉ có 12. Vì vậy, như dữ liệu này.
Bây giờ để tạo biểu đồ Marimekko, chúng ta cần sắp xếp lại dữ liệu, điều này bao gồm rất nhiều công thức excel phức tạp.
Đầu tiên, hãy tạo một danh sách công ty bên dưới.

Trong B10 & B11, nhập các giá trị bằng 0.

Bây giờ trong B12 áp dụng công thức dưới đây.
= INDEX (SUBTOTAL (9, OFFSET ($ B $ 2,0,0, ROW ($ B $ 2: $ B $ 7) ROW ($ B $ 2) +1,1)), QUOTIENT (ROWS (B $ 12: B12) - 1,3) +1,1)

Điều này được sử dụng để tạo ra tổng thị phần đang hoạt động. Khi công thức được áp dụng, hãy sao chép công thức xuống các ô bên dưới cho đến ô B28.

Bây giờ trong ô C10 áp dụng công thức dưới đây.
= IF (MOD (ROWS (C10: C $ 10) -1,3) = 0,0, INDEX (C $ 2: C $ 7, QUOTIENT (ROWS (C10: C $ 10) -1,3) +1))

Điều này được sử dụng để tạo ngăn xếp ba giá trị trong đó giá trị ban đầu luôn bằng 0, giá trị thứ 2 và thứ 3 là giá trị lặp lại của Công ty, một thị phần trong Thị trường 1 & Thị trường 2. Tương tự như vậy trong tương lai, nó sẽ tạo ra ba giá trị của mỗi chuỗi thị trường .
Khi công thức trên được áp dụng cho ô C10, hãy sao chép xuống và sang phải.

Bây giờ tính toán đã kết thúc, bước tiếp theo là chèn biểu đồ. Chọn dữ liệu từ B10 đến G28 và nhấp vào biểu đồ được đề xuất.

Đi tới biểu đồ khu vực và chọn biểu đồ bên dưới.

Nhấp chuột vào OK, chúng ta sẽ có biểu đồ như bên dưới.

Chọn trục ngang-dọc và nhấn Ctrl + 1 để mở chuỗi dữ liệu định dạng ở bên phải.

Thay đổi Loại Trục thành “Trục ngày”, chính là 20, nhỏ là 100.

Bây giờ chúng ta có một biểu đồ đẹp mắt như bên dưới.

Bây giờ chúng ta cần chèn nhãn dữ liệu vào biểu đồ Marimekko này. Vì vậy, chúng ta cần tạo thêm một bảng ở bên phải của bảng đầu tiên của chúng ta.

Trong một ô, I2 áp dụng công thức dưới đây.

Trong một ô, J2 áp dụng công thức bên dưới và dán vào các ô khác xuống phía dưới.

Bây giờ trong ô K2, hãy áp dụng công thức dưới đây.

Sao chép công thức xuống các ô và dán nó vào cột của các công ty khác ở bên phải.

Bây giờ trong Cột trục Y, hãy nhập 100 cho tất cả các ô.

Trong Thị trường, cột Nhãn nhập công thức bên dưới và sao chép sang các ô khác.

Khi bảng này thiết lập một bản sao dữ liệu từ I1 đến N7.

Sau khi dữ liệu được sao chép, hãy chọn biểu đồ và mở hộp thoại dán đặc biệt.

Chọn, Danh mục (Nhãn X) trong Cột đầu tiên.

Nếu bạn không nhận được biểu đồ một cách chính xác, hãy tải xuống sổ làm việc và thay đổi chú giải cho các ô của bạn.
Bây giờ cuối cùng biểu đồ Marimekko của chúng ta trông như thế này.
Lưu ý: Tôi đã thay đổi màu sắc.