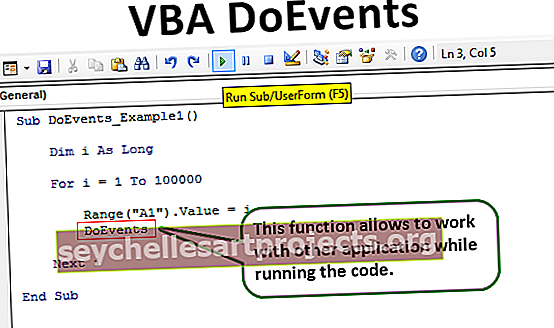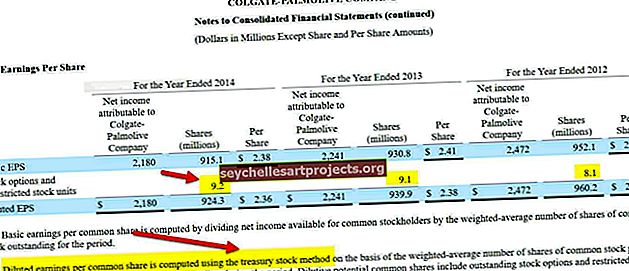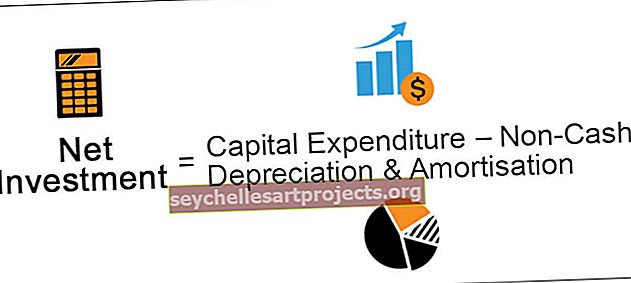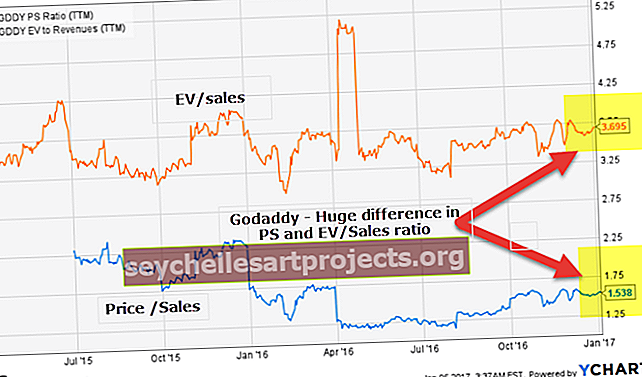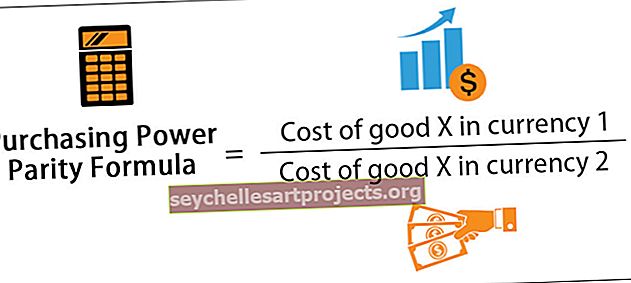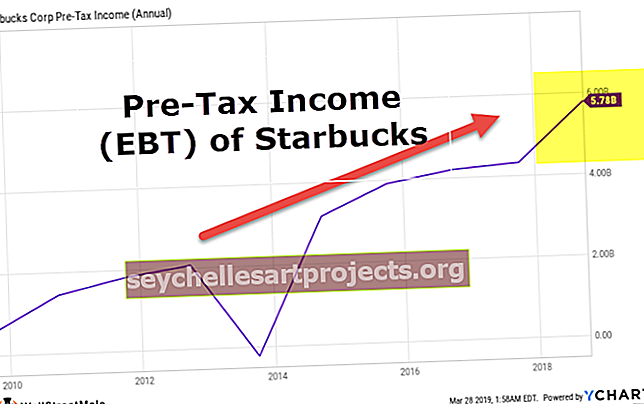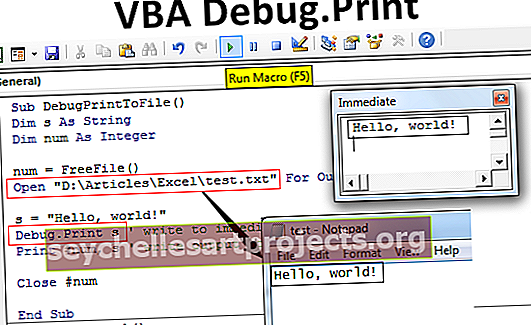Lỗi VLOOKUP | Sửa lỗi #NA, #REF, #NAME & #VALUE
4 lỗi hàng đầu trong VLOOKUP và cách khắc phục chúng?
VLOOKUP chỉ đơn giản là không thể cung cấp cho bạn lỗi vì dữ liệu không khớp, nó sẽ trả về lỗi.
- Lỗi # N / A
- #TÊN? lỗi
- #REF! lỗi
- #GIÁ TRỊ! lỗi
Hãy để chúng tôi thảo luận chi tiết từng lỗi với một ví dụ -
Bạn có thể tải xuống Bản sửa lỗi trong mẫu VLOOKUP Excel tại đây - Sửa lỗi trong mẫu VLOOKUP Excel# 1 Sửa lỗi # N / A trong VLOOKUP
Lỗi này thường đến do bất kỳ một trong nhiều lý do. # N / A có nghĩa đơn giản là Không có sẵn là kết quả của công thức VLOOKUP nếu công thức không thể tìm thấy giá trị cần thiết.
Trước khi bắt đầu khắc phục sự cố này, chúng ta cần biết tại sao nó lại đưa ra lỗi # N / A. Lỗi này là do lỗi nhập dữ liệu, do tiêu chí đối sánh gần đúng, do tham chiếu bảng sai, số tham chiếu cột sai, dữ liệu không ở dạng dọc, v.v.
Tôi có một bảng báo cáo bán hàng đơn giản trong Bảng 1. Trong Bảng 2, tôi đã áp dụng công thức VLOOKUP và cố gắng trích xuất các giá trị từ Bảng 1.

Trong ô F4 và F9, tôi gặp lỗi là # N / A. Giá trị trong ô E4 trông giống hệt như giá trị trong ô A4 nhưng tôi vẫn gặp lỗi # N / A. Bây giờ chắc hẳn bạn đang nghĩ tại sao hàm VLOOKUP lại trả về kết quả là # N / A. Không có gì phải lo lắng, hãy làm theo các bước dưới đây để khắc phục lỗi.
- Bước 1: Áp dụng công thức LEN excel và tìm xem có bao nhiêu ký tự trong ô A4 & E4.

Trong ô C4, tôi đã áp dụng hàm LEN để kiểm tra xem ô A4 có bao nhiêu ký tự và tương tự, tôi đã áp dụng hàm LEN trong ô D4 để tìm có bao nhiêu ký tự trong ô E4.
Trong ô A4, tôi có 11 ký tự nhưng trong ô E4, tôi có 12 ký tự. Có thêm một ký tự trong ô E4 khi chúng ta so sánh với ô A4.
Nhìn từ đầu, cả hai trông giống nhau. Tuy nhiên, có một ký tự phụ ở đó và nó phải là dấu cách ở cuối.
Chúng ta chỉ có thể chỉnh sửa ô E4 và xóa khoảng trắng. Nếu chúng ta xóa không gian thừa này, chúng ta sẽ nhận được kết quả.

Nhưng đó không phải là cách chính xác để giải quyết vấn đề.
- Bước - 2: Chúng ta có thể loại bỏ dấu cách ở cuối bằng cách sử dụng hàm TRIM trong excel. Bằng cách áp dụng hàm VLOOKUP cùng với hàm TRIM, chúng ta có thể tự động xóa các khoảng trắng.

Chức năng TRIM loại bỏ không gian thừa không mong muốn.

# 2 Sửa lỗi #VALUE! Lỗi trong VLOOKUP
Lỗi này là do thiếu bất kỳ tham số nào trong hàm. Nhìn vào bảng dưới đây chẳng hạn.

Hàm VLOOKUP bắt đầu bằng giá trị LOOKUP hơn là phạm vi bảng, theo sau là số chỉ mục cột và loại đối sánh. Nếu bạn nhìn vào các thông số công thức hình ảnh ở trên không theo thứ tự hoàn hảo. Ở vị trí của phạm vi bảng giá trị tra cứu là ở đó, ở vị trí của phạm vi bảng, chúng tôi có số chỉ mục cột, v.v.
Chúng ta có thể chỉ cần đề cập đến công thức một cách chính xác để loại bỏ lỗi này.

# 3 Sửa lỗi VLOOKUP #REF
Lỗi này là do số tham chiếu sai. Khi chúng ta đang áp dụng hoặc đề cập đến số chỉ mục cột, chúng ta cần đề cập đến số cột chính xác mà chúng ta đang xem kết quả cần thiết từ cột nào. Nếu chúng ta đề cập đến số chỉ mục cột nằm ngoài phạm vi lựa chọn thì điều này sẽ trả về lỗi #REF! lỗi.

Giá trị tra cứu là hoàn hảo; phạm vi bảng là hoàn hảo nhưng số chỉ mục cột không hoàn hảo ở đây. Tôi đã chọn dải bảng từ A3 đến B8 tức là chỉ dải bảng từ A3 đến B8 tức là chỉ có hai cột tôi đã chọn.
Trong số chỉ mục cột, tôi đã đề cập đến 3, nằm ngoài phạm vi của phạm vi bảng, vì vậy hàm VLOOKUP trả về giá trị lỗi #REF! kết quả lỗi.
Đề cập đến số chỉ mục cột chính xác để khắc phục lỗi này.

# 4 Sửa lỗi VLOOKUP #NAME
Chúng tôi nhận được Lỗi VLOOKUP #NAME này do đề cập công thức sai. Theo kinh nghiệm cá nhân của tôi, tôi thường gõ CLOOKUP thay vì VLOOKUP.

Không có công thức nào được gọi là Clookup trong excel nên trả về các giá trị là #NAME? loại lỗi.
Giải pháp: Giải pháp đơn giản là chúng ta chỉ cần kiểm tra chính tả của công thức.

Những điều cần nhớ ở đây
- Lỗi # N / A do dữ liệu không khớp.
- Lỗi #NAME do loại công thức sai.
- Lỗi #REF là do số chỉ mục cột sai.
- #GIÁ TRỊ! Lỗi là do thiếu hoặc cung cấp sai thông số.