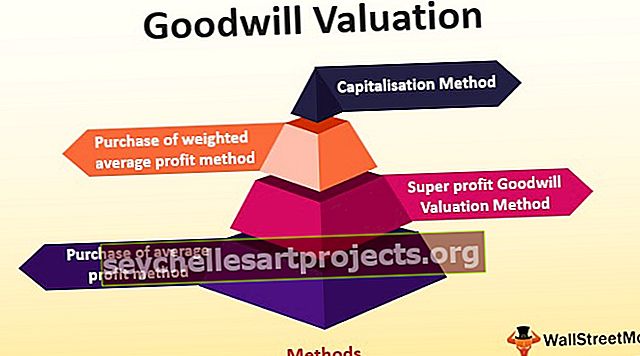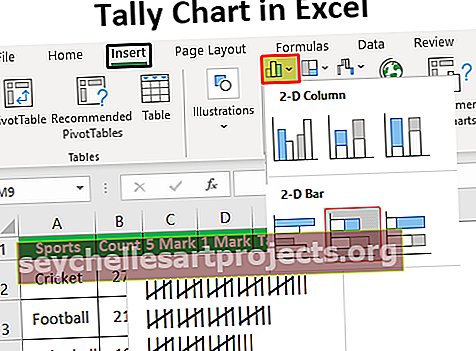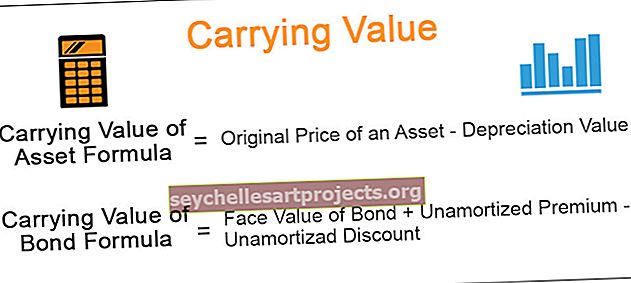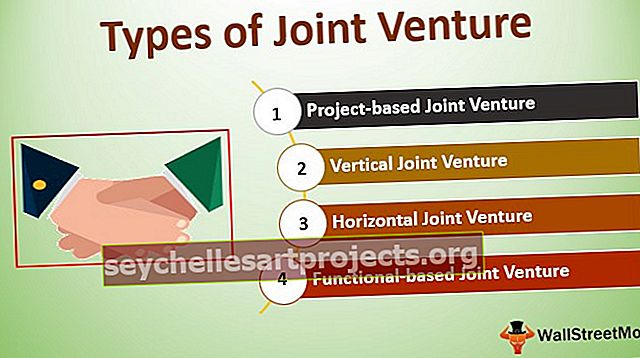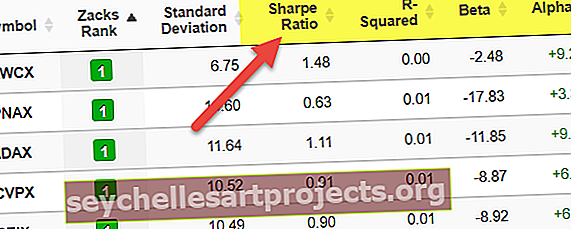Bảng điều khiển KPI trong Excel | Tạo Trang tổng quan về các chỉ số hiệu suất chính
Tạo Bảng điều khiển KPI trong Excel
Bạn đến bất kỳ tổ chức nào, điều quan trọng là phải phân tích dựa trên các Chỉ số Hiệu suất Chính (KPI) của họ. Sẽ có một nhóm chuyên trách riêng chịu trách nhiệm phân tích và hiển thị kết quả bằng hiệu ứng hình ảnh. Trong bài viết này, chúng tôi sẽ hướng dẫn bạn cách tạo bảng điều khiển KPI của bảng điều khiển nhân viên bán hàng cá nhân trong excel. Vì vậy, hãy tải xuống sổ làm việc để tạo bảng điều khiển KPI trong excel cùng với tôi.
Các công ty khác nhau có bảng điều khiển KPI khác nhau, đối với bài viết này, tôi đang xem xét tổ chức Theo hướng bán hàng. Trong một tổ chức định hướng bán hàng, bộ phận tạo doanh thu cốt lõi của nó là nhóm bán hàng của họ. Để biết công ty đang hoạt động như thế nào, điều quan trọng là phải nhìn vào hiệu suất của từng cá nhân trong bộ phận.
Cách tạo Bảng điều khiển KPI trong Excel?
Dưới đây là ví dụ để tạo Bảng điều khiển KPI trong excel.
Bạn có thể tải xuống Mẫu Excel Bảng điều khiển KPI này tại đây - Mẫu Excel Bảng điều khiển KPIBước 1: Đầu tiên chúng ta cần tạo một bảng Mục tiêu của từng nhân viên trong 12 tháng.

Trong bảng trên cho từng cá nhân, tôi đã tạo mục tiêu cho mỗi tháng. Đối với điều này, tôi đã áp dụng định dạng bảng trong excel và đặt tên là “Target_Table” .
Bước 2: Tương tự, tạo thêm một bảng có tên là Sales_Table , hiển thị các con số doanh số thực tế đã đạt được.

Bước 3: Tương tự tạo thêm hai bảng để đến số Lương và Ưu đãi.

Trên đây là bảng lương cá nhân. Vì vậy, bây giờ hãy tạo một bảng cho "Khuyến khích".

Được rồi, bây giờ chúng ta đã hoàn tất với tất cả các dữ liệu đầu vào yêu cầu để hiển thị trong trang tổng quan. Bây giờ, hãy tạo thêm một trang và đặt tên là “Bảng điều khiển - KPI”.

Bước 4: Tạo tiêu đề dưới dạng “Bảng điều khiển KPI cá nhân - 2019” trong Excel.

Bước 5: Bây giờ tạo Tên nhân viên và tạo danh sách thả xuống trong excel của nhân viên.

Bước 6: Bây giờ, hãy tạo một bảng theo tháng để hiển thị Mục tiêu, Đã đạt được, Phương sai và Doanh số trung bình. Và cũng để hiển thị mức lương và ưu đãi trả.

Tôi đã chia dữ liệu được hiển thị cho 6 tháng đầu tiên và cho 6 tháng sau. Vì vậy, đó là lý do tại sao tôi đã thêm tổng số H1 & tổng số hàng H2.
H1 bao gồm tổng 6 tháng đầu tiên và H2 bao gồm tổng 6 tháng thứ hai. Vì vậy, tổng là sự kết hợp của H1 + H2.
Bước 7: Đối với Mục tiêu và Thực tế, hãy áp dụng hàm VLOOKUP từ trang “Dữ liệu đầu vào” và các số đến dựa trên lựa chọn tên từ danh sách thả xuống.
Để Tìm dữ liệu Bán hàng Thực tế, hãy chọn Sales_Table thay cho Target_Table trong Công thức VLOOKUP.

Để tìm phương sai Trừ dữ liệu bán hàng thực tế khỏi dữ liệu bán hàng mục tiêu.

Để có được dữ liệu bán hàng trung bình, hãy áp dụng công thức dưới đây.

Tương tự, làm tương tự đối với Cột Lương & Ưu đãi.

Sau đó, Tìm Tổng số tiền kiếm được bằng cách cộng cả tiền lương được trả và tiền khuyến khích đã trả.

Bây giờ, dựa trên lựa chọn mà chúng tôi thực hiện từ danh sách thả xuống tên, VLOOKUP tìm nạp dữ liệu Mục tiêu, Đạt được, Mức lương và Ưu đãi từ bảng tương ứng mà chúng tôi đã có trước đó trong bài viết.
Bước 9: Bây giờ chúng ta cần tạo một ô cho Mức hiệu quả. Để đạt được mức hiệu quả, chúng ta cần chia số tiền đạt được cho số tiền mục tiêu.

Bước 10: Bây giờ đến kết quả Lợi tức đầu tư. Đối với phần chia này Số tiền đã đạt được bằng Tổng số tiền đã kiếm được.

Bước 11: Bây giờ đến biểu diễn đồ họa cho dữ liệu chúng ta đã đến. Dưới đây là biểu đồ tôi đã áp dụng, dựa vào ý thích của mình bạn có thể tạo biểu đồ.

Trong biểu đồ trên, tôi đã áp dụng biểu đồ đường cho các số Mục tiêu, Thực tế và Trung bình. Biểu đồ này sẽ thể hiện mức trung bình đạt được, mục tiêu đạt được, so với các con số mục tiêu.
Đối với biểu đồ dưới đây, tôi đã áp dụng biểu đồ Cột Cụm trong excel.

Sau tất cả những điều này, chúng ta cần chèn một biểu đồ hiệu quả đơn giản. Tôi đã áp dụng biểu đồ hiệu quả và bạn có thể bắt đầu sử dụng bảng điều khiển KPI này bằng cách tải xuống sổ làm việc excel từ liên kết được cung cấp.

Dựa trên lựa chọn mà chúng tôi thực hiện từ danh sách thả xuống của các con số tương ứng sẽ xuất hiện và biểu đồ sẽ hiển thị sự khác biệt.
Dựa trên yêu cầu của bạn, bạn có thể tăng số lượng nhân viên, điền vào dữ liệu mục tiêu, dữ liệu thực tế và dữ liệu lương và khuyến khích cho phù hợp.