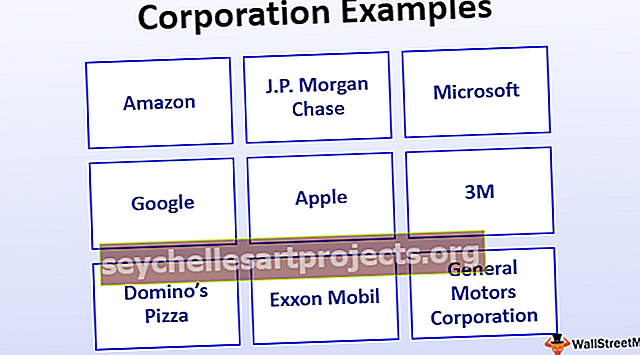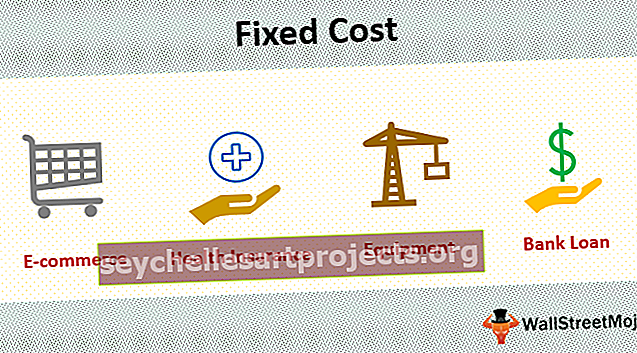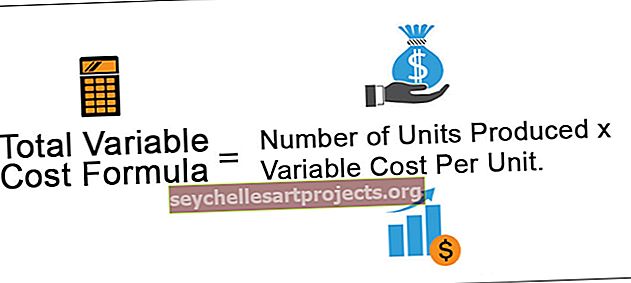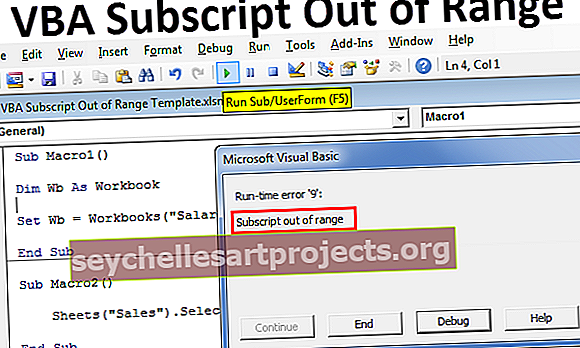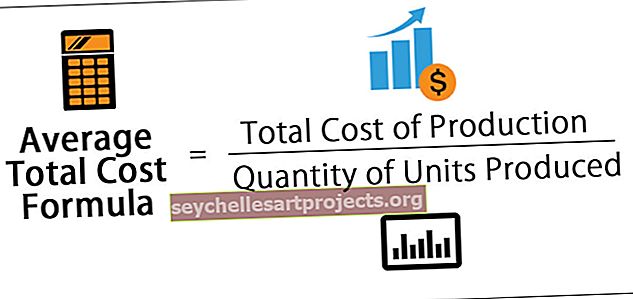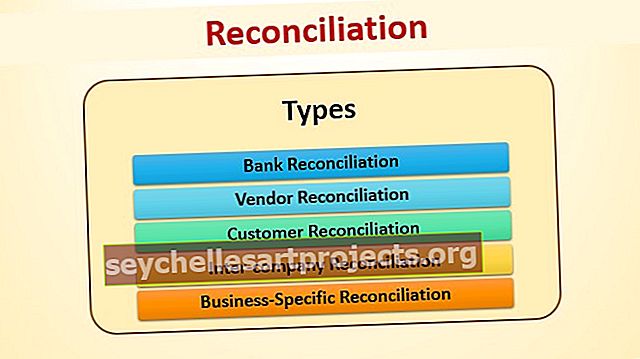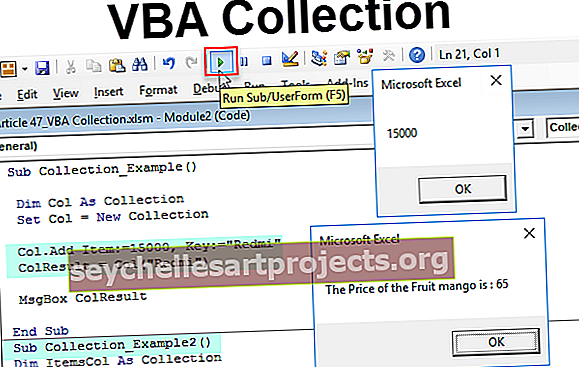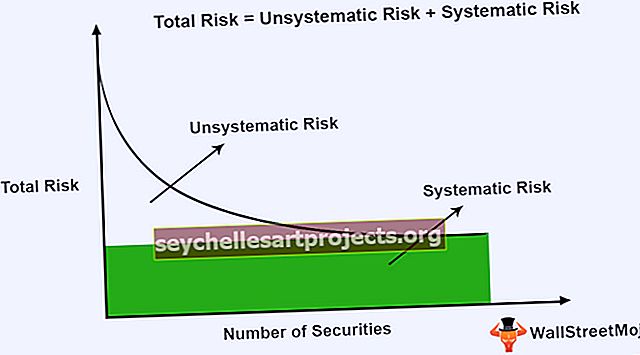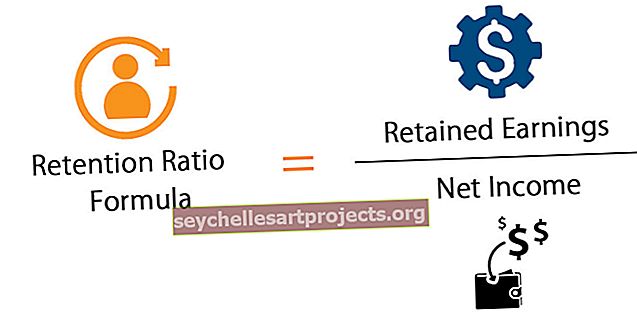Làm thế nào để tách văn bản thành cột trong Excel? (Dễ dàng và Siêu nhanh)
Văn bản Excel thành Cột
Văn bản thành cột trong Excel là một phương pháp được sử dụng để phân tách văn bản trong các cột khác nhau dựa trên một số dấu phân cách hoặc bất kỳ chiều rộng cố định nào, có hai tùy chọn để sử dụng văn bản thành cột trong excel một là sử dụng dấu phân cách trong đó chúng tôi cung cấp dấu phân cách dưới dạng đầu vào chẳng hạn như dấu phẩy hoặc dấu gạch nối hoặc chúng ta có thể sử dụng chiều rộng xác định cố định để phân tách văn bản trong các cột liền kề.
Tìm tùy chọn văn bản thành cột trong Excel ở đâu?
Để truy cập Văn bản thành Cột trong Excel, hãy chuyển đến Dữ liệu rồi đến Công cụ Dữ liệu và Văn bản thành Cột.

Text mở to Columns, phím tắt là - ALT + A + E .
Làm thế nào để tách văn bản thành cột trong Excel? (với các ví dụ)
Bạn có thể tải xuống Mẫu văn bản thành cột này trong Excel tại đây - Mẫu văn bản thành cột trong ExcelVí dụ # 1: Tách biệt Họ và Tên
Giả sử bạn có danh sách tên bao gồm cả Tên và Họ trong một cột duy nhất.
Bạn có thể tải xuống Mẫu văn bản thành cột này trong Excel tại đây - Mẫu văn bản thành cột trong ExcelBây giờ bạn cần tách họ và tên riêng biệt.

Bây giờ, chúng ta cần tách họ và tên và lấy chúng trong các ô riêng biệt, hãy làm theo các bước sau:
- Bước 1: Chọn dữ liệu

- Bước 2: Nhấn ALT + A + E, thao tác này sẽ mở Trình hướng dẫn Chuyển đổi Văn bản Excel thành Cột.

Bước 3: Bây giờ, hãy chắc chắn rằng Delimited đã được chọn và nhấp vào Tiếp theo.

- Bước 4: Trong bước tiếp theo, trước tiên hãy bỏ chọn TAB và chọn SPACE làm dấu phân cách. Nếu bạn nghĩ rằng, có những khoảng trắng gấp đôi / gấp ba liên tiếp giữa các tên, thì hãy chọn tùy chọn 'Coi các dấu phân cách liên tiếp là một' . Nhấp vào Tiếp theo.

- Bước 5: Trong Bước 5, chọn ô đích. Nếu bạn không chọn ô đích, nó sẽ ghi đè tập dữ liệu hiện có của bạn bằng tên trong cột đầu tiên và họ trong cột liền kề. Nếu bạn muốn giữ nguyên dữ liệu gốc, hãy tạo một bản sao hoặc chọn một ô đích khác.

- Bước 6: Nhấp vào HOÀN TẤT. Điều đó sẽ tách họ và tên riêng biệt.

Lưu ý: Kỹ thuật này là lý tưởng chỉ dành cho đầu tiên tên và họ. Nếu có tên viết tắt và tên đệm, bạn cần sử dụng kỹ thuật khác.
Ví dụ 2: Chuyển đổi dữ liệu một cột thành nhiều cột
Hãy để chúng tôi xem cách chia dữ liệu thành nhiều cột. Đây cũng là một phần của việc làm sạch dữ liệu. Đôi khi dữ liệu của bạn nằm trong một cột duy nhất và bạn cần chia nó thành nhiều cột liền kề.
Dữ liệu dưới đây nằm trong một cột và bạn cần chuyển nó thành 4 cột dựa trên tiêu đề.

Từ dữ liệu trên, chúng ta có thể hiểu rằng có bốn phần thông tin trong một ô duy nhất tức là Số thập lục phân, Mô tả. Số Hex, Mô tả. Bây giờ chúng ta sẽ áp dụng phương pháp "Chiều rộng cố định" của Văn bản thành Cột.
- Bước 1: Chọn phạm vi dữ liệu.

- Bước 2: Vào Data và chọn tùy chọn Text to Column excel (ALT + A + E), thao tác này sẽ mở ra cửa sổ Text to Column Wizard.

- Bước 3: Chọn tùy chọn Chiều rộng cố định và nhấp vào Tiếp theo.

- Bước 4: Bạn sẽ thấy các đường thẳng đứng của dải phân cách có chiều rộng cố định (được gọi là Break line) trong cửa sổ Data Preview. Bạn có thể cần phải điều chỉnh nó theo cấu trúc dữ liệu của mình.

- Bước 5: Nhấp vào tùy chọn tiếp theo và trong tùy chọn tiếp theo chọn ô đích là B1. Thao tác này sẽ chèn dữ liệu vào cột mới để chúng ta có dữ liệu ban đầu như ban đầu.

- Bước 6: Bây giờ hãy nhấp vào nút Kết thúc và điều này sẽ ngay lập tức chia dữ liệu thành 4 cột tức là Hex, Description, Hex và Description bắt đầu từ cột B đến cột E.

Ví dụ 3: Chuyển đổi ngày thành văn bản bằng cách sử dụng tùy chọn văn bản thành cột
Nếu bạn không thích các công thức để chuyển đổi ngày tháng sang định dạng văn bản, bạn có thể sử dụng TEXT TO COLUMN Excel OPTION. Giả sử bạn có dữ liệu từ ô A2 đến A8.

Bây giờ bạn cần chuyển nó thành định dạng văn bản.
- Bước 1: Chọn toàn bộ cột bạn muốn chuyển đổi.

- Bước 2: Đi tới Dữ liệu và Văn bản thành Cột

- Bước 3: Đảm bảo rằng phân tách được chọn và nhấp vào nút tiếp theo.
- Bước 4: Bây giờ, cửa sổ bật lên bên dưới sẽ mở ra và bỏ chọn tất cả các hộp và nhấp vào nút Tiếp theo.

- Bước 5: Chọn tùy chọn TEXT từ hộp thoại tiếp theo. Đề cập đến ô đích là B2 và nhấp vào kết thúc.

- Bước 6: Bây giờ nó ngay lập tức chuyển nó thành định dạng văn bản.

Ví dụ 4: Trích xuất 9 ký tự đầu tiên từ danh sách
Ví dụ: trong tập dữ liệu được hiển thị bên dưới, 9 ký tự đầu tiên là duy nhất cho một dòng sản phẩm.

- Bước 1: Chọn phạm vi dữ liệu.

- Bước 2: Nhấn ALT + A + E và chọn Chiều rộng cố định và nhấp vào Tiếp theo.

- Bước 3: Bây giờ đặt một dấu phân cách chính xác sau ký tự thứ 9 như tôi đã hiển thị trong hình dưới đây.

- Bước 4: Nhấp vào tiếp theo và chọn ô đích là B2

- Bước 5: Nhấp vào Kết thúc và thao tác này sẽ trích xuất 9 ký tự đầu tiên từ danh sách trong cột B và các ký tự còn lại trong cột C.