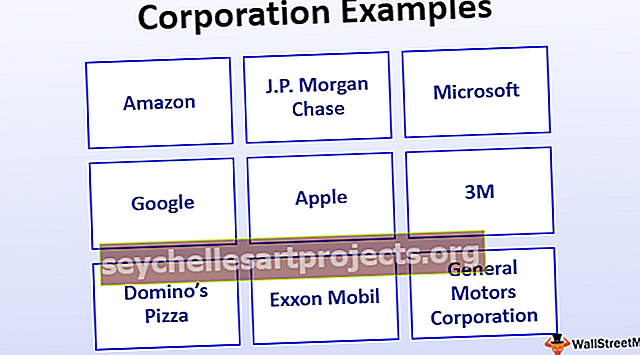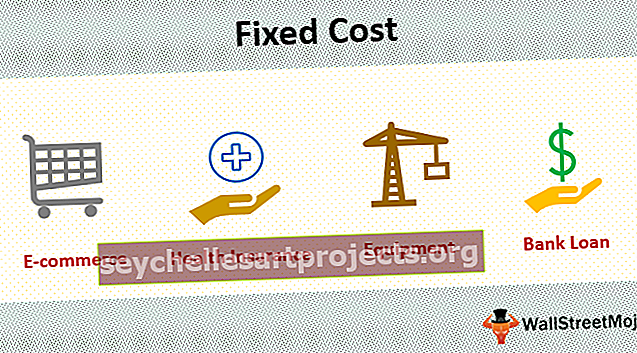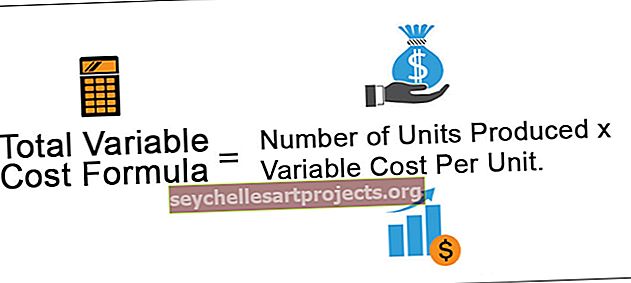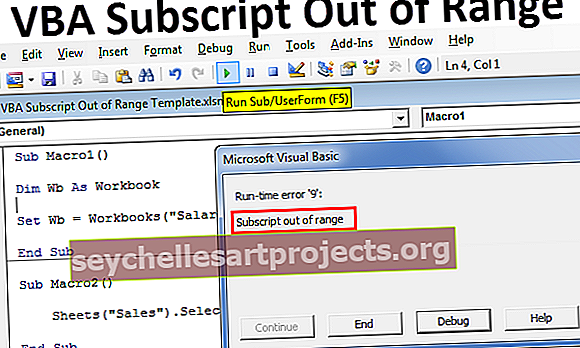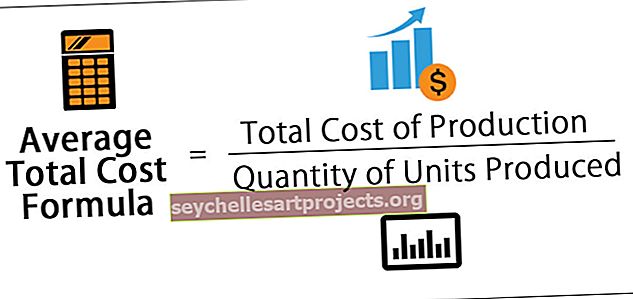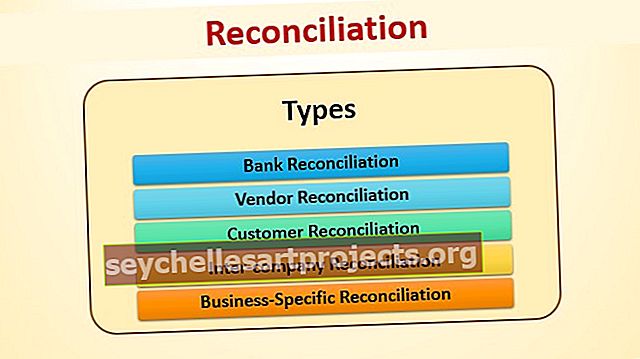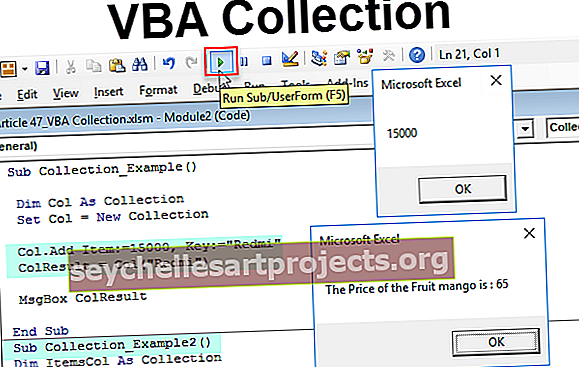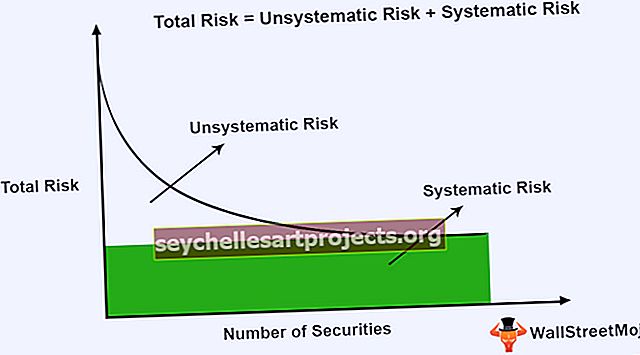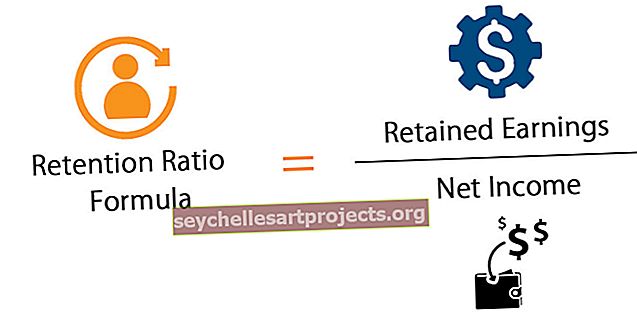VBA WorkBook Mở | Mở Excel bằng Workbooks.
Excel VBA Workbooks.Open Method
Phương pháp VBA Workbooks.Open được sử dụng để mở một sổ làm việc excel từ một sổ làm việc khác.
Đối với VBA có liên quan, tôi hy vọng bạn đã thấy điều kỳ diệu và điều kỳ diệu mà VBA có thể làm được tại nơi làm việc của bạn. Một trong những điều quan trọng về VBA là nó không giới hạn công việc của nó trong cùng một sổ làm việc thay vì chúng ta có thể truy cập vào sổ làm việc chưa được mở. Một trong những kỹ thuật như vậy là chúng ta có thể mở một sổ làm việc khác từ một sổ làm việc khác. Trong bài viết đặc biệt này, chúng tôi sẽ hướng dẫn bạn cách mở một sổ làm việc excel bằng phương pháp Workbooks.Open một cách chi tiết.
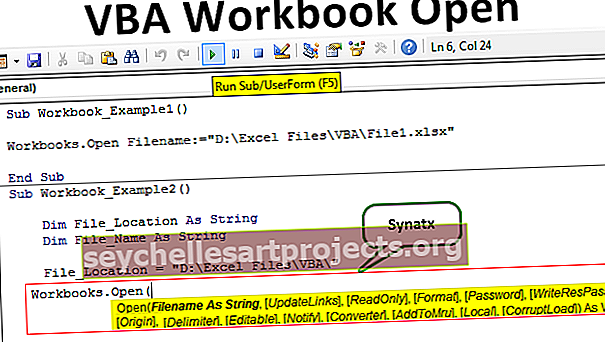
Mở Workbook từ Workbook hiện tại
Chỉ cần tưởng tượng một tình huống mà bạn đang làm việc với hai sổ làm việc đã được mở. Sổ làm việc mà bạn đang làm việc có tên là “Quyển 1” và một sổ làm việc khác đang mở nhưng không hoạt động được đặt tên là “Quyển 2”.
Vì chúng tôi đang làm việc trong “Quyển 1” để kích hoạt một sổ làm việc khác “Quyển 2”, chúng tôi cần chỉ định tên sổ làm việc với phần mở rộng tệp của nó bằng cách sử dụng đối tượng WORKBOOKS.
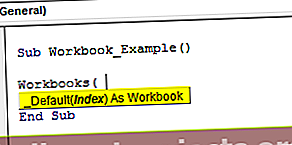
Bên trong này, chúng ta cần nhập tên sổ làm việc và phần mở rộng của nó.
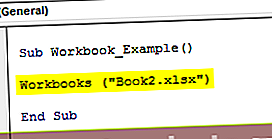
Sau đó, chúng ta cần nhấn mạnh những gì chúng ta cần làm với sổ làm việc này. Vì chúng ta cần kích hoạt sổ làm việc này, hãy chọn phương pháp "Kích hoạt".
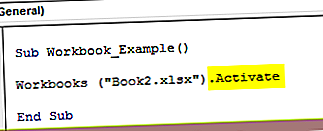
Vì vậy, mã này sẽ kích hoạt sổ làm việc “Book 2.xlsx” nếu nó được mở.
Điều gì sẽ xảy ra nếu sổ làm việc “Sách 2.xlsx” không được mở ??? Làm thế nào để bạn mở nó hoặc kích hoạt nó ????
Đây là nơi phương pháp Workbooks.Open của chúng tôi xuất hiện trong hình.
Cú pháp

- Tên tệp: Đối số đầu tiên trong phương thức này là chúng ta cần chỉ định tên sổ làm việc mà chúng ta đang cố gắng mở. Chỉ tên sổ làm việc không thể thực hiện công việc ở đây, vì excel không biết sổ làm việc của bạn được lưu trong thư mục nào. Vì vậy, chúng tôi cần cung cấp một đường dẫn thư mục đầy đủ theo sau là tên tệp chính xác với phần mở rộng đã lưu của nó.
- Cập nhật Liên kết: Khi chúng tôi cố gắng mở sổ làm việc, nó có thể chứa một số liên kết bên ngoài từ các sổ làm việc khác. Chúng tôi có thể cung cấp có hoặc không ở đây.
- Chế độ đọc: Bạn muốn mở sổ làm việc như thế nào ?? Nếu bạn muốn tệp chỉ được đọc thì TRUE là đối số.
- Mật khẩu: Nếu sổ làm việc được nhắm mục tiêu hoặc đang mở chứa bất kỳ mật khẩu nào thì trong đối số này, chúng ta cần chỉ định mật khẩu đã được sử dụng trong khi bảo vệ sổ làm việc.
Bốn đối số này đủ tốt trong phương pháp này. Đừng gục đầu để hiểu rõ từng lý lẽ vì nhu cầu của những lý lẽ còn lại đó có thể không bao giờ nảy sinh.
Các ví dụ
Bạn có thể tải xuống VBA Workbook Open Excel Template này tại đây - VBA Workbook Open Excel TemplateVí dụ 1
Hãy tưởng tượng bạn đang cố gắng mở tệp có tên “Tệp 1.xlsx” trên máy tính của mình. Tệp được lưu trong rất nhiều thư mục và thư mục con. Để mở nó thông qua mã hóa VBA, hãy làm theo các bước dưới đây.
Bước 1: Bắt đầu quy trình con.
Mã:
Sub Workbook_Example1 () End Sub
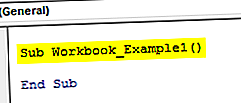
Bước 2: Bên trong thủ tục con VBA bắt đầu phương thức Workbooks.Open.
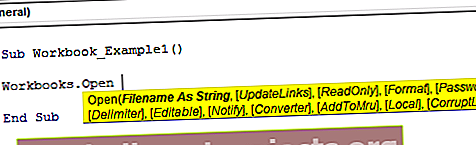
Bước 3: Điều đầu tiên chúng ta cần đề cập là đặt tên tệp cùng với đường dẫn thư mục và phần mở rộng của tệp.
Đối với điều này trước tiên, chúng ta cần mở vị trí tệp chính xác.
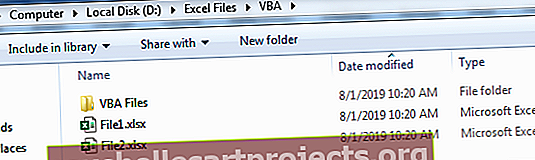
Bây giờ những gì bạn phải làm là bạn cần sao chép đường dẫn tệp bằng cách sử dụng đường dẫn thư mục.
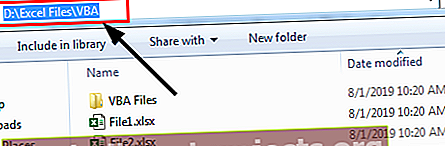
Bước 4: Bây giờ sao chép liên kết và dán vào mã như sau.
Mã:
Sub Workbook_Example1 () Workbooks.Open Filename: = "D: \ Excel Files \ VBA \ File1.xlsx" End SubM
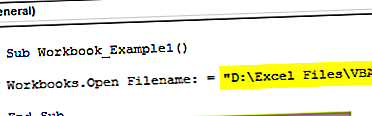
Vì vậy, bây giờ chúng tôi đã sao chép và dán đường dẫn tệp nơi nó được lưu trữ. Trong đường dẫn tệp được đề cập này, nó có thể chứa nhiều tệp, vì vậy sau phần này, hãy nhập dấu gạch chéo ngược trước rồi nhập tên tệp có phần mở rộng tệp.
Mã:
Sub Workbook_Example1 () Workbooks.Open Filename: = "D: \ Excel Files \ VBA \ File1.xlsx" End Sub
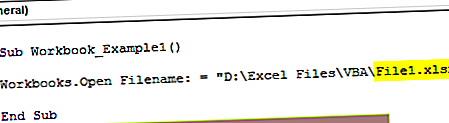
Bây giờ bỏ qua tất cả các đối số khác.
Bước 5: Chạy mã, nó sẽ mở ra sổ làm việc có tên “Tệp 1.xlsx”.
Vì vậy, mã của chúng tôi vừa mở sổ làm việc được đề cập trong đường dẫn thư mục được đề cập.
Ví dụ số 2
Cách tốt nhất và hiệu quả để sử dụng mã hóa VBA bắt nguồn từ việc sử dụng các biến trong khi mã hóa. Bởi vì là một phần của dự án VBA lớn, chúng tôi có thể cần phải mở các tệp khác giữa quá trình mã hóa, vì vậy trong những tình huống như vậy, việc sử dụng các biến sẽ đóng một vai trò quan trọng.
Cũng có thể mở cùng một tệp bằng cách sử dụng các biến. Đối với điều này, hãy khai báo hai biến dưới dạng một kiểu dữ liệu chuỗi.
Mã:
Sub Workbook_Example2 () Dim File_Location As String Dim File_Name As String End Sub
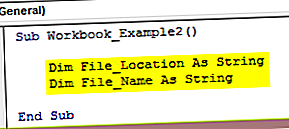
Đối với biến File_Location chỉ định đường dẫn thư mục nơi tệp được lưu trữ.
Mã:
Sub Workbook_Example2 () Dim File_Location As String Dim File_Name As String File_Location = "D: \ Excel Files \ VBA \" End Sub
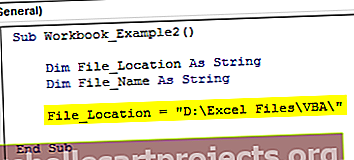
Lưu ý: Một điều nữa chúng ta cần làm là sau khi dán liên kết, chúng ta cần đặt dấu gạch chéo ngược.
Bây giờ đối với biến File_Name, chúng ta cần đề cập đến tên tệp với phần mở rộng excel của nó.
Mã:
Sub Workbook_Example2 () Dim File_Location As String Dim File_Name As String File_Location = "D: \ Excel Files \ VBA \" File_Name = "File1.xlsx" End Sub
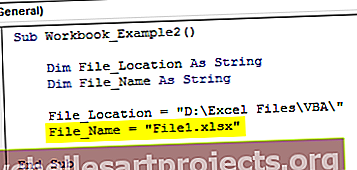
Bây giờ, hai biến này kết hợp để tạo ra một đường dẫn thư mục đầy đủ.
Bây giờ hãy mở lại phương thức Workbooks.Open trong excel VBA.
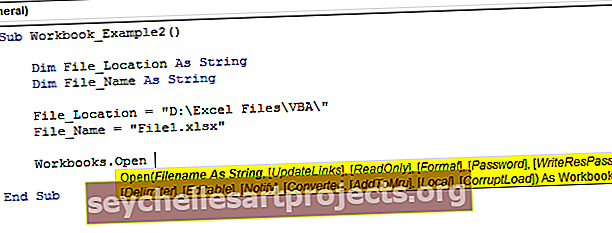
Đối với cung đối số đầu tiên, hai tên biến có dấu và (&).
Mã:
Sub Workbook_Example2 () Dim File_Location As String Dim File_Name As String File_Location = "D: \ Excel Files \ VBA \" File_Name = "File1.xlsx" Workbooks.Open File_Location & File_Name End Sub
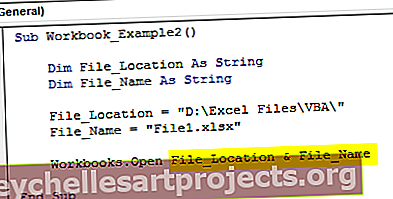
Vì vậy, bây giờ chúng ta có thể thay đổi đường dẫn thư mục và tên tệp bất cứ khi nào chúng ta muốn chỉ cho các biến, vì vậy bất cứ nơi nào chúng ta sử dụng biến, nó sẽ phản ánh các thay đổi ngay lập tức.
Những điều cần ghi nhớ
- Đừng bao giờ nhập vị trí tệp theo cách thủ công vì 99% trường hợp chúng tôi mắc lỗi khi nhập vị trí, vì vậy chỉ sao chép từ vị trí.
- Để tách vị trí và tệp, chúng ta cần nhập dấu gạch chéo ngược (\) theo cách thủ công.
- Nếu tệp được bảo vệ bằng mật khẩu thì hãy sử dụng đối số PASSWORD trong phương thức Workbooks.Open.