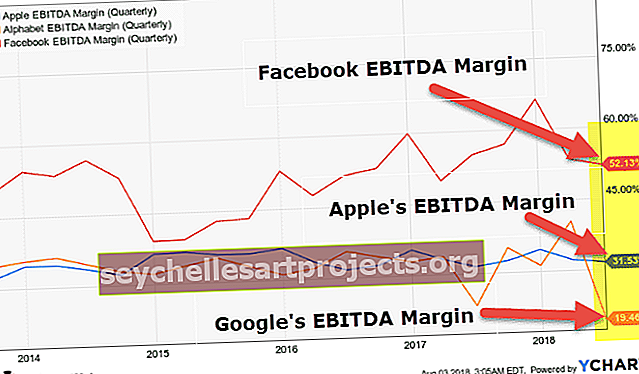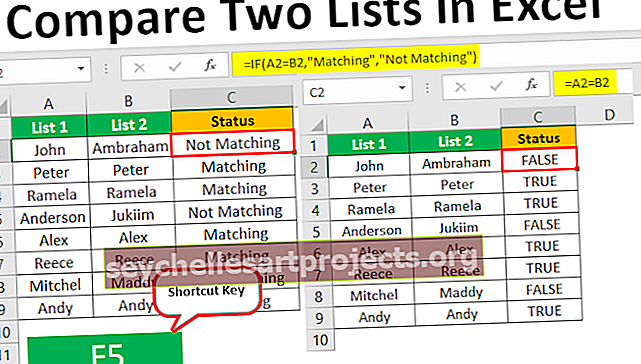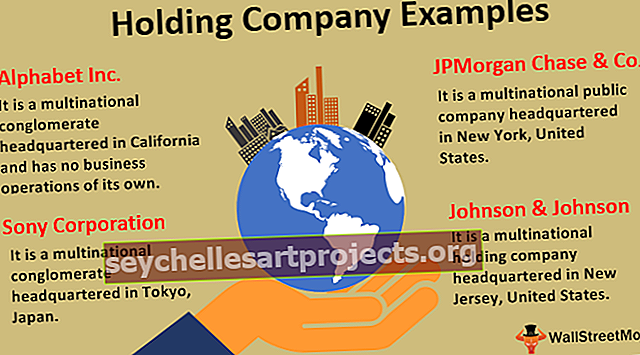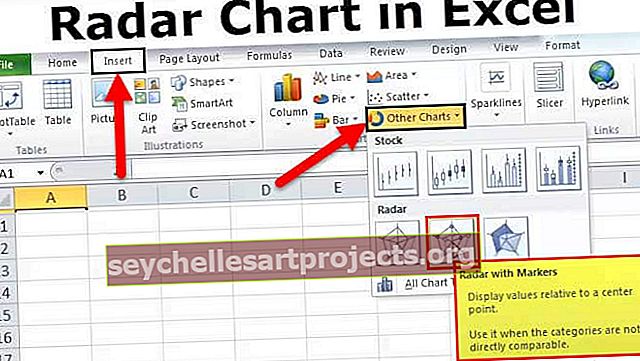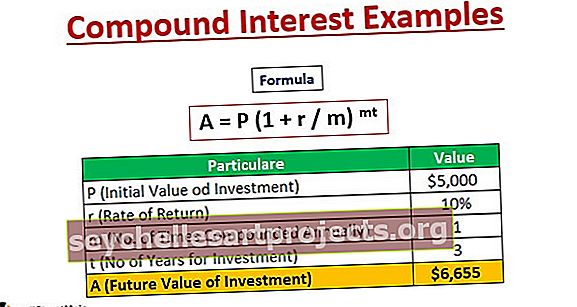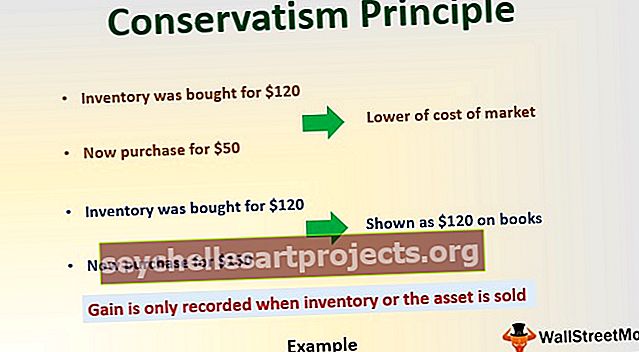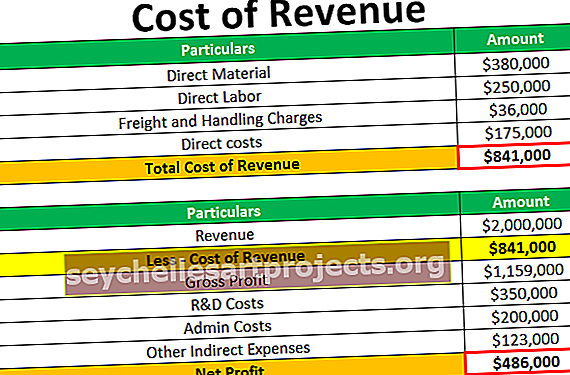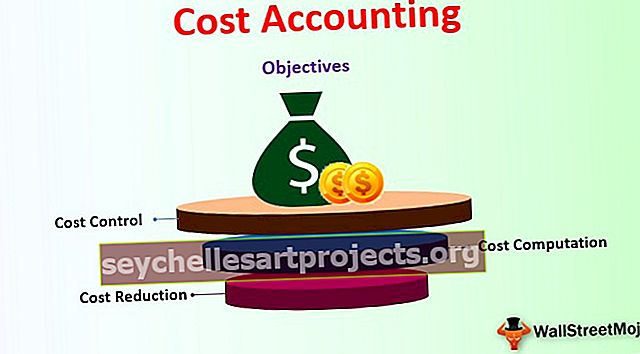Dán đặc biệt trong Excel | Dán 10 phím tắt đặc biệt hàng đầu trong Excel
Dán đặc biệt trong excel có nghĩa là khi chúng ta chỉ muốn dán một số khía cạnh của dữ liệu thay vì dữ liệu gốc, chúng ta sử dụng tùy chọn này, có nhiều phương pháp khác nhau để dán đặc biệt trong excel và họ bằng cách nhấp chuột phải vào ô đích và chọn dán đặc biệt hoặc bằng phím tắt như CTRL + ALT + V hoặc chúng ta có thể nhấn ALT + E + S, để sử dụng các khía cạnh, chúng ta có thể sử dụng phím tắt Excel của các giá trị dán, chúng ta chỉ có thể nhấn ALT + E + S + V cho các giá trị.
Dán đặc biệt trong Excel
Đôi khi trong Excel, bạn cần thực hiện một số thao tác nhanh rất thực tế. Đôi khi chúng ta cần sao chép một ô hoặc dải ô sang một số ô hoặc dải ô khác cùng với định dạng, cùng với công thức, v.v. Ngoài ra, chúng ta chỉ cần sao chép và dán các giá trị mà không cần mang theo bất kỳ thứ gì khác cùng với nó. Hãy nhìn vào hình ảnh dưới đây.


Nói chung, điều gì sẽ xảy ra nếu bạn sao chép một ô và dán? Nhìn vào hình ảnh dưới đây

Khi bạn sao chép giá trị hình ảnh trên và dán vào một ô khác, nó sẽ sao chép toàn bộ nội dung được liên kết với ô đó. Điều đó có nghĩa là kích thước ký tự, độ đậm của phông chữ, tên phông chữ, màu phông chữ, cỡ chữ, đường viền của ô, v.v… cùng với nó.

10 phím tắt đặc biệt dán hàng đầu
Dưới đây là một số phím tắt sẽ tiết kiệm rất nhiều thời gian của bạn.
Bạn có thể tải mẫu Paste Special in Excel này tại đây - Paste Special in Excel TemplatePhím tắt # 1 - Dán làm giá trị (ALT + E + S + V)
Trong ví dụ trước, chúng ta biết khi bạn sao chép ô, nó sẽ sao chép mọi thứ liên quan đến nó. Bây giờ chúng ta xem xét ví dụ Dán làm Giá trị .
Nhìn vào hình dưới đây, trong ô A2 đến A4, chúng ta có số 15 trong ô A5, chúng tôi đã áp dụng công thức SUM. Nếu chúng ta sao chép ô A5 và dán vào C5 thì điều gì sẽ xảy ra. Trong một kịch bản chung, chúng ta nên nhận giá trị là 15 thôi phải không? Tuy nhiên, chúng ta sẽ nhận được giá trị là 30. Một điều đáng chú ý là nó cũng thay đổi màu của ô.

Hãy nhớ rằng vì công thức được áp dụng trên ô A5 (Phạm vi được lấy là A2: A4), chúng tôi đã sao chép ô và di chuyển 2 ô sang bên phải tức là cột C, bây giờ nó sẽ lấy tham chiếu là C2: C4 và thực hiện tổng 10 + 10 +10 = 30.

Bây giờ yêu cầu là tôi muốn sao chép ô A5 và dán vào ô B8 mà không làm thay đổi ô B8. Chúng ta sẽ nhận được giá trị là 45 và màu ô chỉ nên là màu xanh lam.
Các bước chỉ sao chép và dán các giá trị.
- Sao chép ô A5.

- Chuyển đến B8.

- Nhấn ALT + E + S nó sẽ mở hộp thoại bên dưới.

- Để chọn các giá trị, nhấn V.
- Bây giờ chúng ta nhận giá trị 45 trong ô 45 mà không thay đổi ô B8.

Phím tắt # 2 - Dán dưới dạng công thức (ALT + E + S + F)
Nhìn vào hình ảnh dưới đây, trong ô A5 công thức SUM được áp dụng. Tôi muốn sao chép công thức từ ô đó và dán vào ô C5 mà không làm thay đổi màu của ô. Ngay cả khi bạn chỉ cần sao chép và dán bạn sẽ nhận được kết quả nhưng nó sẽ làm thay đổi màu của ô C5. Để tránh điều đó, chúng tôi sử dụng Dán làm Công thức .

Bây giờ, sao chép ô A5 và chọn C5 và nhấn ALT + E + S + F. Nó sẽ áp dụng công thức duy nhất cho ô đã chọn. Nó sẽ chỉ dán công thức, thậm chí độ đậm của ký tự sẽ không được dán.

Phím tắt # 3 - Dán dưới dạng Định dạng (ALT + E + S + T)
Trong hình dưới đây, chúng ta cần sao chép ô A5 chứa công thức nhưng chúng ta chỉ cần dán định dạng của ô, không phải công thức cũng như giá trị.

- Sao chép ô A5.

- Chuyển đến ô C5

- Nhấn ALT + E + S + T

Bây giờ kết quả sẽ giống như bên dưới.

Phím tắt # 4 - Dán dưới dạng Nhận xét (ALT + E + S + C)
Giống như cách chúng ta đã làm trong ví dụ trước, chúng ta chỉ có thể sao chép và dán các nhận xét. Nhìn vào hình ảnh dưới đây, nơi chúng tôi có nhận xét "Công thức tính tổng được áp dụng". Bây giờ, chúng ta cần chèn cùng một chú thích vào ô C5.
- Sao chép ô A5.

- Chọn ô C5

- Nhấn ALT + E + S + C

Bây giờ kết quả sẽ giống như bên dưới.

Phím tắt # 5 - Dán làm xác thực (ALT + E + S + N)
Chúng tôi có thể dán các giá trị, chúng tôi có thể dán công thức, chúng tôi có thể dán định dạng và tương tự, chúng tôi cũng có thể dán Xác thực.
Nhìn vào hình ảnh dưới đây, nơi chúng tôi xác nhận CÓ & KHÔNG.

Nếu chúng ta cần dán cùng một xác nhận từ ô A1 đến C1,
- Sao chép ô A1

- Chọn ô C1

Nhấn ALT + E + S + N.

Bây giờ kết quả sẽ giống như bên dưới.

Phím tắt # 6 - Phần thứ hai của Tab Xác thực.

Phím tắt số 7 - Dán làm Thêm (ALT + E + S + D)
Trong hình ảnh dưới đây, chúng tôi có các giá trị từ A2 đến A6 và chúng tôi có giá trị là 6 trong các ô C2. Nếu chúng ta sao chép ô C2 và chọn phạm vi ô từ A2: A6, nó sẽ thêm 6 vào tất cả các giá trị hiện có từ A2 đến A6.

- Sao chép ô C2

- Chọn phạm vi từ A2: A6.

- Nhấn ALT + E + S + D

Bây giờ kết quả là như hình ảnh dưới đây.

Phím tắt # 8 - Dán dưới dạng Trừ (ALT + E + S + D)
Trong ô H5, chúng tôi có giá trị là 5.

Và nếu chúng ta sao chép dán dưới dạng Trừ giá trị cho F2 thành F6. Chúng tôi sẽ nhận được kết quả dưới đây.
- Sao chép ô H1

- Chọn dải từ F2 đến F6

- Nhấn ALT + E + S + S

Bây giờ kết quả là như hình ảnh dưới đây.

Phím tắt # 9 - Dán dưới dạng Nhân (ALT + E + S + M)
Nhìn vào hình ảnh dưới đây. Chúng tôi có giá trị là 10 trong ô M1. Chúng tôi có các giá trị khác nhau trong K2 đến K6.

- Sao chép ô M1

- Chọn các ô từ K2 đến K6

- Nhấn ALT + E + S + M

Bây giờ kết quả là như hình ảnh dưới đây.

Phím tắt # 10 - Dán dưới dạng Chia (ALT + E + S + I)
Hãy xem xét cùng một ví dụ. Chúng tôi có các giá trị từ K2 đến K6.

- Sao chép ô M1

- Chọn ô K2 đến K6

- Nhấn ALT + E + S + I

Nó sẽ chia các giá trị hiện có cho 10.