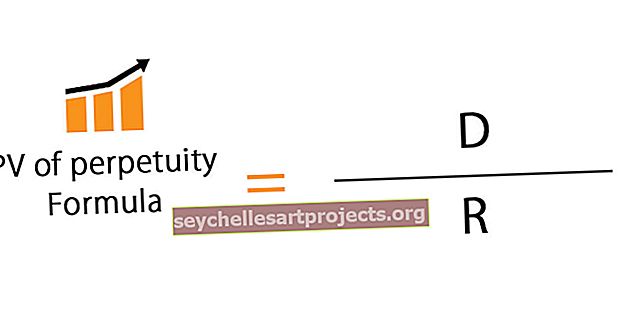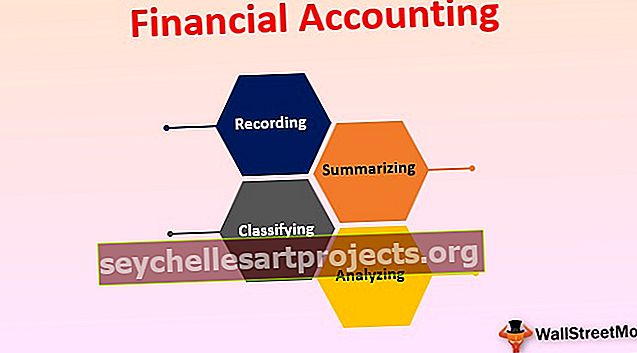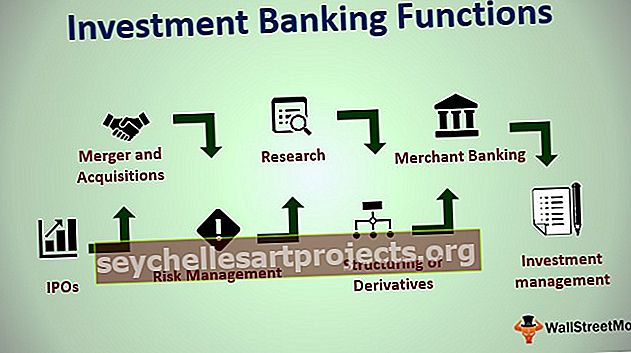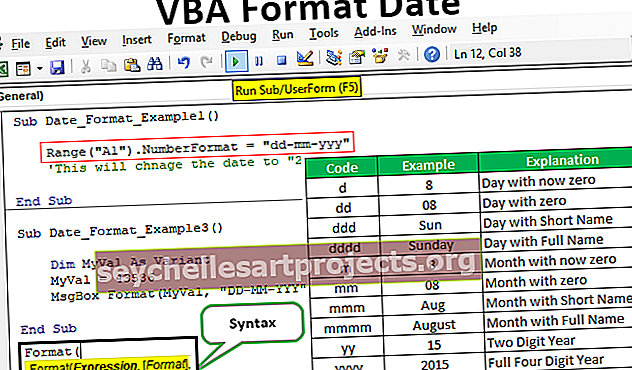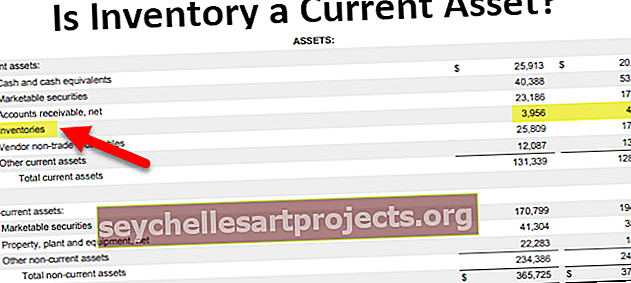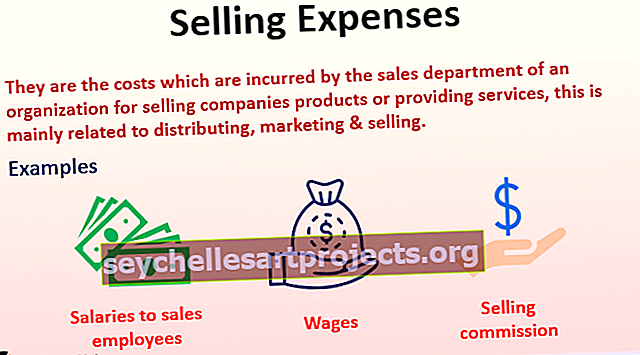Tự động lưu trong Excel | Cách bật tính năng lưu tự động bằng Excel Option & VBA
Chức năng lưu tự động trong Excel
Autosave trong excel là một chức năng / tiện ích được sử dụng để tự động lưu các thay đổi hoặc tiến độ công việc. Điều này sẽ giúp chúng tôi giảm thiểu tác động của rủi ro mất dữ liệu trong trường hợp xảy ra bất kỳ tình huống sập nguồn nào trong hệ thống. Chúng ta có thể tìm thấy tính năng này trong tab tùy chọn dưới phần lưu, nếu chúng ta nhập thời gian là 5 phút, excel sẽ tự động lưu sổ làm việc của chúng ta sau mỗi năm phút.
Làm thế nào để Bật Tự động Lưu trong Excel? (Từng bước một)
Thông thường, tính năng Tự động lưu được bật trong Excel theo mặc định. Hãy xem cách Bật tùy chọn Tự động lưu trong Excel.
- Bước -1: Chuyển đến menu "Tệp". Nhấp vào “Tùy chọn”

- Bước -2: Tùy chọn Excel sẽ xuất hiện với rất nhiều tùy chọn để quản lý theo sự cần thiết của chúng tôi. Nhấp vào tùy chọn “Lưu” - Thao tác này sẽ đưa chúng tôi tùy chỉnh các sổ làm việc được lưu.

- Bước 3 - Từ cửa sổ này, chúng ta có thể thấy “Lưu thông tin Tự động Phục hồi sau mỗi __ phút” được bật. Đây là nơi chúng tôi thông báo cho excel lưu sổ làm việc cứ sau n phút (n có thể là bất kỳ số nào đại diện cho số phút trong thời gian). Theo mặc định, Excel sẽ mất 10 phút để thực hiện Tự động Phục hồi nhưng chúng ta có thể thay đổi thời gian này theo yêu cầu của mình, chẳng hạn như 1,2,3 phút, v.v.

- Bước 4 - Nếu bạn bật nó lên và không thể lưu thì nó sẽ được lưu trữ trong đường dẫn này “ C: \ Users \ aa \ AppData \ Roaming \ Microsoft \ Excel \” (đường dẫn này thay đổi đối với mọi người khi họ khôi phục
Vị trí lưu tự động excel sẽ khác. Tôi yêu cầu tất cả kiểm tra vị trí tự động lưu này trong tùy chọn Excel - Lưu.

Chúng tôi cũng có thể thay đổi thư mục để lưu các bản sao lưu bằng cách nhập một đường dẫn khác vào “Vị trí tệp Tự động Phục hồi”.
- Bước 5 - Chúng tôi có thể chọn một định dạng nhất định khi chúng tôi đang tự động lưu sổ làm việc của mình bằng cách chọn định dạng từ danh sách các định dạng excel có sẵn.

Theo mặc định, định dạng sẽ là “Sổ làm việc Excel (* xlsx).” vì điều này đã được hầu hết người dùng sử dụng. Và cũng đảm bảo rằng chúng tôi bật "Giữ phiên bản excel tự động lưu cuối cùng nếu tôi đóng mà không lưu".
- Bước 6 - Chúng tôi cũng có thể tránh lưu các sổ làm việc trong một ổ đĩa bằng cách bật “Lưu vào Máy tính theo mặc định” như sau:

Cho đến bây giờ chúng ta đã học cách bật tính năng lưu tự động trong excel, thời gian để thực hiện tác vụ theo định kỳ và nhiều tính năng khác mà chúng ta có.
Làm thế nào để khôi phục tệp tự động lưu?
Bây giờ, hãy xem cách khôi phục tệp được lưu tự động. Như bạn có thể quan sát đường dẫn tệp mà chúng tôi đã cung cấp trong “Vị trí tệp tự động khôi phục”, hãy sao chép đường dẫn.
Bước 1 - Bây giờ, mở Microsoft Explorer, ở trên cùng của thanh, chúng ta nên dán đường dẫn mà chúng ta đã sao chép từ “Vị trí tệp tự động khôi phục” và sau đó nhấn ENTER.

- Bước 2 - Một cửa sổ với các tệp & thư mục được khôi phục tự động sẽ được hiển thị. Từ cửa sổ này, chúng tôi có thể nhấp vào tệp mà chúng tôi muốn được khôi phục và sau đó bạn có thể giữ các thay đổi và lưu sổ làm việc với một tên mới. Sau khi bạn nhập đường dẫn, cửa sổ bên dưới sẽ bật ra.

Từ đây, chúng tôi có thể khôi phục các tệp chưa được lưu và công việc và thời gian của chúng tôi không trở nên vô ích bằng cách bật tính năng tự động lưu trong excel.
Cách bật Tự động lưu bằng Ứng dụng Visual Basic (VBA)
Hãy xem cách viết mã bằng Excel Macro sẽ giúp chúng ta thực hiện tự động lưu trong sổ làm việc excel như thế nào.
- Bước 1 - Mở “Visual Basic Editor” từ tab Nhà phát triển trong excel của bạn như bên dưới.

- Bước 2- Khi chúng ta nhấp vào “Visual Basic”, chúng ta có thể hình dung một trình soạn thảo VBA đang bật ra. Đây là nơi chúng ta phải viết mã để thực hiện thao tác lưu tự động.

- Bước 3 - Ở đây chúng tôi sẽ không tạo bất kỳ mô-đun nào để hoạt động của chúng tôi thực hiện vì đây là một “Sự kiện” nơi chúng tôi sẽ viết một macro. Một sự kiện giống như nếu chúng ta mở một sổ làm việc thì nó sẽ được coi là một sự kiện, tương tự, nếu chúng ta thực hiện các thay đổi trong sổ làm việc thì nó cũng là một sự kiện, đóng sổ làm việc cũng là một sự kiện, v.v.
- Bước 4 - Đối với thao tác lưu tự động, chúng tôi giả định “đóng sổ làm việc” như một sự kiện. Mở “ThisWorkbook” ở phía bên trái của trang và bắt đầu viết macro.

- Bước 5 - Khi chúng ta mở “Thisworkbook”, chúng ta có thể thấy “General” và thay đổi nó thành “Workbook” như sau.

- Bước 6 - Như khi chúng ta thay đổi sang sổ làm việc, Nó cung cấp một tùy chọn để viết macro trong sự kiện “Workbook_Open ()”. Có một danh sách các khai báo mà chúng ta có thể sử dụng để tạo một sự kiện ở phía bên phải của chúng ta. Ở đây, chúng ta sẽ thực hiện một tác vụ cho autosave trong excel, vì vậy chúng ta phải thay đổi sự kiện thành “Beforclose”.

- Bước 7 - Chọn “BeforeClose” và bắt đầu viết mã để lưu tự động trong excel.

- Bước 8 - “ThisWorkbook.Save” sẽ tự động lưu sổ làm việc và lưu nó dưới dạng sổ làm việc hỗ trợ macro để chạy mã như bên dưới:

- Bước 9 - Lưu sổ làm việc này dưới dạng được bật macro và đóng sổ làm việc. Sau đó, chúng ta có thể quan sát thấy cảnh báo hiển thị yêu cầu lưu hoặc không lưu sẽ không xuất hiện nhưng một số cảnh báo cảnh báo khác sẽ bật ra như bên dưới:

Bước 10 - Sau khi bạn nhấp vào Ok, sổ làm việc có các thay đổi sẽ được tự động lưu. Chúng tôi cũng có thể tắt cảnh báo này bằng cách sử dụng một số mã trong VBA để lưu sổ làm việc tự động theo cách đơn giản.
Hãy xem nó hoạt động như thế nào:

Các thông báo cảnh báo này sẽ đến thông qua một ứng dụng, vì vậy chúng tôi lấy “Application.DisplayAlerts = False”. Điều này có nghĩa là bất kỳ loại cảnh báo hiển thị nào sẽ không bật ra khi dòng này được đưa vào mã. Nhưng điều quan trọng là phải bao gồm một dòng “Application.DisplayAlerts = True” vì điều này giúp ích khi hiển thị một cảnh báo hiển thị quan trọng nào đó.
Bây giờ hãy thử thực hiện các thay đổi và đóng sổ làm việc, chúng ta có thể quan sát thấy rằng không có cảnh báo hiển thị nào bật ra nhưng các thay đổi sẽ được lưu. Thao tác này sẽ giúp chúng tôi lưu công việc của mình mặc dù chúng tôi đột ngột đóng sổ làm việc mà không lưu.
Những điều cần ghi nhớ
- Tự động lưu trong Excel là một tính năng tuyệt vời giúp tiết kiệm thời gian và dữ liệu bằng cách lưu định kỳ.
- Vì một khi chúng tôi bật tính năng lưu tự động trong Excel thì chúng tôi không thể đóng mà không lưu, điều này có thể gây hiểu lầm mặc dù chúng tôi không muốn lưu dữ liệu thực sự.
- Nó luôn theo dõi công việc của người dùng và cập nhật những thay đổi trong nội dung để chia sẻ điểm hoặc một ổ đĩa.
- Nó cũng cho phép nhiều người chỉnh sửa tài liệu đồng thời.