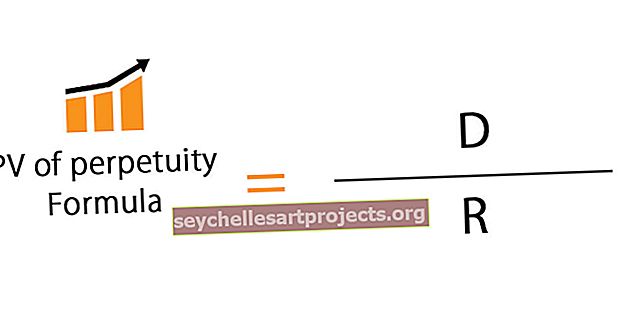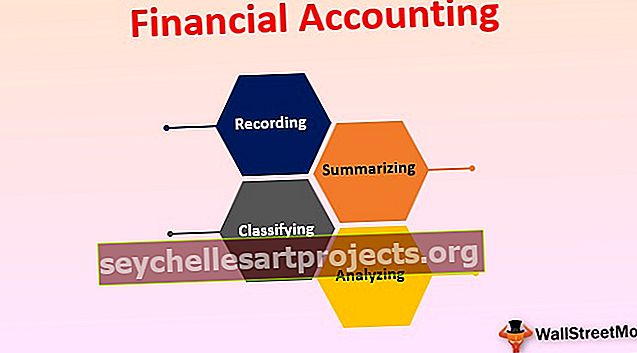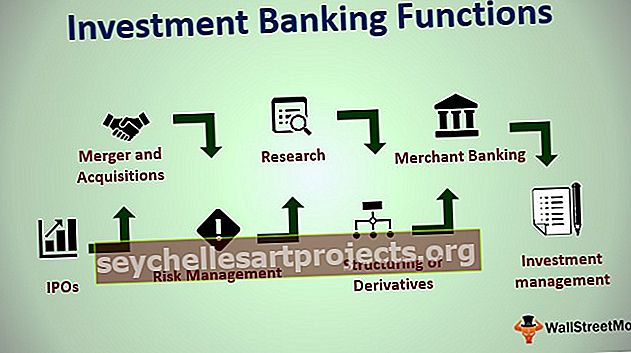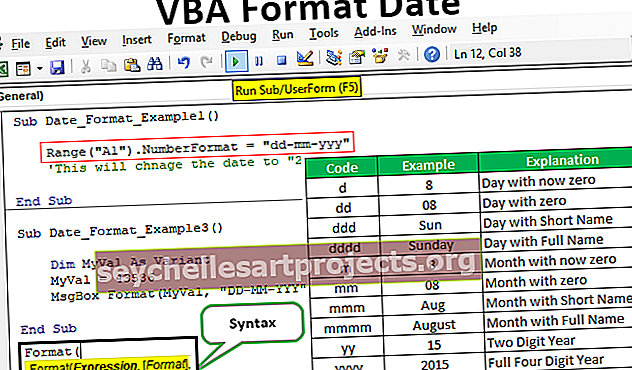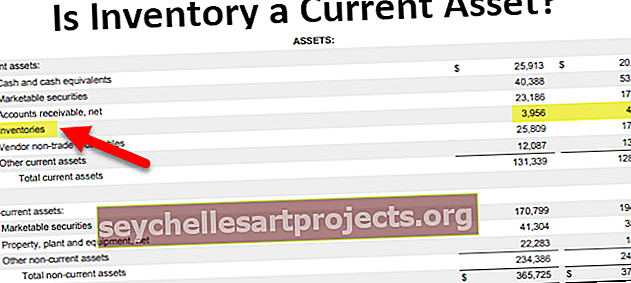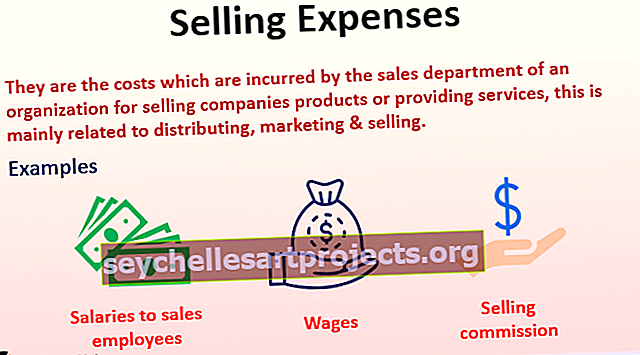Làm thế nào để Chèn Nhiều Hàng trong Excel? | 4 Phương pháp Dễ dàng (Ví dụ)
Làm thế nào để Chèn Nhiều Hàng trong Excel?
Để chèn nhiều hàng trong excel, trước tiên chúng ta cần chọn số lượng hàng dựa vào đó chúng ta có thể chèn các hàng đó. Khi các hàng đã được chèn, chúng ta có thể sử dụng phím F4 để lặp lại hành động cuối cùng và chèn bao nhiêu hàng tùy thích.
4 phương pháp hữu ích hàng đầu để chèn hàng trong Excel (Thảo luận với một ví dụ)
- Chèn hàng bằng cách sử dụng tùy chọn CHÈN
- Chèn Nhiều Hàng trong Excel bằng Phím Cắt Ngắn (Shift + Space Bar)
- Chèn nhiều hàng bằng hộp tên
- Chèn nhiều hàng bằng phương pháp sao chép & dán
Hãy để chúng tôi Thảo luận chi tiết từng phương pháp cùng với một ví dụ -
Bạn có thể tải xuống Mẫu Excel Chèn Nhiều Dòng này tại đây - Chèn Mẫu Excel Nhiều DòngPhương pháp # 1 - Sử dụng tùy chọn INSERT
Chúng ta cần chọn hàng trước nhưng nó phụ thuộc vào số lượng hàng mà chúng ta chèn. Nếu chúng ta muốn chèn hai hàng, chúng ta cần chọn hai hàng và nếu chúng ta muốn chèn ba hàng nhiều, chúng ta cần chọn ba hàng, v.v.

Trong hình trên, tôi đã chọn ba hàng và bây giờ tôi sẽ nhấp chuột phải vào tiêu đề cột và nhấp vào chèn, điều này sẽ chèn nhiều hàng trong một lần chụp.

Phương pháp # 2 - Sử dụng Excel Short Cut (Shift + Space Bar)
- Bước 1: Chọn ô phía trên mà bạn muốn chèn hàng.

- Bước 2: Bây giờ sử dụng phím tắt để chọn toàn bộ hàng ngay lập tức. Phím tắt trên bàn phím là Shift + Space Bar.

- Bước 3: Bây giờ nếu bạn muốn chèn hai đến ba hàng, hãy chọn nhiều hàng đó bằng cách sử dụng Shift + phím Mũi tên Xuống . Trong hình ảnh dưới đây, tôi đã chọn 4 hàng.

- Bước 4: Bây giờ hãy nhấp vào một phím tắt Ctrl + (phím cộng) trên bàn phím khác để chèn một hàng trong excel.

Bây giờ chúng tôi đã chèn 4 hàng nhiều. Giả sử chúng ta cần chèn thêm 4 hàng khác, chúng ta cần nhấp vào Ctrl + nếu các hàng được chọn hoặc thay vào đó chúng ta có thể sử dụng phím F4, phím này lặp lại hành động trước đó trong excel.

Phương pháp 3: Sử dụng Hộp tên.
Giả sử nếu chúng ta cần chèn 150 hàng phía trên ô chúng ta đã chọn sẽ mất một khoảng thời gian vì trước tiên, chúng ta cần chọn nhiều hàng đó trước rồi mới chèn các hàng trong phím tắt excel.
Không thể chọn 150 hàng ngay lập tức trong hai phương pháp trên. Chúng ta có thể chọn các hộp tên đó trong excel.
- Bước 1: Chọn ô ở trên chúng ta cần chèn hàng.
- Bước 2: Trên tên, hộp đề cập đến phạm vi hàng. Trong trường hợp của tôi, tôi đã đề cập đến 5: 155 vì tôi phải chèn 150 hàng.

- Bước 3: Sau khi nhập phạm vi, nhấn phím enter, thao tác này sẽ chọn các ô từ 5: 155 ngay lập tức.
- Bước 4: Khi phạm vi được chọn, hãy sử dụng phím tắt Ctrl + để chèn hàng trong excel. Điều này sẽ chèn 150 hàng chỉ trong một cú nhấp chuột.
Phím tắt thay thế để chèn hàng trong Excel: ALT + H + I + R là một phím tắt khác để chèn hàng trong Excel.

Phương pháp 4: Sử dụng Phương pháp Sao chép & Dán
Microsoft Excel là một người đàn ông rất linh hoạt. Bạn có thể tin rằng bạn có thể chèn các hàng bằng phương pháp copy-paste không?
Đúng! Bạn đã nghe nó đúng; chúng ta có thể chèn các hàng chỉ bằng cách sao chép và dán một hàng trống khác.
- Bước 1: Chọn hàng trống và sao chép.

- Bước 2: Bây giờ chọn ô phía trên mà bạn muốn chèn hàng.
- Bước 3: Khi ô bạn muốn được chọn, hãy chọn số hàng bạn muốn chèn và nhấp chuột phải và chọn Chèn ô đã sao chép.

Nghiên cứu điển hình: Tôi có dữ liệu từ A1: A10 như thể hiện trong hình ảnh bên dưới.

Tôi muốn chèn một hàng trống sau mỗi hàng như thể hiện trong hình ảnh bên dưới.

Kỹ thuật Làm mát Thay thế
Trong ví dụ trên, tôi chỉ có mười hàng. Điều gì sẽ xảy ra nếu tôi phải làm điều đó cho 100 ô? Điều này sẽ mất rất nhiều thời gian. Tuy nhiên, tôi có kỹ thuật tuyệt vời nhất mà bạn từng thấy.
Hãy làm theo các bước dưới đây để tìm hiểu.
- Bước 1: Chèn số sê-ri bên cạnh dữ liệu.

- Bước 2: Sao chép các số sê-ri đó và dán chúng vào sau số sê-ri cuối cùng.

- Bước 3: Bây giờ chọn toàn bộ dữ liệu bao gồm số sê-ri và nhấn Alt + D + S.

- Bước 4: Từ danh sách thả xuống, chọn cột thứ hai và đảm bảo rằng từ nhỏ nhất đến cao nhất được chọn.

- Bước 5: Bây giờ nhấp vào Ok. Điều này sẽ ngay lập tức chèn hàng trống sau mỗi hàng.

Chà! Kinh ngạc. Có lẽ là kỹ thuật thú vị và thông minh nhất mà bạn học được cho đến nay :-)
Những điều cần ghi nhớ
- Alt + H + I + R , Ctrl +, là phím tắt để chèn một hàng trong excel.
- Luôn chèn các hàng mới sau khi chọn toàn bộ (các) hàng trước. Nếu không, có khả năng dữ liệu của bạn có thể bị xáo trộn