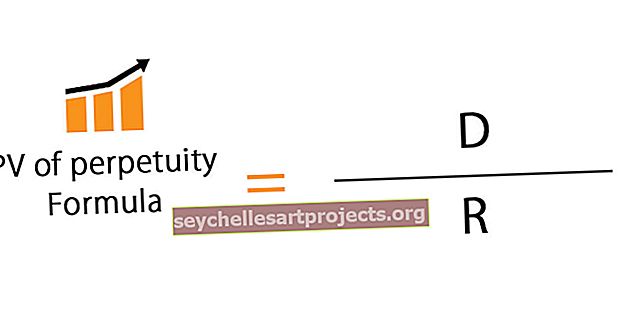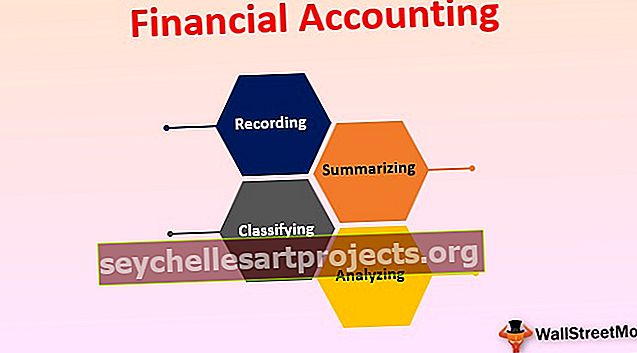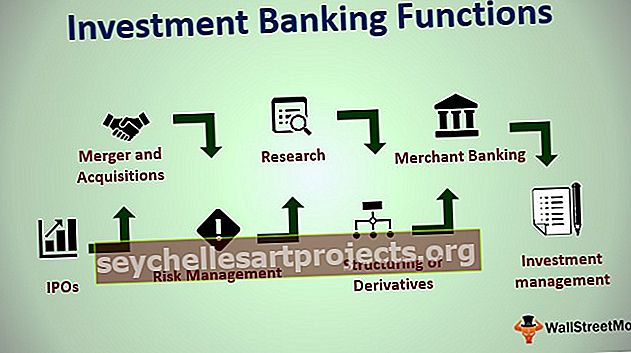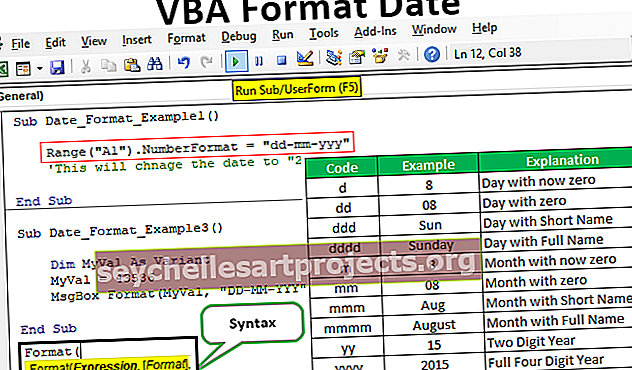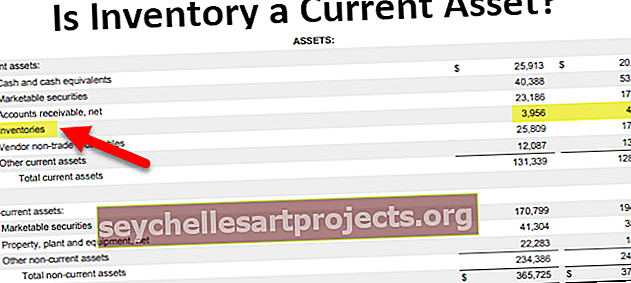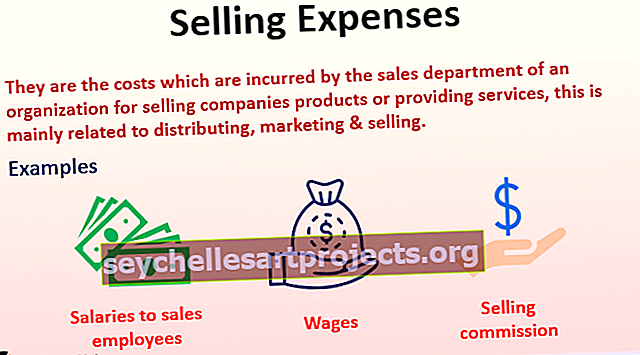Lớn hơn hoặc bằng trong Excel | Làm thế nào để sử dụng với IF, SUMIF & COUNTIF?
Excel Greater hơn hoặc bằng với là một toán tử là một toán tử so sánh trong excel, toán tử này được sử dụng trong hai giá trị hoặc ô khác nhau hoặc giống nhau, ký hiệu cho toán tử này như sau> = ký hiệu đầu tiên là lớn hơn và thứ hai biểu tượng cho bằng với, hàm này trả về giá trị true nếu giá trị đầu tiên lớn hơn hoặc bằng giá trị thứ hai và trả về giá trị sai nếu giá trị đầu tiên nhỏ hơn giá trị thứ hai.
Lớn hơn hoặc bằng (> =) trong Excel
Nếu bạn đang kiểm tra các số trong excel và bạn không biết cách diễn đạt các toán tử logic như lớn hơn (>), excel lớn hơn bằng (> =), thì bài viết này sẽ đi qua phân tích chi tiết về cách sử dụng các ký hiệu toán tử logic này.
Dấu bằng (=) là ký hiệu toán tử thường được sử dụng trong excel. Đối với hầu hết tất cả các công thức, chúng tôi sử dụng dấu bằng (=). Nếu bất kỳ phép tính nào được yêu cầu, chúng tôi sử dụng các ký hiệu cộng (+), trừ (-), nhân (*) và chia (/) cũng như bên trong công thức.
Tuy nhiên, có những tập hợp toán tử logic hữu ích khác như lớn hơn và lớn hơn hoặc bằng các ký hiệu toán tử. Mặc dù có nhiều toán tử logic trong bài viết này, chúng tôi sẽ chỉ tập trung vào lớn hơn (>) và lớn hơn hoặc bằng (> =)
Làm thế nào để sử dụng Lớn hơn (>) & Lớn hơn hoặc Bằng với (> =)?
Bây giờ chúng ta sẽ xem cách sử dụng các toán tử logic excel này.
Bạn có thể tải xuống Mẫu Lớn hơn hoặc Bằng với Excel tại đây - Mẫu Lớn hơn hoặc Bằng với Mẫu ExcelGiả sử chúng ta có một giá trị số từ ô A1 đến A5.

Bây giờ tôi muốn kiểm tra những con số này xem chúng có lớn hơn giá trị 50 hay không.
Hãy mở bài kiểm tra bằng dấu bằng trước.

Bây giờ hãy chọn ô kiểm tra.

Bây giờ, bài kiểm tra là ô được chọn có lớn hơn 50 hay không. Vì vậy, hãy đề cập đến ký hiệu toán tử lớn hơn (>) và áp dụng logic là 50.

Ok, đây là bài kiểm tra đơn giản mà chúng ta đang thực hiện, bây giờ hãy nhấn phím enter để đóng công thức. Sao chép và dán vào các ô còn lại.

Tất cả các ô màu vàng có giá trị lớn hơn 50, vì vậy chúng tôi nhận được kết quả của công thức là TRUE. Nhưng trong ô A4 mặc dù giá trị là 50 nhưng kết quả là FALSE. Lý do là vì ký hiệu toán tử, chúng tôi đề cập chỉ lớn hơn (>). Để bao gồm 50 cũng trong phạm vi này, chúng ta cần cung cấp công thức lớn hơn (> =).

Bây giờ hãy xem kết quả trong ô B4, chúng tôi nhận được kết quả là TRUE. Đây là ý tưởng cơ bản của các ký hiệu toán tử trong excel.
Trong các phần tiếp theo, chúng ta sẽ xem cách sử dụng các ký hiệu toán tử lớn hơn và excel lớn hơn hoặc bằng (> =) này trong các công thức khác.
Lớn hơn & Excel Lớn hơn hoặc Bằng (> =) trong các công thức khác
Ví dụ # 1 - Excel Lớn hơn hoặc bằng (> =) Với Điều kiện IF
Với sự trợ giúp của các ký hiệu toán tử logic này, chúng ta thực sự có thể rút ra rất nhiều thông tin hữu ích. Toán tử logic với điều kiện IF trong excel là sự kết hợp tốt nhất từng có trong excel. Để có một ví dụ, hãy xem ví dụ dưới đây.

Từ dữ liệu trên nếu giá trị bán hàng lớn hơn 6500 thì chúng ta cần tính số tiền ưu đãi 10% hoặc nếu không thì số tiền ưu đãi là 0%.
Bước 1: Mở điều kiện IF trước.

Bước 2: Bây giờ áp dụng bài kiểm tra logic. tức là B2> 6500.

Bước 3: Nếu bài kiểm tra logic là ĐÚNG thì chúng ta cần tính toán như B2 * khuyến khích 10%.

Bước 4: Nếu kiểm tra logic là FALSE thì chúng ta cần phép tính là 0.

Bước 5: Bây giờ kéo và thả công thức vào các ô khác.

Vì giá trị trong các ô B5, B11, B12 và B13 lớn hơn 6500, chúng tôi đã nhận được phép tính khuyến khích trong các ô tương ứng.
Ví dụ # 2 - Excel Lớn hơn hoặc bằng (> =) Với Điều kiện COUNTIF
Chúng ta đã thấy sự kết hợp của IF với ký hiệu lớn hơn (>). Chúng ta cũng có thể ký hiệu toán tử này với COUNTIF trong excel. Giả sử bên dưới là tập dữ liệu chúng ta có.

Từ dữ liệu trên, tôi muốn đếm có bao nhiêu hóa đơn được gửi vào hoặc sau ngày 14 tháng 3 năm 2019.
Khi bạn nói vào hoặc sau ngày 14 tháng 3 năm 2019, điều này không có gì khác ngoài> = 14-03-2019. Hãy áp dụng hàm COUNTIF ngay bây giờ.

Bây giờ hãy chọn phạm vi làm cột ngày.

Bây giờ tiêu chí sẽ là> = 14-03-2019. Vì chúng tôi không tham chiếu ô cho ngày ở đây, chúng tôi cần cung cấp ngày bằng hàm DATE excel. Trước đó, chúng ta cần cung cấp dấu> = trong dấu ngoặc kép.

Bây giờ với dấu và (&) cung cấp hàm DATE với DATE.

Bây giờ, hãy đóng công thức và nhấn phím enter.

Vì vậy, có tổng cộng 7 hóa đơn được tạo vào hoặc sau ngày 14 tháng 3 năm 2019.
Ví dụ # 3 - Excel Lớn hơn hoặc bằng (> =) Với Điều kiện SUMIF
Chúng ta cũng có thể sử dụng toán tử sing> = với điều kiện excel SUMIF. Giả sử bên dưới là dữ liệu chúng tôi đang làm việc.

Với dữ liệu này, chúng ta cần tính tổng cột bán hàng nếu giá trị> = 20. Áp dụng hàm SUMIF cho các giá trị SUM.
Mở hàm SUMIF trước.

Chọn phạm vi làm cột Bán hàng .

Bây giờ hãy đề cập đến các tiêu chí là “> =” & 20.

Bây giờ chọn phạm vi tổng là chỉ cột Bán hàng .

Vì vậy, tổng giá trị của cột bán hàng> = 20 là 132.
Những điều cần ghi nhớ
- Trong điều kiện IF, bạn cần cung cấp các toán tử logic với dấu ngoặc kép.
- Trong các điều kiện COUNTIF, SUMIF và IFS, chúng ta cần cung cấp các toán tử logic với dấu ngoặc kép.
- Kết quả của các toán tử logic luôn là TRUE hoặc FALSE.