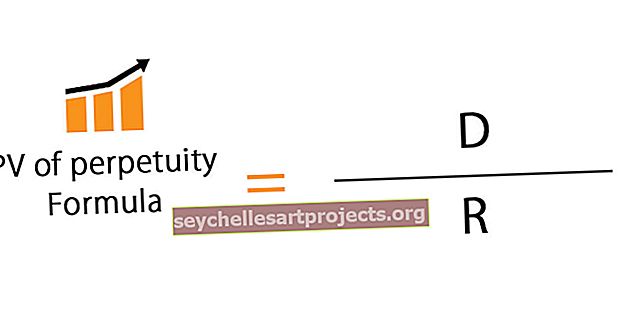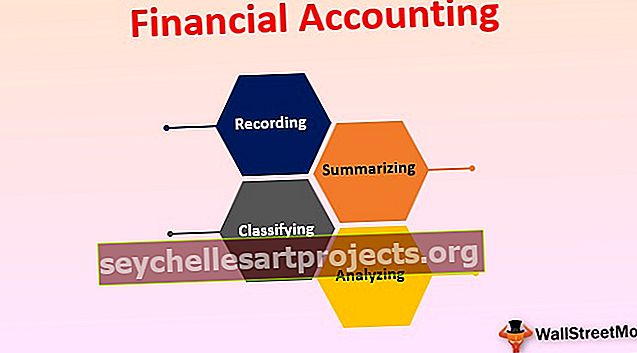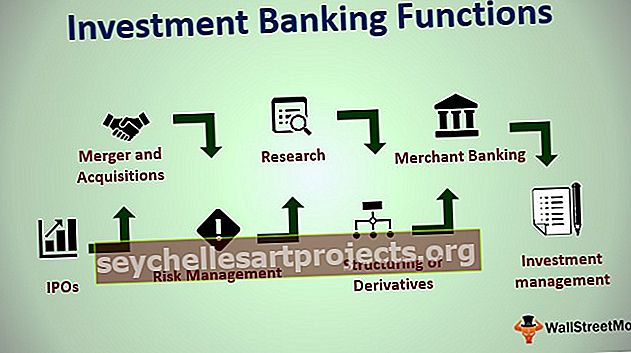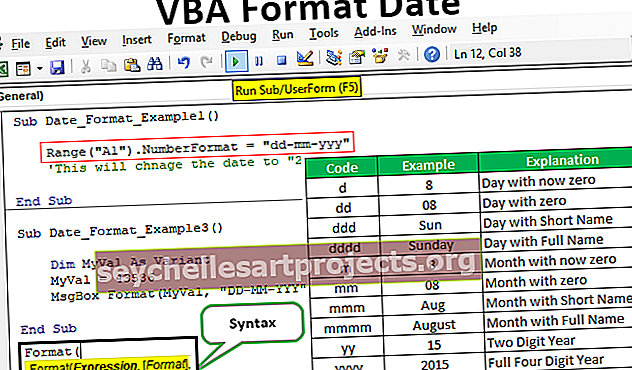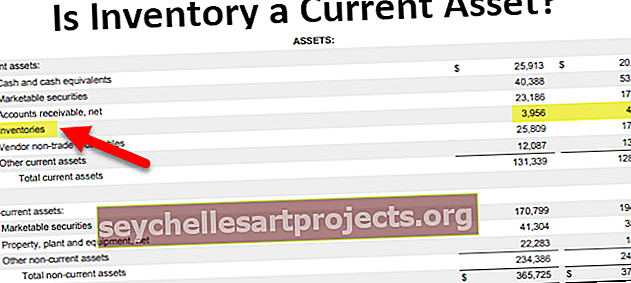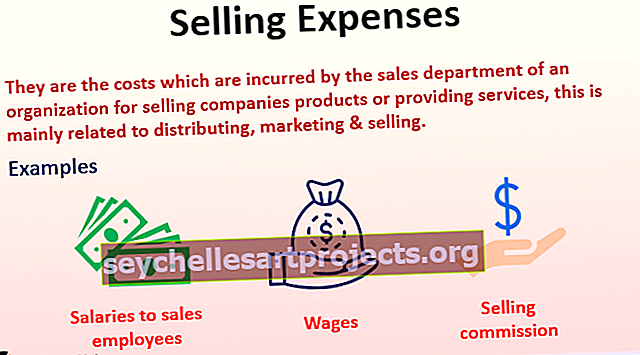Biểu đồ Power BI | 9 kiểu trực quan hóa biểu đồ hàng đầu trong Power BI
Trong power bi, chúng tôi có nhiều loại kỹ thuật trực quan hóa và quan trọng nhất và được sử dụng rộng rãi nhất trong số đó là biểu đồ, biểu đồ về cơ bản được sử dụng trong mọi báo cáo hoặc bảng điều khiển để hiển thị dữ liệu cho người dùng, chúng tôi có các biểu đồ có sẵn trong power bi để sử dụng nhưng chúng tôi cũng có thể tạo biểu đồ kết hợp hoặc biểu đồ tùy chỉnh.
Hình ảnh biểu đồ trong Power BI
Trong khi tạo hình ảnh biểu đồ bảng điều khiển Power BI là những thứ bắt mắt nhất. Biểu đồ phù hợp hơn với bất kỳ trang tổng quan nào có tập dữ liệu số nhưng hiểu biết về việc vào và ra khỏi biểu đồ là cần thiết để tạo loại biểu đồ phù hợp cho các tập dữ liệu. Điều quan trọng cần biết là không phải tất cả các biểu đồ đều phù hợp với tất cả các loại tập dữ liệu, vì vậy bạn cần phải lựa chọn trong khi xây dựng biểu đồ. Trong bài viết này, chúng tôi sẽ giới thiệu cho bạn các loại biểu đồ khác nhau trong Power BI.
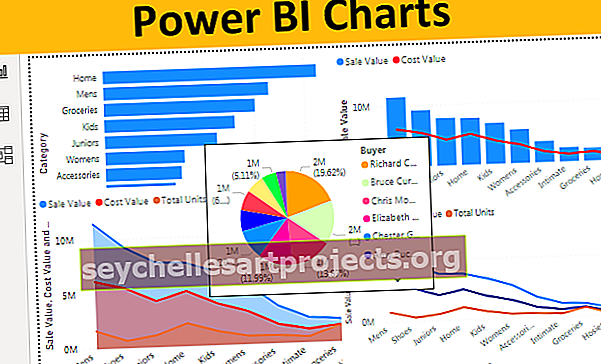
9 loại biểu đồ trực quan hàng đầu trong Power BI
Khi bạn nhìn vào thư viện hình ảnh của Power BI, bạn sẽ thấy rất nhiều kiểu trực quan và trong bài viết này, chúng tôi sẽ chỉ tập trung vào hình ảnh biểu đồ.
Sao chép và dán dữ liệu trực tiếp vào Power BI hoặc bạn có thể sao chép dữ liệu vào tệp excel và sau đó nhập vào Power BI dưới dạng tham chiếu tệp Excel. Vì vậy, bạn có thể tải xuống mẫu sổ làm việc excel từ liên kết bên dưới được sử dụng cho ví dụ này.
Bạn có thể tải xuống Mẫu Biểu đồ Power BI này tại đây - Mẫu Biểu đồ Power BI trong Excel# 1 - Biểu đồ thanh theo cụm
Hình ảnh biểu đồ đầu tiên bạn có trong Power BI là Biểu đồ thanh. Đây là các biểu đồ thanh ngang hiển thị biểu diễn đồ họa của các điểm dữ liệu danh mục đã chọn. Biểu đồ thanh được sử dụng để hiển thị số lượng đơn vị đã bán, giá trị bán của các danh mục khác nhau, v.v.
Để tạo biểu đồ thanh được phân cụm, hãy chọn “ Biểu đồ thanh được phân cụm ” và kéo dữ liệu cần thiết vào trường Giá trị như được hiển thị bên dưới.

Biểu đồ thanh được phân nhóm bên dưới hiển thị dữ liệu số lượng đơn vị đã bán "Theo danh mục".

# 2 - Biểu đồ cột theo cụm
Đây là cách ngược lại với biểu đồ trên, loại biểu đồ bi công suất này hiển thị các thanh theo chiều dọc trong khi “Biểu đồ thanh phân cụm” hiển thị các thanh theo chiều ngang.
Để hiển thị biểu đồ Cột theo cụm, hãy chọn “Biểu đồ cột theo cụm ” và kéo dữ liệu cần thiết trong trường Giá trị như được hiển thị bên dưới.

Biểu đồ dưới đây cho thấy Giá trị Bán hàng quý và Giá trị Chi phí.

# 3 - Biểu đồ kết hợp
Biểu đồ kết hợp không có gì khác ngoài sự kết hợp của hai biểu đồ thường là “Kết hợp giữa biểu đồ cột & biểu đồ đường” để hiển thị các điểm dữ liệu khác nhau, nơi chúng tôi có thể so sánh một điểm dữ liệu này với điểm dữ liệu khác.
Ví dụ: nếu bạn muốn so sánh Giá trị bán hàng hàng tháng với Giá trị chi phí thì chúng tôi có thể sử dụng biểu đồ kết hợp này để vẽ các điểm dữ liệu của chúng tôi.
Để tạo biểu đồ Kết hợp, hãy chọn “Biểu đồ đường thẳng và cột xếp chồng” và kéo dữ liệu cần thiết trong trường Giá trị như được hiển thị bên dưới.

Biểu đồ bên dưới cho thấy "Giá trị bán hàng phù hợp với danh mục so với Giá trị chi phí".

Từ biểu đồ này, chúng ta dễ dàng xác định loại chi phí nào đang phát sinh nhiều hơn mặc dù doanh số bán hàng ở phía cao hơn.
# 4 - Biểu đồ Khu vực
Biểu đồ vùng trong excel là biểu đồ đường nâng cao trong đó vùng giữa mỗi dữ liệu các mục hàng khác nhau được tô màu, mẫu hoặc kết cấu. Biểu đồ khu vực được sử dụng để hiển thị khoảng cách giữa điểm dữ liệu này với điểm dữ liệu khác và đưa ra một số quyết định về việc liệu doanh số bán hàng có tăng lên trong một khoảng thời gian hay không.
Chọn “Biểu đồ khu vực” từ hình ảnh trực quan để tạo biểu đồ khu vực và kéo dữ liệu cần thiết trong trường Giá trị như được hiển thị bên dưới.

Biểu đồ dưới đây cho thấy khu vực giữa giá trị bán hàng, giá trị chi phí và số lượng đơn vị đã bán cho mỗi danh mục.

# 5 - Biểu đồ đường
Biểu đồ vùng được tô bằng một số màu hoặc kết cấu giữa một điểm dữ liệu này đến điểm dữ liệu khác nhưng biểu đồ đường không có màu tô hoặc họa tiết.
Hình ảnh dưới đây cho thấy sự khác biệt giữa Biểu đồ vùng và Biểu đồ đường.

# 6 - Biểu đồ hình tròn
Tất cả chúng ta đều biết biểu đồ này trong excel, trong Power BI cũng vậy, nó cũng hoạt động tương tự. Biểu đồ hình tròn Power BI hiển thị phần của mỗi danh mục so với giá trị tổng thể.
Để tạo biểu đồ hình tròn, hãy chọn “Biểu đồ hình tròn” và kéo dữ liệu cần thiết vào trường Giá trị như được hiển thị bên dưới.

Biểu đồ dưới đây cho thấy tổng điểm dữ liệu của đơn vị "Thông thái cho người mua" trong Biểu đồ hình tròn.

Bằng cách nhìn vào Biểu đồ hình tròn này, chúng ta có thể xác định rằng “Bruce Curran, Chris Monroe và Richard Carr” là những người mua đã mua một số lượng lớn các đơn vị.
# 7 - Biểu đồ bánh rán
Biểu đồ bánh donut là loại biểu đồ hình tròn nhưng được đặt tên là “Donut” vì chúng trông giống như “DONUT”. Biểu đồ hình tròn hiển thị toàn bộ phần mà vòng tròn bên trong bị chiếm hoàn toàn nhưng vòng tròn bên trong biểu đồ bánh rán sẽ không bị chiếm dụng.
Hai biểu đồ dưới đây cho thấy sự khác biệt giữa Biểu đồ hình tròn và Biểu đồ bánh rán.

Tuy nhiên, trong biểu đồ bánh rán, chúng ta có thể chơi với bán kính hình tròn bên trong phần định dạng của biểu đồ.

# 8 - Biểu đồ kênh
Biểu đồ phễu này thường được sử dụng khi các điểm dữ liệu từ lớn nhất đến nhỏ nhất.
Để tạo biểu đồ Kênh, hãy chọn “Biểu đồ kênh” và kéo dữ liệu bắt buộc trong trường Giá trị như được hiển thị bên dưới.

Biểu đồ Kênh bên dưới hiển thị giá trị bán hàng đối với người mua.

Như bạn có thể thấy ở trên, chúng tôi có giá trị cao nhất ở trên cùng, cao thứ hai ở dưới đó, v.v.
# 9 - Biểu đồ đo
Biểu đồ đo một trong những biểu đồ KPI để hiển thị hiệu suất thực tế so với giá trị mục tiêu đã đặt. Biểu đồ này yêu cầu cung cấp "Giá trị mục tiêu" để đánh giá giá trị thực tế dựa trên nó.
Biểu đồ bên dưới hiển thị Giá trị thực tế là 85 so với Giá trị mục tiêu là 100.

Định dạng biểu đồ Power BI
Mọi biểu đồ sẽ được tạo theo cài đặt mặc định nhưng chúng ta có thể sử dụng các cài đặt này trong phần định dạng của mỗi biểu đồ. Khi biểu đồ được chọn, chúng ta có thể thấy khu vực trường của nó ở phía bên phải bên cạnh khu vực trường của nó, chúng tôi có thể thấy tùy chọn định dạng.

Như bạn có thể thấy ở trên, chúng tôi có nhiều tùy chọn định dạng cho mỗi biểu đồ. Chúng tôi có thể chơi với các cài đặt này và áp dụng cảm ứng tùy chỉnh cho các biểu đồ.
Lưu ý: Bạn cũng có thể tải xuống tệp bảng điều khiển Power BI từ liên kết bên dưới và có thể xem kết quả cuối cùng.
Bạn có thể tải xuống Mẫu biểu đồ Power BI này tại đây - Mẫu biểu đồ Power BINhững điều cần ghi nhớ
- Ngoài các biểu đồ tích hợp sẵn, chúng tôi cũng có thể tải xuống các biểu đồ tùy chỉnh từ thị trường.
- Bạn cần xác định đâu là biểu đồ phù hợp nhất cho tập dữ liệu của mình.
- Sử dụng phần định dạng để chơi với các cài đặt của biểu đồ.