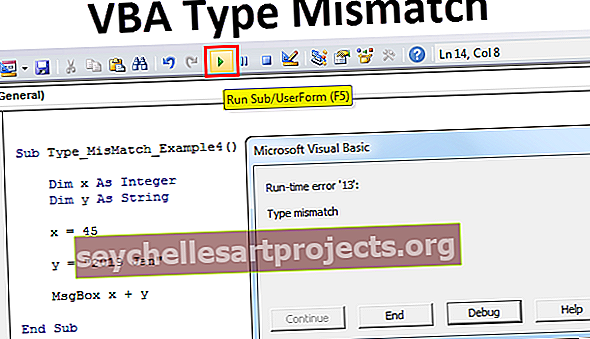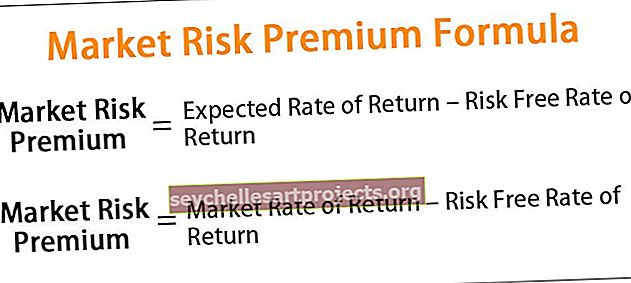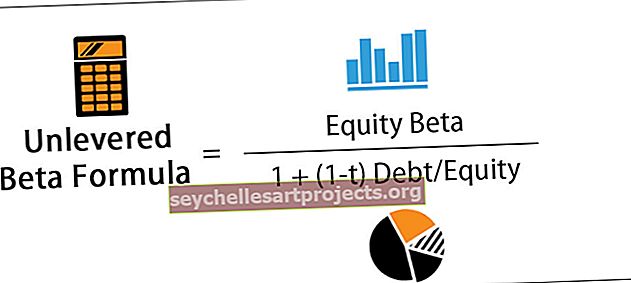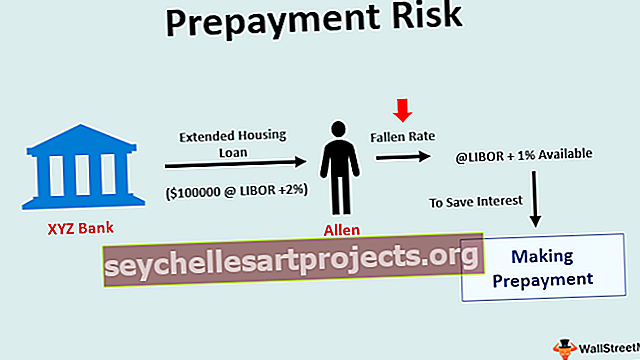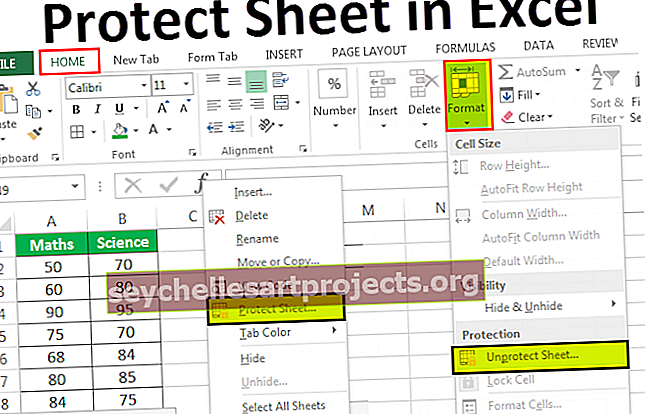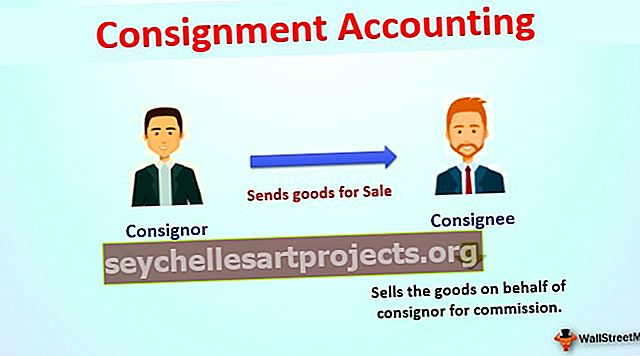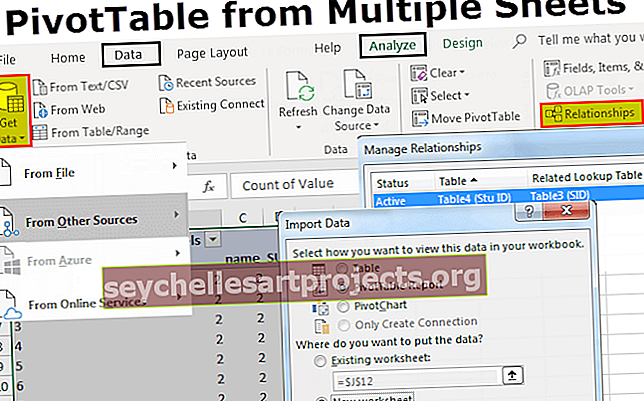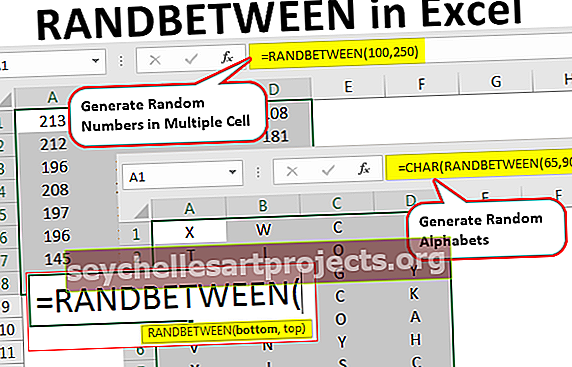Biểu đồ hình tròn trong Excel | Làm thế nào để tạo biểu đồ hình tròn? (Loại, Ví dụ)
Biểu đồ hình tròn trong Excel
Biểu đồ hình tròn là một loại biểu đồ excel hình tròn đại diện cho việc hiển thị dữ liệu ở định dạng hình tròn, trong biểu đồ hình tròn này, mọi danh mục dữ liệu đều có một phần riêng và tất cả các danh mục làm cho nó như một dữ liệu tròn toàn bộ, biểu đồ hình tròn là một loại tốt biểu đồ để biểu diễn nhưng có một hạn chế đối với biểu đồ hình tròn vì nó chỉ có hai trục dữ liệu để biểu diễn.
Các bước tạo biểu đồ hình tròn trong Excel
- Bước 1: Chọn phạm vi A1: D2.

- Bước 2: Trên tab Chèn, trong nhóm Biểu đồ, bấm vào biểu tượng Hình tròn.

- Bước 3: Nhấp vào Hình tròn.

- Bước 4: Nhấp vào chiếc bánh để chọn toàn bộ chiếc bánh. Nhấp vào một lát cắt để kéo nó ra khỏi trung tâm.

Biểu đồ hình tròn hiển thị kích thước của các mục trong một chuỗi dữ liệu, tỷ lệ với tổng các mục. Các điểm dữ liệu trong biểu đồ hình tròn được hiển thị dưới dạng phần trăm của toàn bộ hình tròn. Để tạo Biểu đồ hình tròn, hãy sắp xếp dữ liệu trong một cột hoặc hàng trên trang tính.
Các loại
- Bánh
- Bánh 3-D
- Pie of Pie
- Thanh bánh
- Bánh vòng
# 1 - Biểu đồ hình tròn 3D trong Excel
Biểu đồ hình tròn 3d, hoặc biểu đồ hình tròn phối cảnh, được sử dụng để cung cấp cho biểu đồ dạng 3D. Thường được sử dụng vì lý do thẩm mỹ, chiều thứ ba không cải thiện việc đọc dữ liệu; ngược lại, những âm mưu này rất khó giải thích vì hiệu ứng méo mó của phối cảnh liên quan đến chiều không gian thứ ba. Việc sử dụng các kích thước thừa không được sử dụng để hiển thị dữ liệu quan tâm không được khuyến khích đối với biểu đồ nói chung, không chỉ đối với biểu đồ hình tròn.
Ví dụ về biểu đồ hình tròn 3D
Bạn có thể tải xuống Mẫu Excel Biểu đồ Hình tròn này tại đây - Mẫu Excel Biểu đồ Hình tròn- Nhấp vào tab Chèn và chọn biểu đồ Hình tròn 3-D

Nếu bạn muốn tạo một biểu đồ hình tròn cho thấy công ty của bạn (trong ví dụ này - Công ty A) theo cách tích cực nhất:

Làm như sau:
- Chọn phạm vi dữ liệu (trong ví dụ này là B10: C15 ).
- Trên tab Chèn, trong nhóm Biểu đồ, hãy chọn nút Hình tròn:

Chọn 3-D Pie.

- Nhấp chuột phải vào vùng biểu đồ. Trong menu bật lên, hãy chọn Thêm Nhãn Dữ liệu và sau đó nhấp vào Thêm Nhãn Dữ liệu:

- Nhấp vào một trong các nhãn để chọn tất cả chúng, sau đó nhấp chuột phải và chọn Định dạng Nhãn Dữ liệu… trong menu bật lên:

- Trong Định dạng Nhãn Dữ liệu được mở trong ngăn tác vụ Định dạng, trên tab Tùy chọn Nhãn, hãy chọn hộp kiểm Tên Danh mục:

- Mở Chuỗi dữ liệu Định dạng trong ngăn tác vụ Định dạng:
- Trong phần Tùy chọn chuỗi:
Trong Góc của lát đầu tiên, hãy di chuyển tay cầm trượt đến độ xoay mà bạn muốn hoặc nhập một số từ 0 đến 360 độ. Cài đặt mặc định là 0 độ.
Trong Hình tròn, Vụ nổ di chuyển tay cầm trượt đến phần trăm vụ nổ mà bạn muốn hoặc nhập tỷ lệ phần trăm từ 0 đến 400 vào hộp văn bản. Cài đặt mặc định là 0%.

- Trong phần Hiệu ứng, trong nhóm Định dạng 3-D thực hiện các thay đổi bạn muốn.
Sau đó, bạn có thể thực hiện bất kỳ điều chỉnh nào khác để có được vẻ ngoài như mong muốn.
# 2 - Pie of Pie & Bar of Pie
Nếu bạn có một số phần của một cái gì đó tổng thể, bạn có thể trình bày từng mục trong một biểu đồ hình tròn. Tuy nhiên, khi một số phần mỗi phần chiếm ít hơn 10 phần trăm của chiếc bánh, thật khó để phân biệt các lát.

Ví dụ: nếu bạn có một số công ty hoạt động trên thị trường, bạn có thể đại diện cho một phần của mọi công ty trên thị trường dưới dạng một miếng

Dữ liệu này chứa năm phần giảm xuống dưới 10%.
Để hiển thị các lát nhỏ hơn trong biểu đồ hình tròn, Excel cung cấp các loại phụ biểu đồ Hình tròn (xem ở trên) và Thanh hình tròn (xem bên dưới).
Mỗi loại biểu đồ phụ này tách các phần nhỏ hơn khỏi biểu đồ hình tròn chính và hiển thị chúng trong biểu đồ hình tròn hoặc biểu đồ thanh xếp chồng lên nhau trong excel. Để tạo Pie of Pie hoặc Bar of Pie trong excel, hãy làm theo các bước sau:
- Chọn phạm vi dữ liệu (trong ví dụ này là B27: C36 ).

- Trên tab Chèn, trong nhóm Biểu đồ, hãy chọn nút Hình tròn:

Chọn Pie of Pie hoặc Bar of Pie

Thí dụ

Thí dụ

- Nhấp chuột phải vào vùng biểu đồ. Trong menu bật lên, chọn Định dạng chuỗi dữ liệu…
Trong ngăn tác vụ Định dạng Chuỗi Dữ liệu, trên tab Tùy chọn Chuỗi, hãy chọn dữ liệu nào có thể được hiển thị trong bánh thứ hai (trong ví dụ này, trong bánh thứ hai, chúng tôi hiển thị tất cả các giá trị nhỏ hơn 10%):

Sau đó, bạn có thể thực hiện bất kỳ điều chỉnh nào khác để có được vẻ ngoài như mong muốn.
# 3 - Bánh rán
Biểu đồ bánh rán là một biến thể của chiếc bánh trong excel. Mặc dù hai biểu đồ khá giống nhau về cách chúng trông và hoạt động, nhưng các đặc điểm sau của biểu đồ bánh rán đã làm cho chúng trở nên khác biệt:
- Biểu đồ bánh rán có một tâm cắt bỏ.
- Tâm của biểu đồ bánh rán có thể được sử dụng để hiển thị thông tin bổ sung như tổng tất cả các giá trị dữ liệu cũng như giá trị dữ liệu của lát đang được di chuột qua. Do đó, trong trường hợp này, việc hiển thị nhãn dữ liệu và giá trị dữ liệu riêng biệt là không bắt buộc.
Trong Excel, bấm Chèn > Chèn hình tròn hoặc Biểu đồ bánh rán > Bánh rán. Xem ảnh chụp màn hình:

Thí dụ
Ví dụ: nếu bạn có một số công ty hoạt động trong một doanh nghiệp, bạn có thể gửi một phần của mọi công ty trong doanh nghiệp này:

Sau khi sáp nhập một số công ty đã nhận được:

Để tạo một biểu đồ của dữ liệu này, hãy làm theo các bước sau:
- Chọn dải dữ liệu đầu tiên (trong ví dụ này là B43: C48 ).

- Trên tab Chèn, trong nhóm Biểu đồ, chọn nút Bánh và Bánh rán, sau đó chọn Bánh rán:

- Nhấp chuột phải vào vùng biểu đồ. Trong menu bật lên, chọn Chọn Dữ liệu…:

- Trong hộp thoại Chọn nguồn dữ liệu, hãy nhấp vào nút Thêm:

- Trong hộp thoại Chỉnh sửa chuỗi, chọn phạm vi dữ liệu thứ hai (trong ví dụ này là C53: C61):

Sau khi thêm chuỗi dữ liệu mới, biểu đồ bánh rán của bạn có thể giống như sau: