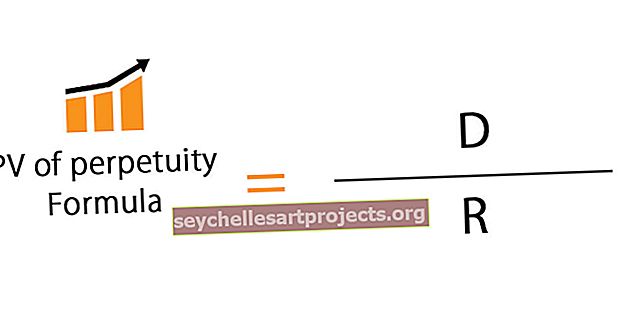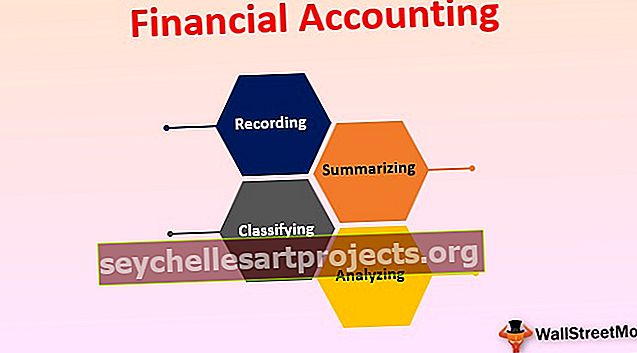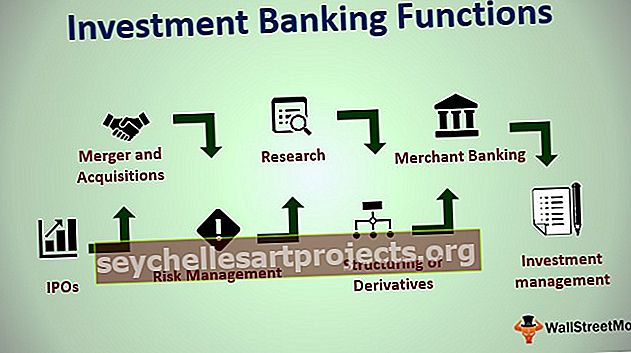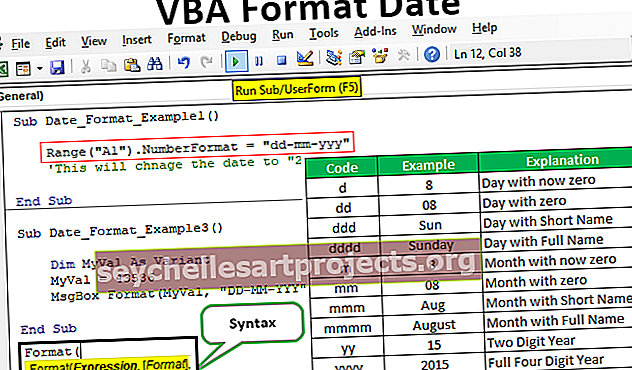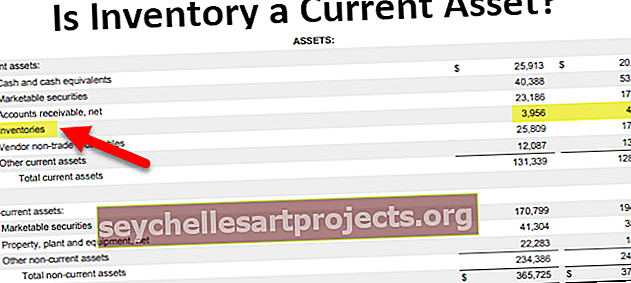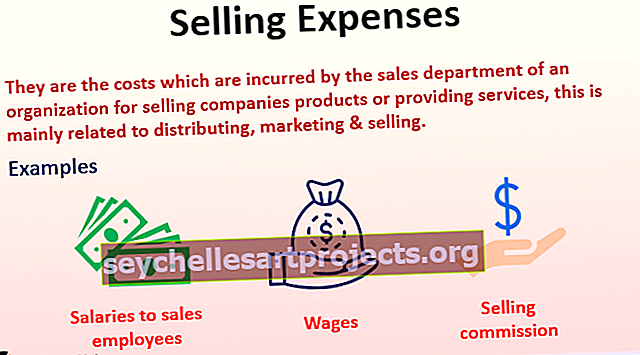Excel không phản hồi | Làm thế nào để sửa lỗi này? (với các ví dụ)
Tại sao Excel không phản hồi lỗi xảy ra?
Có nhiều lý do khác nhau khiến excel ngừng phản hồi, vì vậy có nhiều giải pháp khác nhau cho nó. Chúng tôi sẽ thảo luận về các giải pháp trong các ví dụ về cách giải quyết lỗi Excel Không phản hồi.
Hãy để chúng tôi giải quyết các vấn đề chung trước.
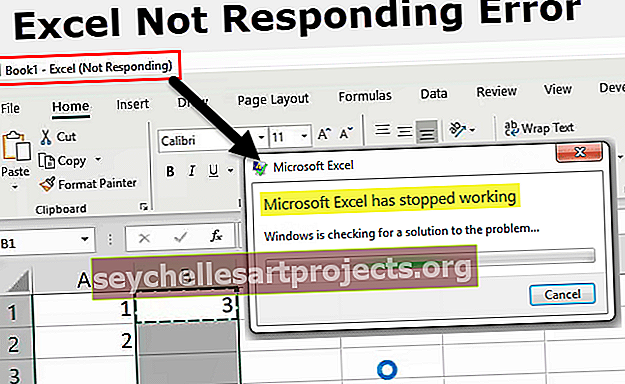
# 1 Thay đổi Máy in Mặc định
Đây là một trong những giải pháp dễ nhất để khắc phục Lỗi này. Bất cứ khi nào chúng ta mở lại excel, nó sẽ kiểm tra các máy in mặc định vì excel tập trung trên các máy in. Vì vậy, bất cứ khi nào vấn đề này phát sinh, chúng tôi có thể thay đổi máy in mặc định. Cách thực hiện điều này được giải thích trong các bước dưới đây:
- Bước 1: Nhấn nút Windows + R để mở lệnh chạy và nhập bảng điều khiển để mở bảng điều khiển.
- Bước 2: Trong Control Panel, chuyển đến thiết bị và máy in. Ở đó, chúng tôi sẽ tìm thấy một tùy chọn cho Microsoft Document XPS Writer.
- Bước 3: Nhấp chuột phải vào nó và đặt nó làm máy in mặc định.
# 2 Cập nhật Excel
Một trong những lý do khác tại sao chúng tôi gặp lỗi excel không phản hồi là có thể do phiên bản excel của chúng tôi không được cập nhật. Để khắc phục lỗi này, chúng tôi có thể kiểm tra các bản cập nhật hiện tại có sẵn. Cách kiểm tra các bản cập nhật được giải thích bên dưới:
- Bước 1: Trong tab tệp bên cạnh tab Trang chủ, chúng ta chuyển đến Tài khoản.
- Bước 2: Trong Tài khoản, chúng ta có thể xem thông tin sản phẩm và nếu excel chưa được cập nhật, chúng ta có thể tìm thấy các bản cập nhật ngay bây giờ trong các tùy chọn cập nhật.
- Bước 3: Cập nhật excel và điều này có thể khắc phục được lỗi.
# 3 Cài đặt lại hoặc sửa chữa Excel
Từ Bảng điều khiển để gỡ cài đặt một chương trình, hãy nhấp vào gỡ cài đặt và cửa sổ bật lên một tùy chọn để sửa chữa hoặc gỡ cài đặt excel.
# 4 Cài đặt lại chương trình chống vi-rút
Đôi khi phần mềm chống vi-rút cũng có thể khiến excel bị treo hoặc không phản hồi. Cài đặt lại Antivirus cũng giúp khắc phục lỗi.
Các giải pháp để sửa lỗi Excel không phản hồi (với các ví dụ)
Ở đây trong các ví dụ được đưa ra bên dưới, chúng tôi sẽ chỉ cho bạn cách khắc phục vĩnh viễn thông báo lỗi này
Ví dụ # 1 - Lỗi này xảy ra như thế nào và Cách khắc phục?
- Bước 1 - Mở tệp excel. Và viết số 1 vào ô A1 và 2 vào ô A2 như trong ảnh chụp màn hình bên dưới.

- Bước 2 - Bây giờ trong ô B1 viết một công thức excel cơ bản = Sum (A: A)

- Bước 3 - Bây giờ nhấn enter và xem excel tính giá trị.

- Bước 4 - Bây giờ sao chép công thức vào ô cuối cùng của cột G và thấy excel tự đóng băng trong phép tính. Ngay cả khi chúng ta bấm vào bất cứ đâu nó cũng không hoạt động.

Kết quả là chúng ta nhận được màn hình trên. Excel đã ngừng phản hồi. Tại sao vì chúng tôi đã chọn toàn bộ 1048576 hàng cho phép tính mà không có bất kỳ giá trị nào trong đó. Nhưng sau một thời gian excel sẽ thực hiện tính toán.
- Bước 5 - Bây giờ hãy thử thêm một công thức đơn giản khác vào bất kỳ ô nào. Giống như trong ô C3.

Khi nhấn enter, chúng ta có kết quả như sau.

Tại sao chúng ta nhận được cùng một kết quả không phản hồi excel? Vì một khi chúng ta nhấn enter thì excel sẽ tự động tính toán lại tất cả các công thức trong excel. Chúng ta cần chuyển nó sang tính toán thủ công.
- Bước 1 - Đi tới Tệp bên cạnh tab trang chủ.

- Bước 2 - Nhấp vào Tùy chọn trong phần cuối cùng.

- Bước 3 - Trong Tùy chọn Excel, hãy chuyển đến công thức,

- Bước 4 - Trong Tùy chọn tính toán, chúng ta có thể thấy rằng tùy chọn mặc định là Tự động,

- Bước 5 - Chọn Nó thành Thủ công và bỏ chọn tính toán lại trước khi lưu để ngăn excel tính toán lại sổ làm việc trước khi lưu.

Ví dụ # 2 - Xóa bổ trợ Excel để sửa lỗi Excel không phản hồi.
Đôi khi khi chúng ta bật một số phần bổ trợ excel, nó cũng có thể khiến excel bị đóng băng hoặc không phản hồi. Nhưng một khi chúng ta đã bật add-in và không thể mở sổ làm việc excel, làm thế nào để mở excel và tắt nó?
Chúng ta sẽ tìm hiểu tương tự trong ví dụ này. Trong ví dụ này, chúng ta sẽ bắt đầu vượt trội trong chế độ an toàn.
- Bước # 1: Nhấn nút Windows + R để mở cửa sổ chạy,

Trong loại Open Bar,

- Bước # 2: Khi chúng ta nhấn OK, nó sẽ mở ra excel ở chế độ an toàn cho chúng ta. Bây giờ chuyển đến Tab Tệp bên cạnh Tab Trang chủ.

- Bước # 3 - Nhấp vào Tùy chọn trong phần cuối cùng.

- Bước # 4 - Trong Tùy chọn Excel, chúng ta có thể thấy Bổ trợ trong tùy chọn cuối cùng thứ hai.

- Bước # 5 - Nhấp vào Nó và trong cửa sổ bổ trợ, hãy nhấp vào Đi bên cạnh Quản lý bổ trợ.

- Bước # 6 - Một Hộp thuật sĩ khác mở ra nơi chúng tôi đã chọn các phần bổ trợ của mình.

- Bước # 7 - Bỏ chọn bất kỳ phần bổ trợ nào đã chọn và nhấp vào Ok.

Bây giờ hãy thử mở lại tệp excel, điều này có thể khắc phục sự cố excel không phản hồi.
Ví dụ # 3 - Loại bỏ Định dạng có Điều kiện để Sửa Lỗi Excel Không phản hồi
Trong các ví dụ trên, chúng ta đã thấy rằng khi toàn bộ tệp excel ngừng phản hồi hoặc bị treo do dữ liệu lớn hoặc công thức tham chiếu lớn. Nhưng có thể có một tình huống phát sinh là chúng tôi gặp sự cố về Excel Không phản hồi chỉ trong một trong các trang tính trong excel.
Trước tiên, chúng ta hãy thảo luận về cách điều này có thể xảy ra tại sao chỉ trong một trang tính excel? Khi chúng ta sử dụng định dạng có điều kiện và thay đổi định dạng mặc định của một lượng lớn dữ liệu, nó cũng có thể khiến excel ngừng phản hồi hoặc đóng băng. Bởi vì định dạng có điều kiện hoạt động trên một số điều kiện do người dùng cung cấp, đó là các công thức nói chung.
Chọn Tổng dữ liệu bằng CTRL + A nhưng phương pháp tốt nhất để chọn tổng dữ liệu trong trang tính là nhấp vào nút hiển thị bên dưới.

Bây giờ, hãy chuyển đến định dạng có điều kiện trong tab trang chủ trong phần kiểu.

Nhấp vào định dạng có điều kiện, chúng ta sẽ thấy một tùy chọn gồm các quy tắc rõ ràng.

Khi chúng ta nhấp vào các quy tắc rõ ràng, nó cung cấp cho chúng ta hai tùy chọn về các quy tắc rõ ràng từ các ô đã chọn hoặc từ toàn bộ trang tính.

Nhấp vào các quy tắc rõ ràng từ Toàn bộ trang tính.
Phương pháp trên sẽ loại bỏ bất kỳ định dạng có điều kiện nào được thực hiện trong trang tính có thể khắc phục sự cố excel không phản hồi.
Những điều cần ghi nhớ
- Nếu chúng ta cần vô hiệu hóa điều gì đó do lỗi excel không phản hồi, hãy mở excel ở chế độ an toàn.
- Luôn cài đặt phiên bản excel (32 Bit, 64 Bit) theo cấu hình của máy tính.
- Cố gắng di chuyển dữ liệu lớn trong các trang tính khác nhau thay vì giữ chúng trong một trang tính.