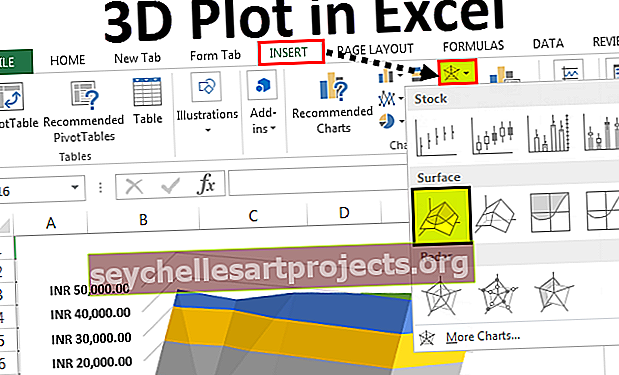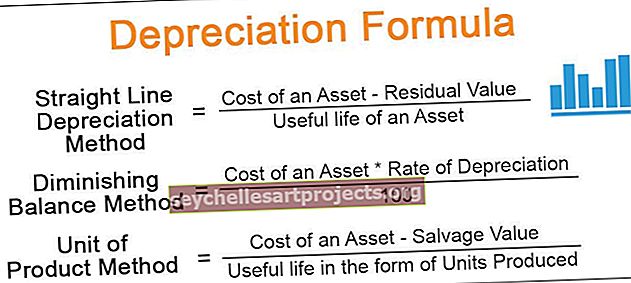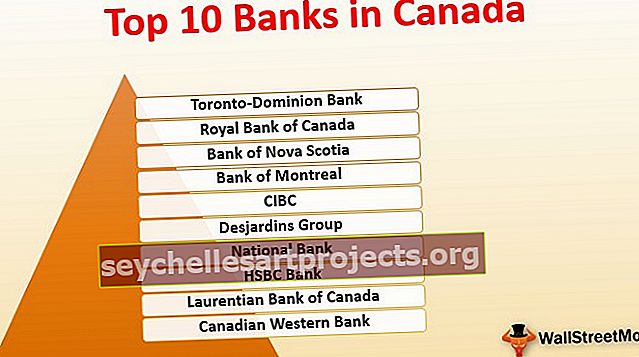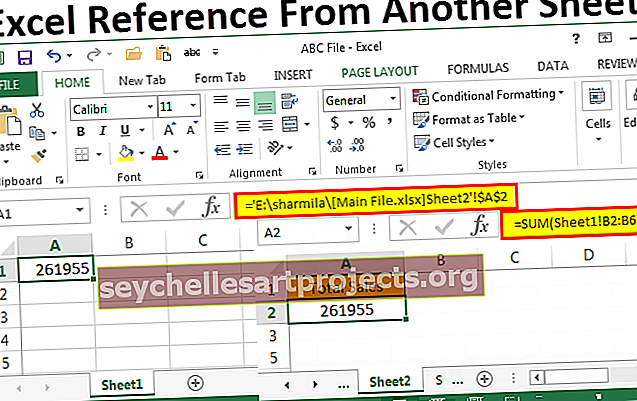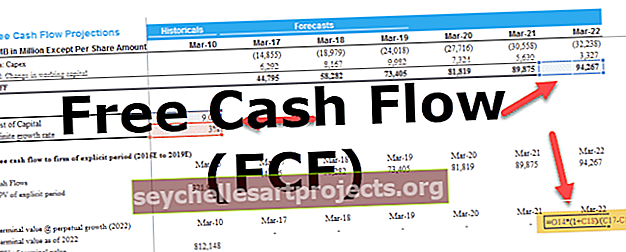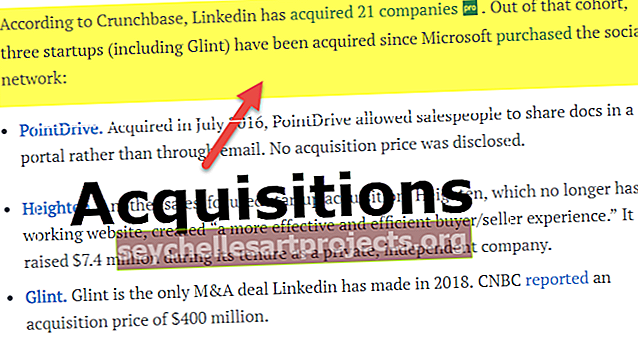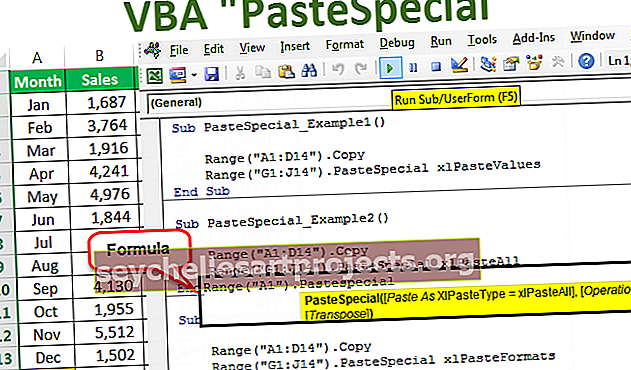Làm thế nào để sử dụng Chức năng Chọn trong Excel? (với các ví dụ)
CHỌN Hàm trong Excel
Hàm Choose trong excel được sử dụng để tìm nạp một giá trị từ một dải dữ liệu nhất định khi chúng tôi cung cấp cho nó một số chỉ mục và điểm bắt đầu của các giá trị, có hai đối số bắt buộc cho hàm này và số chỉ mục và giá trị đầu tiên là bắt buộc trong khi các giá trị khác là tùy chọn để đề cập.
Cú pháp

index_num: vị trí của đối tượng để chọn. Nó là một số từ 1 đến 254. Đây có thể là một giá trị số, một tham chiếu ô hoặc một hàm cung cấp một giá trị số chẳng hạn như:
- 5
- B2
- RANDBETWEEN (2,8)
value1, [value2], [value3],…: danh sách dữ liệu mà một trong các mục được chọn. Ít nhất một giá trị phải được cung cấp. Đây có thể là một tập hợp các số, tham chiếu ô, tham chiếu ô dưới dạng mảng, văn bản, công thức hoặc hàm, chẳng hạn như:
- 1,2,3,4,5
- "Chủ nhật thứ hai thứ ba"
- A5, A7, A9
- A2: A7, B2: B7, C2: C7, D2: D7
Làm thế nào để sử dụng hàm CHỌN trong Excel? (với các ví dụ)
Hãy xem một vài ví dụ CHỌN trong excel, trước khi sử dụng chức năng Chọn trong sổ làm việc Excel:
Bạn có thể tải xuống Mẫu Excel hàm CHỌN này tại đây - Mẫu Excel hàm CHỌNVí dụ 1
Giả sử bạn có 6 điểm dữ liệu- 2,3,10,24,8,11 và bạn muốn chọn phần tử thứ 4, hàm của bạn sẽ là CHỌN (4, 2,3,10,24,8,11).

Điều này sẽ trả về kết quả là 3. Thay cho 4 là index_value, nếu bạn chọn A4, nó sẽ trả về 10. Đó là vì A4 tương ứng với 3 và giá trị thứ 3 trong tập dữ liệu là A5 là 10.
Ví dụ số 2
Bạn cũng có thể chọn từ một mảng các giá trị thay vì chỉ các giá trị. Giả sử bạn có một danh sách các màu, một danh sách hoa và một danh sách các số trong ba cột.

Từ điều này, bạn có thể muốn chọn giá trị thứ ba và bạn sử dụng công thức Chọn trong excel như:
= CHỌN (3, B4: B9, C4: C9, D4: D9)

Ở đây, giá trị thứ ba là danh sách các giá trị (D4: D8 => 8,11,9,11,14,90). Đầu ra của cú pháp trên cũng là một danh sách các giá trị D4: D8.
Tuy nhiên, trong một ô duy nhất, nó chỉ trả về một giá trị duy nhất làm đầu ra từ danh sách này. Lựa chọn này không phải ngẫu nhiên và phụ thuộc vào vị trí của ô bạn muốn câu trả lời của mình. Như trong hình trên, ở F4 đầu ra của CHOOSE (3, B4: B9, C4: C9, D4: D9) là 8 (= D4). Trong F5, đầu vào tương tự sẽ cung cấp cho bạn 11 (= D5) làm đầu ra, v.v.


Lệnh trên có thể được kết hợp với các lệnh khác như sum, trung bình, trung bình, v.v. Ví dụ, SUM (CHOOSE (3, B4: B9, C4: C9, D4: D9)) sẽ cho tổng của bộ thứ 3 là giá trị (D4: D9) như hình dưới đây.

Đôi khi, một nhóm dữ liệu được yêu cầu ngẫu nhiên, chẳng hạn như trong trường hợp nghiên cứu lâm sàng, học máy như một bài kiểm tra và đào tạo, v.v. Chức năng CHOOSE trong Excel cũng có thể được sử dụng để nhóm dữ liệu một cách ngẫu nhiên. Ví dụ dưới đây giải thích cách nhóm ngẫu nhiên bất kỳ dữ liệu nào thành các lớp khác nhau.
Ví dụ # 3
Giả sử bạn có một danh sách gồm 20 môn học và bạn muốn nhóm dữ liệu thành Lớp A, B, C và D.

Cú pháp để chọn ngẫu nhiên các nhóm A, B, C và D được đưa ra như sau:
= CHỌN (RANDBETWEEN (1,4), ”A”, ”B”, ”C”, ”D”)
Trong lệnh trên, RANDBETWEEN (1,4) là một hàm Excel để chọn ngẫu nhiên một giá trị từ 1 đến 4. Ở đây, nó được sử dụng làm giá trị chỉ mục. Vì vậy, giá trị chỉ số sẽ được ngẫu nhiên hóa từ 1 đến 4. Nếu giá trị chỉ số là 1, nó sẽ cho A; nếu nó là 2, nó sẽ trả về B và cứ tiếp tục như vậy.

Tương tự, bạn có thể phân loại dữ liệu thành bất kỳ số lớp nào bằng cách khai thác hàm RANDBETWEEN của Excel.
CHỌN Chức năng cũng có thể được sử dụng để chọn ngày / tháng từ một dữ liệu nhất định. Ví dụ dưới đây giải thích cách trích xuất và trả về tháng từ một ngày.
Ví dụ # 4
Giả sử bạn có một danh sách các ngày trong cột đầu tiên A3: A14 như được hiển thị bên dưới,

và bạn muốn trích xuất tháng cho giá trị thứ 2 (A4 ở đây). Công thức chọn trong excel sẽ được đưa ra dưới dạng
= CHOOSE (THÁNG (A4), "tháng 1", "tháng 2", "tháng 3", "tháng 4", "tháng 5", "tháng 6", "tháng 7", "tháng 8", "tháng 9", "tháng 10", "tháng 11 ”,” Tháng mười hai ”)

Cú pháp trên trả về Feb.
CHỌN Hàm Excel có thể được liên kết với hàm khác như hàm VLOOKUP để nhận được giá trị mong muốn
Ví dụ số 5
Giả sử bạn có danh sách Mã số sinh viên (B6: B12), tên của họ (C6: C12) và dấu (D6: D12) như hình dưới đây:

Bạn có thể tìm tên của học sinh bằng ID tương ứng. Công thức được chọn trong excel để thực hiện việc này sẽ là:
= VLOOKUP (ID, CHOOSE ({1,2}, B6: B12, C6: C12), 2,0)
Nếu ID chúng tôi muốn xem là ở F6, bạn có thể thay thế nó bằng tham chiếu ô như hình dưới đây.

Đầu ra cho điều này là "Manish".
Tương tự cũng có thể được thực hiện để lấy lại điểm của học sinh bằng cách sử dụng ID / tên bằng cách thay thế C6: C12 bằng D6: D12. Điều này sẽ cho kết quả là 56.
Ví dụ # 6
Giả sử bạn có ba trường hợp 1,2,3 trong đó sự phát triển khác nhau cho mỗi trường hợp. Bây giờ, bạn muốn rằng bạn chọn trường hợp và đổi lại bạn nhận được giá trị hiện tại. Số tiền hiện tại sẽ là Số tiền gốc + (Số tiền gốc * tăng trưởng).

Công thức select trong excel sẽ là:
= E6 + (E6 * VLOOKUP (B11, CHOOSE ({1,2}, A6: A8, B6: B8), 2,0))

sẽ trả về 1,02,000 nếu trường hợp là Trường hợp 1. Lệnh trên là một phần mở rộng nhỏ của lệnh được sử dụng trong Ví dụ 5.
Những điều cần ghi nhớ
- Index_value có thể thay đổi từ 1 đến 254.
- Số lượng giá trị để chọn cũng có thể thay đổi từ 1 đến 254
- Số lượng giá trị được cung cấp phải ≥ index_value tức là giá trị để chọn. Nếu index_value> số lượng giá trị được cung cấp để chọn, Excel sẽ đưa ra lỗi #VALUE
- Giá trị chỉ mục chỉ nên tương ứng với một giá trị số, nếu không, nó sẽ báo lỗi.