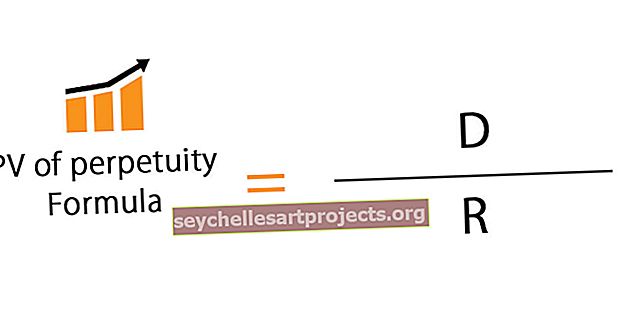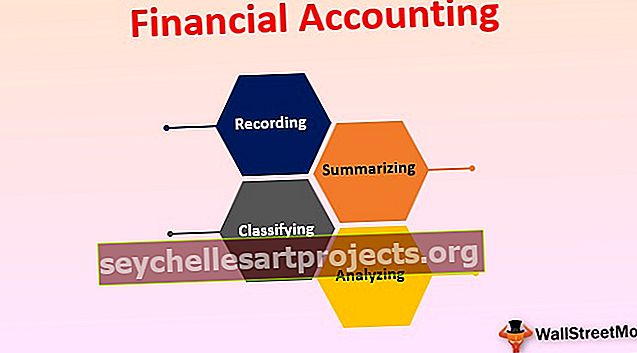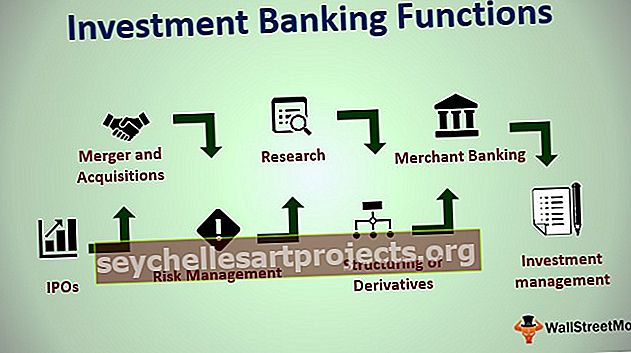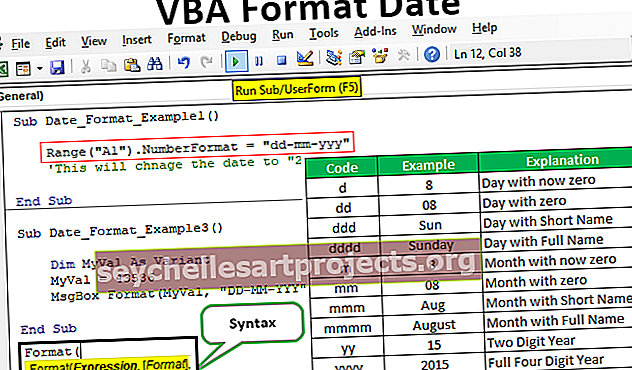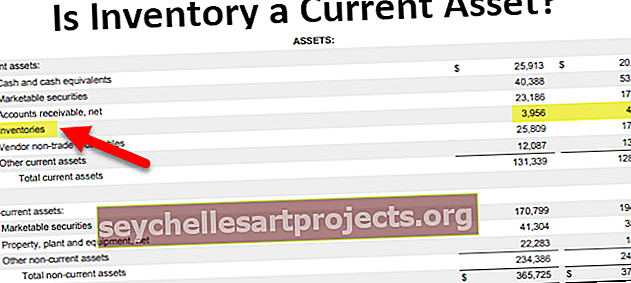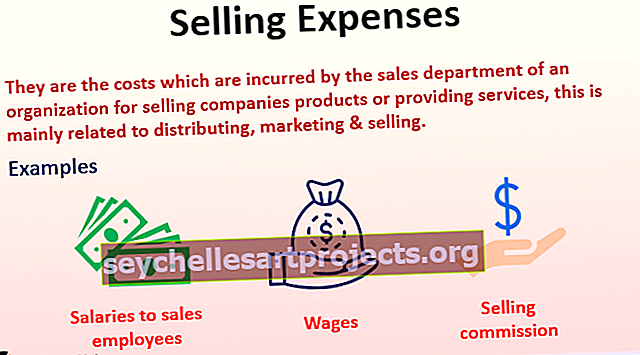Nhóm trong Excel (Tự động, Thủ công) | Làm thế nào để Nhóm và Bỏ nhóm Dữ liệu trong Excel?
Nhóm trong Excel là gì?
Nhóm là một công cụ trong excel mà chúng ta có thể nhóm hai hoặc nhiều hàng hoặc cột lại với nhau, nó giúp đại diện cho nhóm các hàng hoặc cột với nhau, nó cũng cung cấp cho chúng tôi tùy chọn thu nhỏ và tối đa hóa nhóm, giảm thiểu nhóm ẩn các hàng đó hoặc các cột được nhóm lại với nhau và tối đa hóa hiển thị nhóm, tùy chọn Nhóm có sẵn trong tab dữ liệu dưới phần phác thảo.

Làm thế nào để Nhóm dữ liệu trong Excel? (với các ví dụ)
Bạn có thể tải xuống mẫu Nhóm trong Excel này tại đây - Mẫu Nhóm trong ExcelBạn phải tự hỏi khi nào bạn phải nhóm dữ liệu của mình và làm thế nào để nhóm trong Excel. Đối với điều này, tôi đã tạo trên dữ liệu ví dụ đơn giản trong một trang tính.

Bây giờ để tôi cho bạn biết cấu trúc dữ liệu ở đây. Một quốc gia giống nhau đối với một số mặt hàng và đôi khi có một số quốc gia. Thay vì nhìn thấy tất cả các tên quốc gia, chúng tôi có thể gộp tất cả các quốc gia lại thành một và làm cho dữ liệu thật chính xác hoặc nếu không, chúng tôi có thể đi trước một bước và nhóm các sản phẩm cũng như hiển thị rất ít dữ liệu.
Ví dụ # 1 - Tự động tạo dàn bài hoặc nhóm tự động
- Bước 1: Thêm tổng phụ cho từng quốc gia theo cách thủ công.

- Bước 2: Đặt con trỏ bên trong dữ liệu và nhấp vào tab DATA> Group> Auto Outline.

- Bước 3: Ngay sau khi bạn nhấp vào Tự động phác thảo, nó sẽ nhóm tất cả các phạm vi được bao gồm trong tổng số quốc gia.

- Bước 4: Nhấp vào các nút đó để ẩn tất cả các mục phụ liên quan đến từng quốc gia.

Giờ đây, chúng ta chỉ có thể xem bản tóm tắt tổng hợp của từng quốc gia.
Ví dụ # 2 - Phác thảo Tự động với Tổng số Trên
Trong phương pháp trước, tổng số từng quốc gia được thêm vào cuối mỗi quốc gia và phác thảo tự động đã hoạt động hoàn hảo mà không gặp bất kỳ sự cố nào.
Tuy nhiên, nếu tổng số có trước mỗi quốc gia Auto Outline không hoạt động theo cách bình thường, chúng tôi cần cho excel biết rằng tổng số đó nằm trên tiêu đề phụ. Tôi đã thêm tổng số của từng quốc gia lên trên từng quốc gia.

- Bước 1: Đi tới DỮ LIỆU> Phác thảo> Nhấp vào trình khởi chạy hộp thoại Phác thảo.

- Bước 2: Sau khi nhấp vào mũi tên đó, bạn sẽ thấy hộp thoại bên dưới. Bỏ chọn hộp Tóm tắt hàng bên dưới chi tiết.

- Bước 3: Nhấp vào Tạo để hoàn tất quá trình. Bây giờ nó sẽ nhóm. Bây giờ chúng ta sẽ thấy nút nhóm ở trên cùng, không phải ở dưới cùng.

Sụt lún lan rộng
Chúng ta có thể thu gọn và mở rộng bất cứ lúc nào. Nếu bạn nhận thấy ở góc trên cùng bên trái (ngay bên dưới hộp tên), chúng tôi có hai số
Nếu bạn nhấp vào Một (1), nó sẽ chỉ hiển thị một bản tóm tắt.

Nếu bạn nhấp vào Hai (2), nó sẽ mở rộng và hiển thị chia tay.

Ví dụ # 3 - Nhóm theo cách thủ công trong Excel
Các phương pháp trên có thể nhanh chóng xác định các ô và nhóm công thức cơ bản trong excel một cách tự động. Nếu phương pháp đó không hoạt động, chúng tôi cũng có thể nhóm theo cách thủ công.
- Bước 1: Chọn phạm vi hàng bạn muốn nhóm. Ví dụ: nếu bạn muốn nhóm quốc gia CANADA thì hãy chọn phạm vi đầy đủ.

- Bước 2: Vào DỮ LIỆU> Nhóm. Nó sẽ hiển thị hộp thoại.

Vì chúng ta đang nhóm các hàng Chọn hàng.

Bạn cũng có thể gõ phím tắt trong excel SHIFT + ALT + MŨI TÊN PHẢI (giữ phím Shift & Alt cùng nhau và nhấn Mũi tên phải). Nó sẽ nhóm ngay lập tức mà không cần thêm bất kỳ lời nhắc nào.
- Bước 3: Đã xong. Nhóm các hàng được thực hiện.

Nó chỉ nhóm quốc gia CANADA. Lặp lại tương tự cho các quốc gia khác. Bạn đã chọn từng quốc gia riêng lẻ và từng nhóm.
Ví dụ # 4 - Nhóm và Thêm Tổng phụ vào Dữ liệu
Trong các ví dụ trước, chúng tôi đã thêm tổng phụ theo cách thủ công. Chúng tôi có thể thêm tổng phụ tự động bằng cách làm theo các bước dưới đây.
- Bước 1: Xóa tất cả các tổng phụ được thêm theo cách thủ công.

- Bước 2: Chọn dữ liệu và nhấp vào SUBTOTAL trong tab DỮ LIỆU.

- Bước 3: Bạn sẽ thấy hộp thoại bên dưới.

- Bước 4: Ở đây chúng ta cần chọn dựa trên cơ sở nào chúng ta đang cộng tổng phụ. Tôi đã chọn Quốc gia làm cơ sở.

- Bước 5: Trong Sử dụng Chức năng, tôi đã chọn Tổng. Vì tôi muốn lấy tổng số nên tôi đã chọn SUM.

- Bước 6: Trong Thêm tổng phụ vào, tôi muốn thêm Đơn vị đã bán, Đơn giá, Tổng doanh thu, Giá vốn hàng bán và Lợi nhuận.

- Bước 7: Nhấp vào OK nó sẽ thêm tổng phụ. Nó cũng sẽ nhóm.

Những điều cần ghi nhớ
- Khi bạn đang nhóm theo cách thủ công, nó không được chứa bất kỳ hàng ẩn nào.
- Trong SUBTOTAL, chúng ta có thể thêm nhiều hàm như SUM, AVERAGE, MIN, MAX trong excel và nhiều thứ khác.
- Clear Outline sẽ xóa tất cả các nhóm khỏi trang tính.
- SHIFT + ALT + MŨI TÊN PHẢI là phím tắt để nhóm các ô đã chọn.