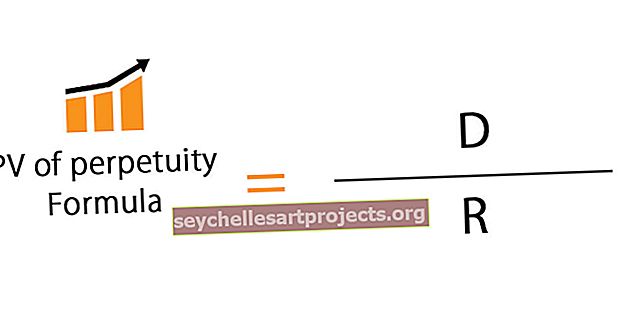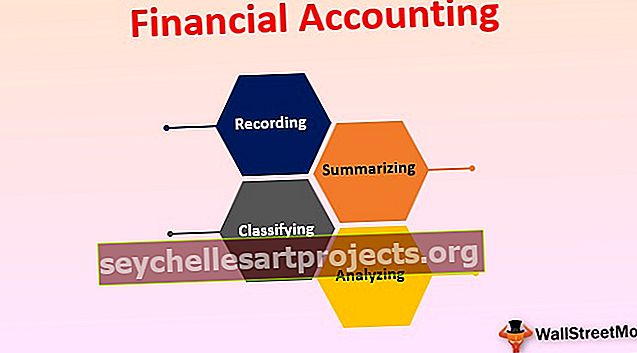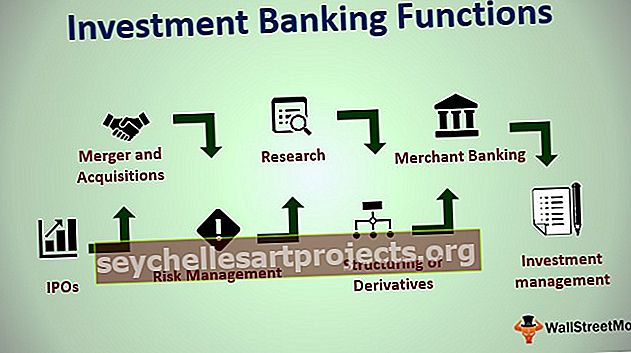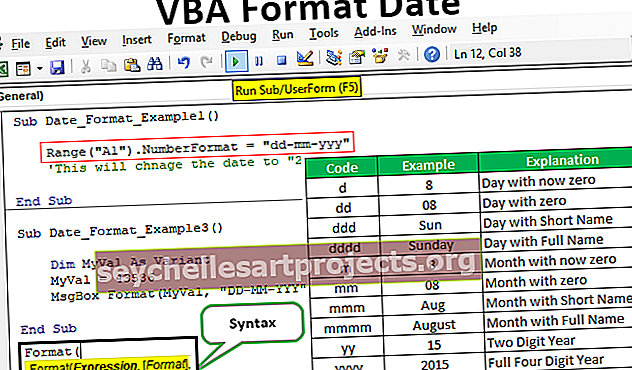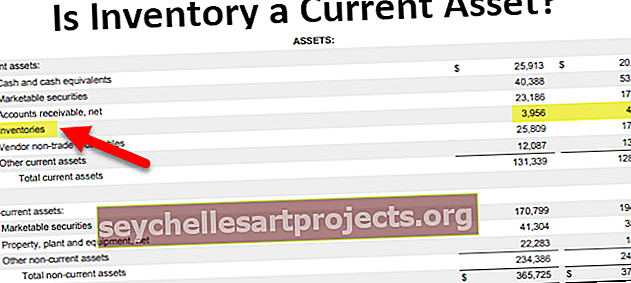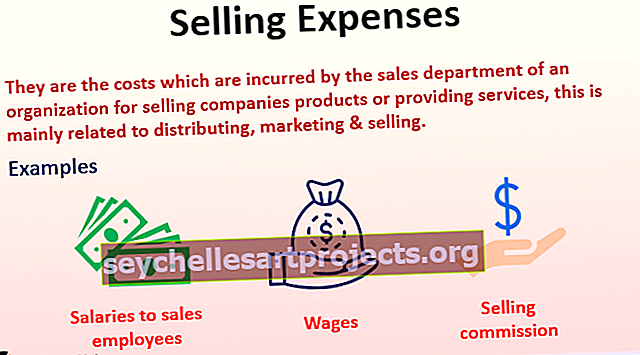Công thức Excel cho Lớp | Làm thế nào để tính điểm chữ cái trong Excel?
Công thức Excel cho Lớp là gì?
Công thức hệ thống Điểm thực sự là IF lồng nhau trong excel để kiểm tra các điều kiện nhất định và trả về Điểm cụ thể nếu điều kiện được đáp ứng. Công thức mà chúng tôi sẽ sử dụng để tính điểm phải được phát triển theo cách sao cho tất cả các điều kiện mà chúng tôi có để kiểm tra bảng lớp được kiểm tra và cuối cùng thì điểm đó được trả về thuộc điều kiện đó.
- Công thức excel để tính điểm là một cách tuyệt vời mà chúng ta có thể thực sự phân loại dữ liệu theo bản chất hoặc đặc điểm của dữ liệu đó. Giả sử nếu chúng ta có dữ liệu về điểm thu được của các học sinh của một lớp và chúng ta muốn biết học sinh nào giỏi hơn và học sinh nào đạt nhiều điểm hơn các học sinh khác, chúng ta có thể tính Điểm cho các điểm.
- Không có công thức có sẵn nào có thể tính được Điểm trong excel, vì vậy chúng tôi sẽ sử dụng công thức "IF" trong excel. Vì chúng ta sẽ có nhiều Điểm, nên chúng ta sẽ cần sử dụng công thức IF lồng nhau trong excel để tính Điểm trong các trường hợp dưới đây
Làm thế nào để sử dụng Công thức Excel để Tính Lớp?
Dưới đây là các ví dụ về Công thức Excel để Tính Lớp
Bạn có thể tải về Mẫu Excel Công thức Hạng này tại đây - Mẫu Excel Công thức HạngVí dụ # 1 - Tính Điểm của học sinh bằng Công thức Excel
Trong ví dụ này về Công thức Excel cho Điểm, chúng tôi có dữ liệu về điểm mà học sinh đạt được trong bài kiểm tra cuối kỳ của họ và chúng tôi muốn tính Điểm cho điểm thu được. Trong trường hợp này, chúng tôi đã xác định tiêu chí cho Điểm và tính điểm. Điểm cao nhất có điểm "A" và điểm thấp nhất có điểm "D".
- Đầu tiên, chúng ta phải xác định các tiêu chí sẽ được sử dụng để trả lại Điểm cho các điểm mà học sinh ghi được.

- Sau khi các tiêu chí được xác định, chúng ta cần tính Tổng điểm của học sinh và Phần trăm đạt được của học sinh.

- Bây giờ chúng ta phải sử dụng công thức IF lồng nhau
= IF (H2> 80%, ”A”, IF (H2> 70%, ”B”, IF (H2> 60%, ”C”, ”D”)))

Logic được xác định trong công thức là
Nếu tỷ lệ phần trăm hơn 80 so với học sinh rơi vào lớp A
= IF (H2> 80%, ”A”, IF (H2> 70%, ”B”, IF (H2> 60%, ”C”, ”D”)))
Nếu tỷ lệ phần trăm của học sinh đó rơi vào lớp B. cao hơn 70.
= IF (H2> 80%, ”A”, IF (H2> 70%, ”B”, IF (H2> 60%, ”C”, ”D”)))
Nếu tỷ lệ phần trăm của học sinh đó rơi vào lớp C. lớn hơn 60.
= IF (H2> 80%, ”A”, IF (H2> 70%, ”B”, IF (H2> 60%, ”C”, ”D”)))
Cuối cùng, nếu tỷ lệ phần trăm nhỏ hơn 60 học sinh rơi vào lớp D.
= IF (H2> 80%, ”A”, IF (H2> 70%, ”B”, IF (H2> 60%, ”C”, ”D”)))
- Bây giờ chúng ta cần kéo công thức xuống các ô khác cũng để tính điểm cho các học sinh khác.

Ví dụ # 2 - Tính cấp chất lượng sản phẩm bằng cách sử dụng công thức Excel cho cấp.
Trong ví dụ này về Công thức phân loại trong Excel, chúng tôi đã tính toán cấp chất lượng cho Trái cây dựa trên điểm chất lượng mà các loại rau cụ thể đã đạt được. Điểm chất lượng cao nhất có loại A tốt và điểm chất lượng thấp nhất có loại D.
- Bước đầu tiên sẽ là thiết lập các tiêu chí để tính điểm.

- Bây giờ chúng ta phải sử dụng các công thức IF lồng nhau như chúng ta đã sử dụng trong ví dụ trên để tính Cấp cho chất lượng sản phẩm.
Công thức mà chúng tôi đã sử dụng trong trường hợp này là
= IF (B2> 80%, ”A”, IF (B2> 70%, ”B”, IF (B2> 60%, ”C”, ”D”)))

Logic mà chúng tôi đã xác định trong trường hợp này như dưới đây
Nếu tỷ lệ phần trăm lớn hơn 80 so với Điểm là A
= IF (B2> 80%, ”A”, IF (B2> 70%, ”B”, IF (B2> 60%, ”C”, ”D”)))
Nếu tỷ lệ phần trăm lớn hơn 70 so với Lớp là
= IF (B2> 80%, ”A”, IF (B2> 70%, ”B”, IF (B2> 60%, ”C”, ”D”)))
Nếu phần trăm lớn hơn 60 so với Lớp là C.
= IF (B2> 80%, ”A”, IF (B2> 70%, ”B”, IF (B2> 60%, ”C”, ”D”)))
Cuối cùng nếu phần trăm nhỏ hơn 60 so với Lớp là D.
= IF (B2> 80%, ”A”, IF (B2> 70%, ”B”, IF (B2> 60%, ”C”, ”D”)))
- Bây giờ chúng ta cần kéo công thức xuống các ô khác để tính điểm cho các sản phẩm khác.

Ví dụ # 3 - Tính Xếp hạng chất lượng do các trung tâm dịch vụ cung cấp.
Bây giờ, trong trường hợp này, công thức mà chúng ta sẽ sử dụng sẽ khác với hai ví dụ ở trên về Công thức Lớp trong Excel vì trong trường hợp này, tiêu chí sẽ là không. khiếu nại được gửi đến trung tâm dịch vụ khách hàng. Điều này có nghĩa là càng ít phàn nàn thì chất lượng dịch vụ càng nhiều.
- Bước đầu tiên là xác định các tiêu chí cho Hạng dịch vụ.

- Bây giờ chúng ta cần sử dụng công thức dưới đây để tính điểm, trong trường hợp này, chúng ta sẽ sử dụng logic của "".
Công thức IF lồng nhau mà chúng ta cần ở bên dưới.
= IF (B2 <10, ”A”, IF (B2 <20, ”B”, IF (B2 <30, ”C”, ”D”)))

Logic là như dưới đây.
Nếu các khiếu nại dưới 10 điểm "A".
= IF (B2 <10, ”A”, IF (B2 <20, ”B”, IF (B2 <30, ”C”, ”D”)))
Nếu các khiếu nại dưới 20 so với điểm “B”.
= IF (B2 <10, ”A”, IF (B2 <20, ”B”, IF (B2 <30, ”C”, ”D”)))
Nếu các khiếu nại dưới 30 so với điểm “C”.
= IF (B2 <10, ”A”, IF (B2 <20, ”B”, IF (B2 <30, ”C”, ”D”)))
Nếu những lời phàn nàn không thuộc bất kỳ tiêu chí nào ngoài điểm “D”.
= IF (B2 <10, ”A”, IF (B2 <20, ”B”, IF (B2 <30, ”C”, ”D”)))
- Bây giờ chúng ta cần kéo công thức xuống các ô khác.

Những điều cần nhớ về Công thức Excel cho Lớp
- Nếu chúng ta có một tỷ lệ phần trăm thay vì các số hơn, chúng ta cũng cần xác định% trong hàm logic.
- Nếu chúng tôi đang tính điểm cho một trường hợp mà số ít hơn có nghĩa là một điểm cao hơn chúng tôi cần sử dụng "" làm toán tử.
- Nếu chúng ta đang tham chiếu đến bất kỳ danh sách nào thì điều kiện là chúng ta cần đảm bảo rằng phạm vi mà chúng ta đã tham chiếu bị khóa trước khi kéo công thức xuống các ô khác.
- Chúng ta cần nhớ rằng chúng ta cần đóng công thức bằng nhiều dấu ngoặc tương đương với số "IF" mà chúng ta đã sử dụng bên trong công thức. Điều này có nghĩa là chúng ta cần đóng tất cả các công thức If lồng nhau với “)”.