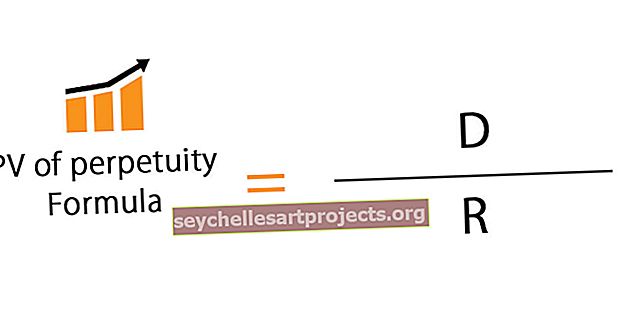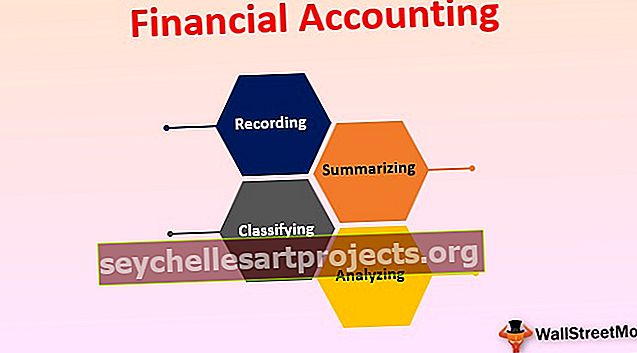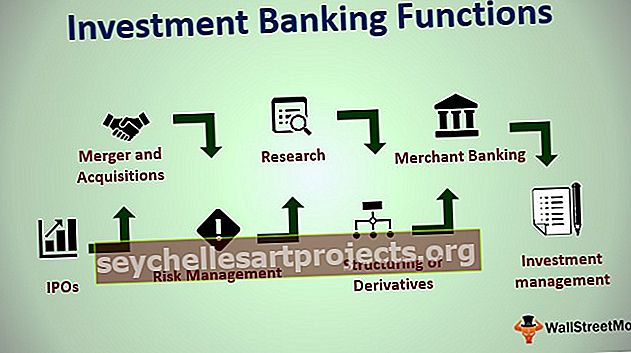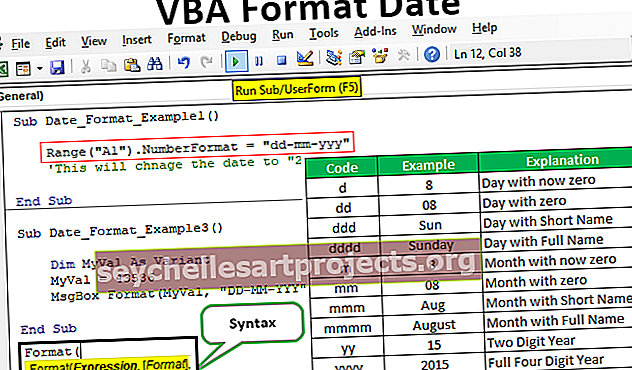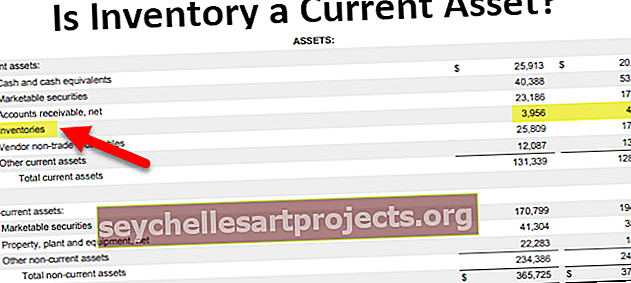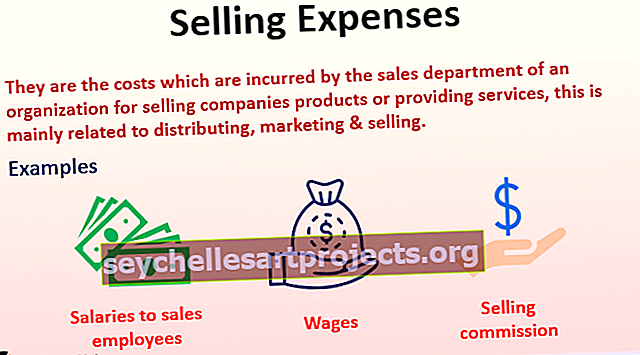Cách Chèn Số Trang trong Trang tính Excel (có Ví dụ)
Làm thế nào để Chèn Số Trang trong Excel?
Trong Excel, có hai phương pháp để chèn số trang trong excel. Trong cả hai phương pháp, số trang chỉ có thể được chèn dưới dạng đầu trang hoặc chân trang. Hơn nữa, số trang (dưới dạng đầu trang / chân trang) không hiển thị ở chế độ bình thường.
Phương pháp # 1
- Bước 1: Chuyển đến trang tính mà bạn muốn chèn số trang trong excel.
- Bước 2: Chuyển đến tab Chèn và chọn Đầu trang và Chân trang được đưa ra trong nhóm Văn bản
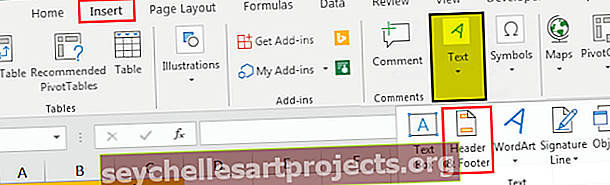
Màn hình của trang tính sẽ tự động thay đổi thành dạng xem Bố cục Trang sau khi nhấp vào “Đầu trang & Chân trang”.
- Bước 3: Bây giờ bạn có thể nhấp vào “Nhấp để thêm đầu trang ” hoặc “Nhấp để thêm chân trang ” trên trang tính.
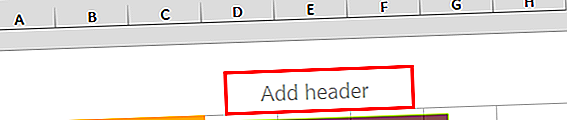
- Bước 4: Khi nhấp vào, một tab thiết kế sẽ được thêm vào. Trong tab thiết kế, Công cụ Đầu trang & Chân trang cũng sẽ được hiển thị.
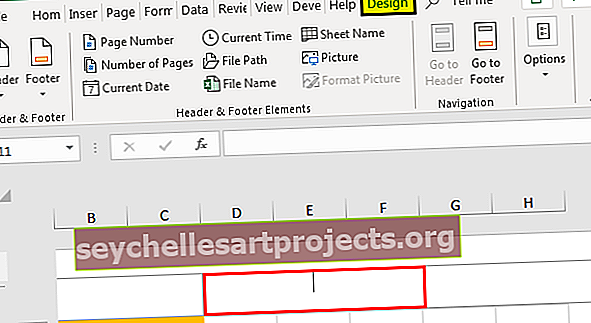
- Bước 5: Để thêm Footer, bấm vào Footer. Để thêm chân trang ở phía bên trái, hãy nhấp vào hộp phần bên trái. Để thêm chân trang ở phía bên phải, hãy nhấp vào hộp phần bên phải. Để thêm chân trang ở giữa, hãy nhấp vào hộp phần trung tâm. Bạn cũng có thể làm tương tự để chỉ định vị trí trong tiêu đề.
- Bước 6: Nhấp vào Số trang, để chèn số trang vào phần được chỉ định (ở trên) của đầu trang / chân trang. Hãy để chúng tôi chọn phần bên trái trong chân trang.
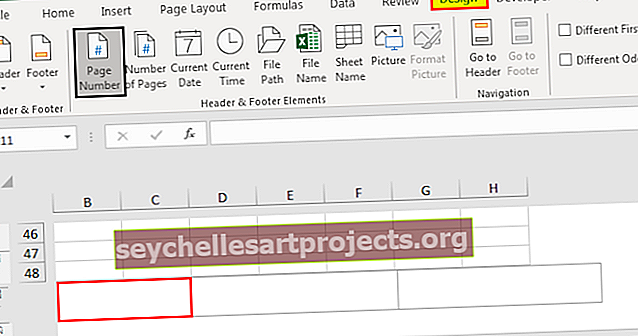
- Bước 7: Bạn sẽ nhận thấy rằng & [Trang] sẽ xuất hiện trong phần đã chọn. Bạn có thể bỏ qua việc nhấp vào Số trang và thêm “& [Trang]” vào phần mà bạn muốn số trang xuất hiện trên trang.
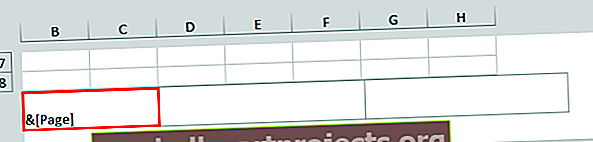
- Bước 8: Bây giờ, khi bạn nhấp vào bên ngoài ô đã chọn này, số trang sẽ xuất hiện.
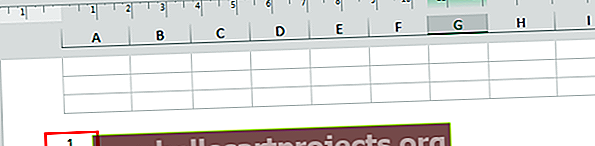
- Bước 9: Bây giờ bạn có thể quay lại chế độ hiển thị Bình thường. Để thực hiện việc này, hãy chuyển đến tab Xem và nhấp vào “Bình thường” được đưa ra trong nhóm Dạng xem sổ làm việc.
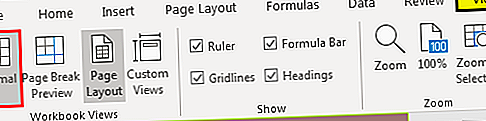
Phương pháp # 2
Bây giờ chúng ta hãy xem một ví dụ khác để chèn số trang trong excel.
- Bước 1: Đầu tiên, thêm Đầu trang & Chân trang trong trang tính của bạn, sau đó chuyển đến tab Bố cục Trang và trong menu Thiết lập Trang, nhấp vào trình khởi chạy hộp thoại được cung cấp bên cạnh menu Thiết lập Trang.
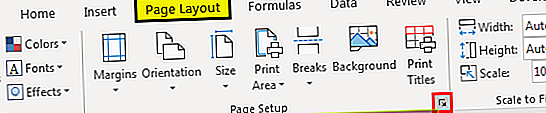
Bạn sẽ nhận thấy rằng một hộp thoại Thiết lập Trang sẽ xuất hiện.
- Bước 2: Trong cửa sổ bật lên này, hãy chuyển đến tab Đầu trang / Chân trang.
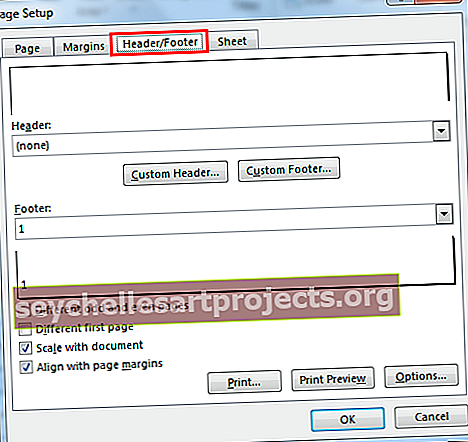
- Bước 3: Để chèn số trang trong bảng tính excel, hãy chọn “Trang 1” trong đầu trang nếu bạn muốn thêm số trang làm đầu trang hoặc chọn “Trang 1” ở chân trang nếu bạn muốn thêm số trang làm chân trang. Lựa chọn này có thể được thực hiện bằng cách cuộn xuống menu. Hãy để chúng tôi chọn “Trang 1”. Sẽ có một bản xem trước cho biết số trang sẽ hiển thị như thế nào.
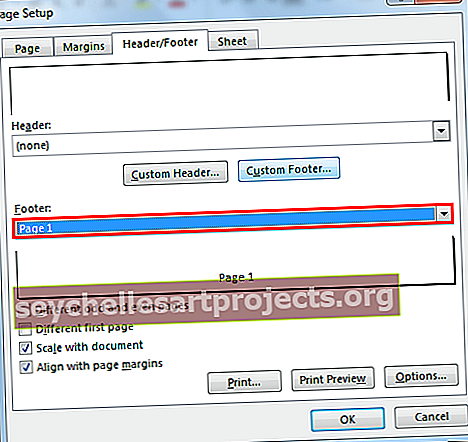
- Bước 4: Sau đó, nhấp vào OK. Bạn sẽ nhận thấy rằng số trang đã được thêm vào.

Loại phương pháp này (Phương pháp 2) được sử dụng để chèn số trang khi bạn muốn chèn số trang trong nhiều trang tính. Giả sử bạn có hai trang tính mà trước tiên bạn muốn thêm số trang, hãy chọn cả hai trang tính. Sau đó, hãy làm theo các bước đã thảo luận ở trên.
Lưu ý: Khi bạn chọn nhiều hơn một trang tính, Nhóm sẽ được hiển thị cùng với tên của trang tính là “[Nhóm]” ở trên cùng.
Các định dạng khác nhau để chèn số trang trong Excel
Có các định dạng khác nhau để chèn số trang trong excel như:
Trang 1
Trang 1 của? (Số trang trong tổng số # trang)
Trang 1, Trang 1
Trang 1, Worksheet-name.xlsx
Chuẩn bị bởi Tên, Trang 1.
Bạn có thể chọn hướng mà đầu trang hoặc chân trang (số trang) sẽ được hiển thị Trái, Phải hoặc Chính giữa. Trong phương pháp 1, bạn có thể chỉ định trực tiếp số trang sẽ được hiển thị ở phía nào. Trong phương pháp 2, bạn có thể làm theo các bước sau:
- Trong tab Bố cục Trang, hãy chọn một trình khởi chạy hộp thoại được cung cấp bên cạnh menu Thiết lập Trang. Sau đó, chuyển đến tab Đầu trang / Chân trang,
- Chuyển đến Đầu trang tùy chỉnh hoặc Chân trang tùy chỉnh. Hãy để chúng tôi chọn chân trang tùy chỉnh
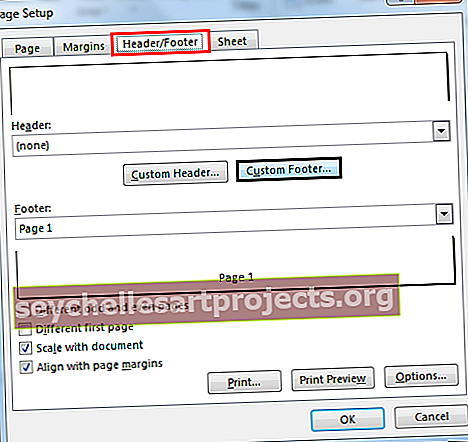
- Giả sử bạn muốn thêm tiêu đề ở bên trái của chân trang và số trang ở giữa. Ngoài ra, bạn không muốn hiển thị “Trang” và chỉ muốn số trang. Trong phần Bên trái, thêm tiêu đề bạn muốn hiển thị và trong phần Trung tâm, thêm & [Trang] (hoặc chọn hộp chứa #) để hiển thị số trang.
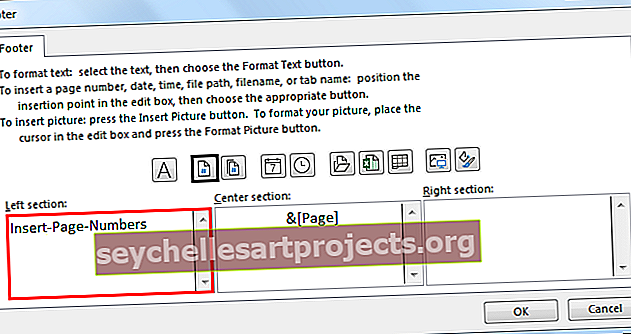
- Chọn OK.
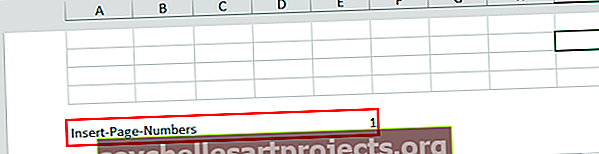
- Nếu bạn muốn thêm định dạng: “Trang 1 trong số # trang”, bạn có thể sử dụng cú pháp là Trang & [Trang] của & [Trang].
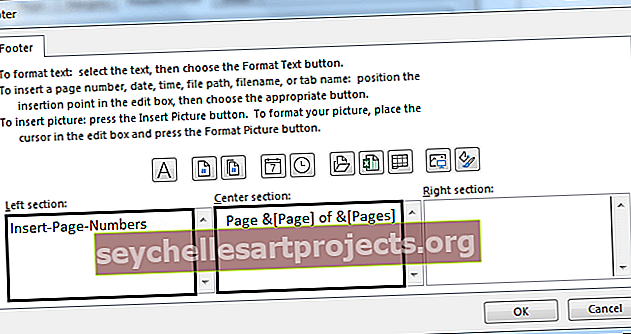
- Chọn OK.
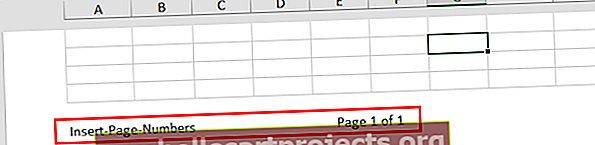
Nếu chỉ có một trang, nó sẽ hiển thị “Trang 1/2”. Nếu có tổng cộng hai trang, nó sẽ hiển thị “Trang 1/2”.
Làm thế nào để đặt một số trang bắt đầu khác trong Excel?
Nếu bạn muốn bắt đầu đánh số trang bằng một số khác, chẳng hạn 101, bạn có thể thực hiện trong Excel.
- Trong tab Bố trí, chọn Đầu trang & Chân trang và chuyển đến tab Trang trong hộp thoại Thiết lập Trang.
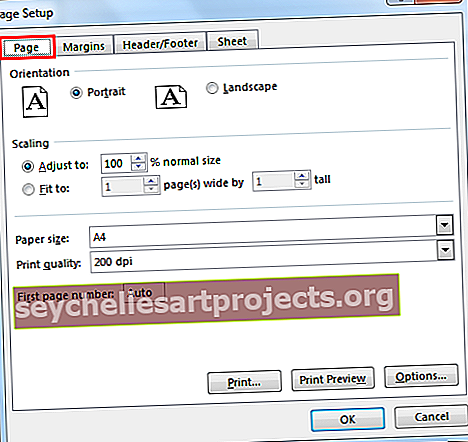
- Trong tùy chọn Số trang đầu tiên, thay đổi “Tự động” thành 101. Số trang sẽ được cập nhật tự động. Tùy chọn tự động bắt đầu đánh số trang từ 1 (đối với trang đầu tiên của lệnh in) hoặc từ số thứ tự của lệnh in.
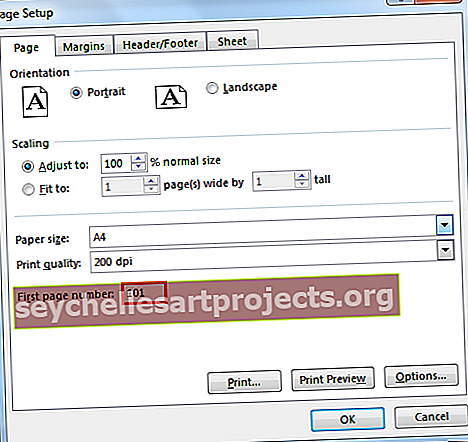
- Ngoài ra, trong hộp thoại Thiết lập Trang, hãy chuyển đến tab Đầu trang / Chân trang và chọn Tùy chỉnh Đầu trang (hoặc Chân trang) trong hộp thoại, sau đó bạn có thể sử dụng cú pháp:
Trang & [Trang] +100
Hoặc ở định dạng “Trang 101 / #pages”, hãy sử dụng cú pháp như sau:
Trang & [Trang] +100 / [Trang] +100
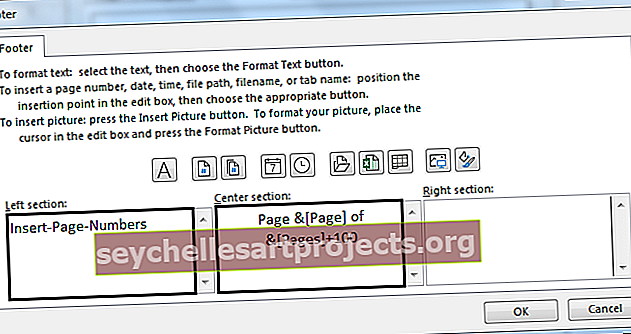
- Và chọn OK. Định dạng sẽ xuất hiện trong phần xem trước của chân trang.
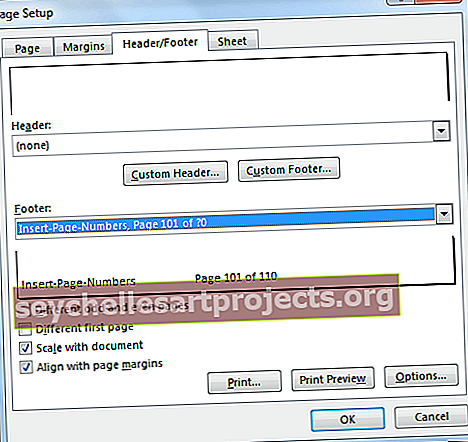
Đặt lại trang
Bạn cũng có thể đặt lại số hàng và cột được hiển thị trên một trang. Trong trường hợp này, chúng tôi có tên của các học sinh và điểm các em đạt được trong năm môn học khác nhau. Bạn có thể muốn có tất cả các điểm này và tên học sinh được hiển thị trong một trang duy nhất. Để thực hiện việc này, bạn có thể chọn tùy chọn Vừa với chiều rộng 1 trang.
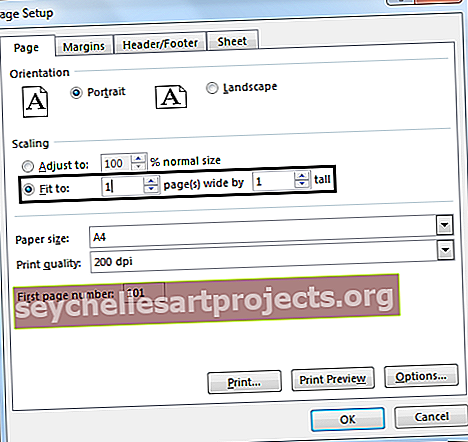
Thay đổi thứ tự các trang được đánh số
Để thay đổi thứ tự các trang được đánh số, hãy chuyển đến tab Bố cục và mở hộp thoại Thiết lập Trang trong Excel. Trên tab Trang trong hộp thoại, hãy thay đổi số Trang đầu tiên. Theo mặc định, nó được đặt thành “Tự động”, là 1.
Những điều cần ghi nhớ
- Số trang trong Excel có thể được chèn dưới dạng đầu trang và chân trang
- Số trang được hiển thị ở chế độ Bố cục trang hoặc ở chế độ in. Chúng không được hiển thị ở chế độ Bình thường.
- Các trang tính khác nhau trong trang tính Excel được yêu cầu chèn số trang riêng biệt.
- Định dạng của số trang có thể được tùy chỉnh.
- Đánh số bắt đầu cũng có thể được tùy chỉnh trong tùy chọn Thiết lập Trang.