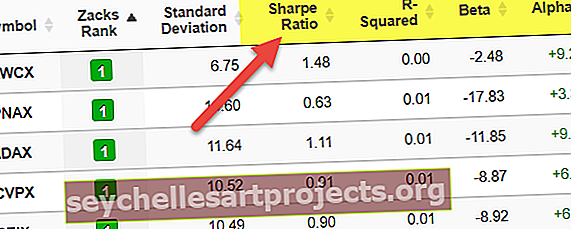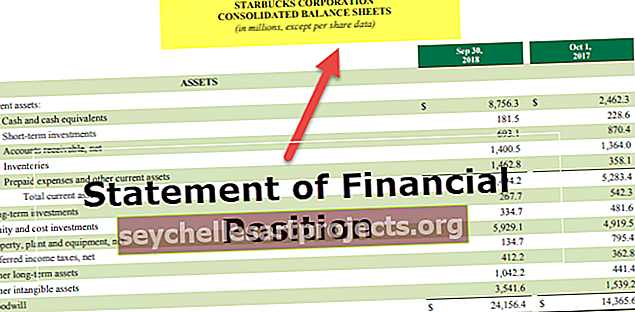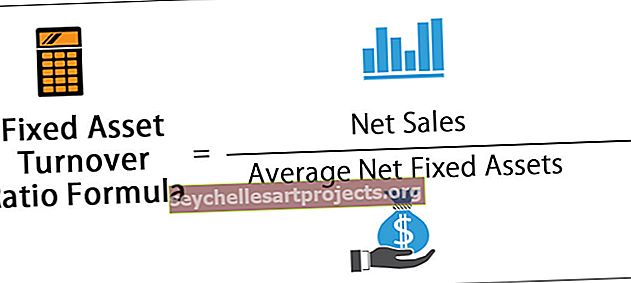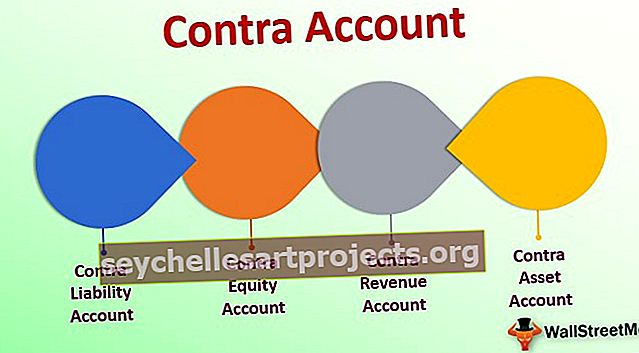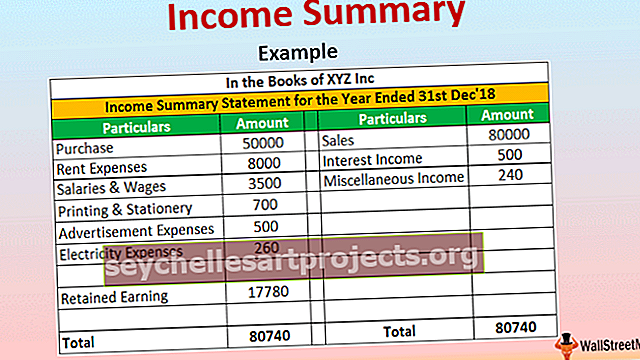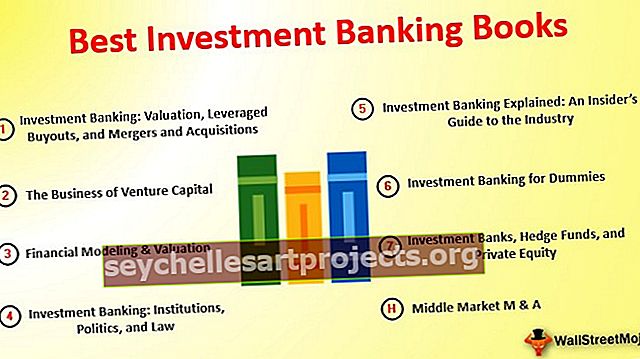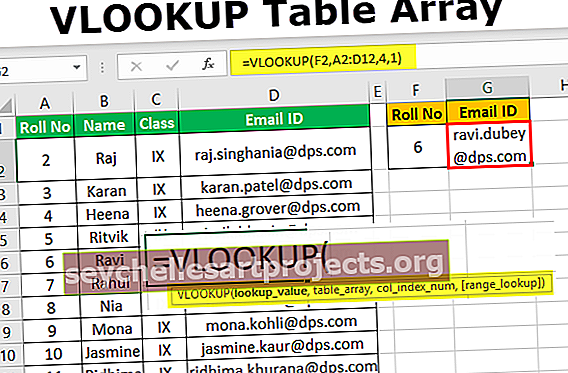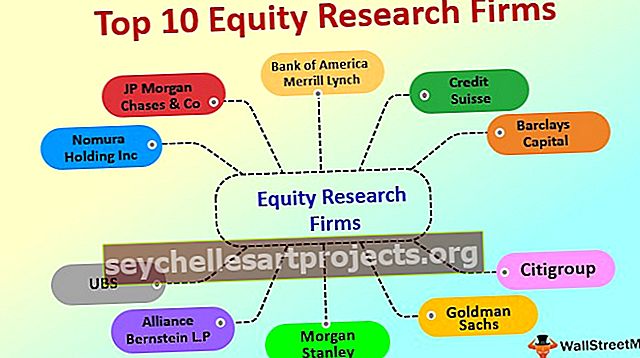Phím tắt để hợp nhất các ô trong Excel | Các loại tùy chọn hợp nhất khác nhau
Phím tắt để hợp nhất các ô trong Excel
Nó được sử dụng rộng rãi nhất trong việc định dạng dữ liệu để có Bố cục hoặc hình thức tốt hơn. Hợp nhất các ô có thể được thực hiện thông qua các điều khiển trong hộp thoại tab Căn chỉnh bên dưới thanh công cụ tab trang chủ.

Việc hợp nhất cũng có thể được thực hiện thông qua phần căn chỉnh trong các ô định dạng. Trong tùy chọn điều khiển văn bản, bạn phải bấm hoặc chọn các ô hợp nhất trong excel.

- Để tổ chức nhiều phần dưới một tiêu đề, tức là Nó được sử dụng phổ biến nhất khi Tiêu đề lớn của tập dữ liệu dạng bảng được căn giữa trên đầu trong phần cụ thể của bảng tính
- Nó được sử dụng để kết hợp các cột Họ, tên đệm & Họ thành một cột duy nhất là Họ và tên
- Khi bạn lấy ra một dữ liệu từ cơ sở dữ liệu hoặc một nguồn khác, nó chứa địa chỉ ở định dạng tách thành một số cột với các trường Street, City, Zip, State riêng biệt, đối với dữ liệu này với sự trợ giúp của tùy chọn hợp nhất, chúng tôi có thể kết hợp các trường đó thành một một cột "Địa chỉ"
4 Loại Tùy chọn Hợp nhất Ô hàng đầu trong Excel (với Phím tắt)
Hợp nhất các ô : Đó là một nghệ thuật kết hợp nhiều ô của hàng hoặc cột vào một ô duy nhất.
Bạn có thể tải xuống Shortcut to Merge Cells Excel Template này tại đây - Shortcut to Merge Cells Excel TemplateCác loại tùy chọn Hợp nhất bằng Phím tắt để hợp nhất các ô trong excel như sau:
- Hợp nhất các ô (Phím tắt trong Excel - ALT H + M + M )
- Hợp nhất & Căn giữa (Phím tắt trong Excel - ALT H + M + C )
- Merge Across (Phím tắt trong Excel - ALT H + M + A )
- Bỏ hợp nhất các ô (Phím tắt Excel - ALT H + M + U )
# 1 - Hợp nhất các ô (Phím tắt Excel)
Hợp nhất phạm vi thành một ô duy nhất, nhưng vị trí của văn bản trong nội dung ô không được căn giữa.
Sử dụng phím tắt excel - Hợp nhất các ô ( ALT H + M + M )

Ví dụ

# 2 - Hợp nhất & Căn giữa (Phím tắt Excel)
Hợp nhất phạm vi ô thành một ô và vị trí của văn bản trong nội dung ô được căn giữa ở đây. tức là một vị trí của văn bản theo chiều ngang căn giữa nội dung.
- Lưu ý: chỉ giữ dữ liệu cột bên trái, xóa dữ liệu các cột khác.
- Sử dụng phím tắt excel - Merge & Center ( ALT H + M + C )

Ví dụ

# 3 - Hợp nhất trên (Phím tắt Excel)
Nó sẽ kết hợp từng hàng trong phạm vi đã chọn trên các cột trong phạm vi. Nó sẽ không hợp nhất dữ liệu vào một ô.
- Lưu ý: chỉ giữ dữ liệu cột bên trái, xóa dữ liệu các cột khác.
- Sử dụng phím tắt excel - Merge Across ( ALT H + M + A )

Ví dụ

# 4 - Bỏ hợp nhất các ô (Phím tắt Excel)
Nó đảo ngược tùy chọn hợp nhất trong đó nó trả lại ô đã hợp nhất trở lại một loạt các ô riêng lẻ (Chưa hợp nhất) khi bạn đang làm việc trên tập dữ liệu, nếu bạn đã hợp nhất nhầm một số ô, thì tùy chọn này rất hữu ích để hủy hợp nhất nó.
Sử dụng phím tắt excel - Bỏ hợp nhất các ô ( ALT H + M + U )

Ví dụ

Lưu ý quan trọng:
Tất cả các tùy chọn hợp nhất chỉ có thể hợp nhất các ô chứ không thể hợp nhất văn bản trong các ô này.
Ví dụ: Trong ví dụ được đề cập bên dưới, Giả sử Nếu tôi cố gắng hợp nhất văn bản của các ô A2 & B2, Một cửa sổ bật lên sẽ xuất hiện yêu cầu bạn "việc hợp nhất các ô chỉ giữ giá trị phía trên bên trái và loại bỏ các giá trị khác", điều đó có nghĩa là văn bản từ ô ngoài cùng bên trái (A2 trong trường hợp này) và xóa văn bản khỏi ô khác tức là (B2).

Nếu bạn nhấp vào ok, chỉ nội dung hoặc văn bản của ô A2 xuất hiện trong các ô đã hợp nhất. Văn bản của các ô B2 biến mất (Lưu ý: Nó cảnh báo bạn trước khi điều này xảy ra, với cửa sổ bật lên).
Những điều cần ghi nhớ
Với tùy chọn hợp nhất, bảng tính của bạn trông hiển thị trực quan và có tổ chức cao
Ngoài ra còn có một giải pháp thay thế cho Merge Cells trong Excel - Bạn có thể chọn dữ liệu mà bạn muốn hợp nhất, sau đó nhấp chuột phải, chọn tùy chọn định dạng, cửa sổ định dạng ô xuất hiện và cuối cùng chọn Center Across Selection trong phần căn chỉnh văn bản.