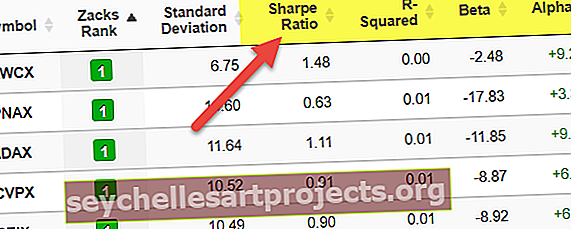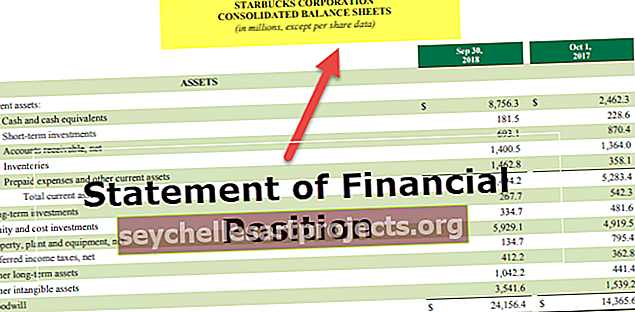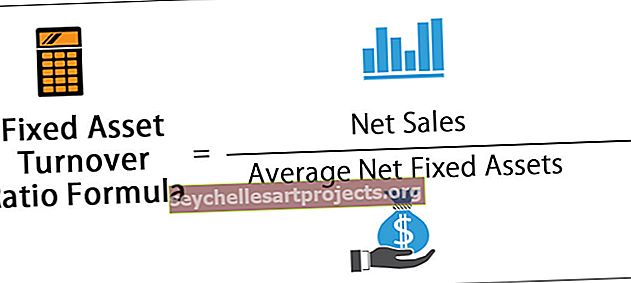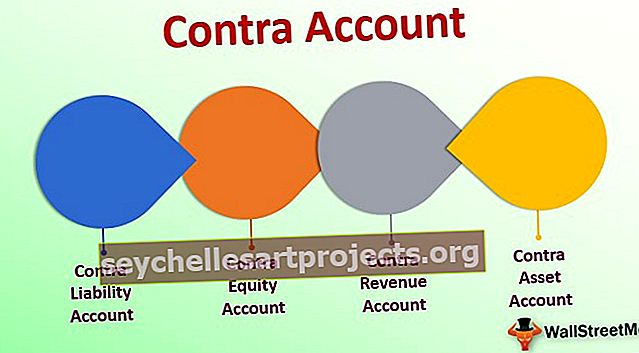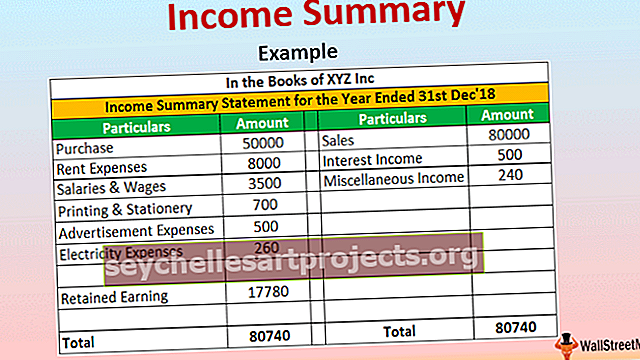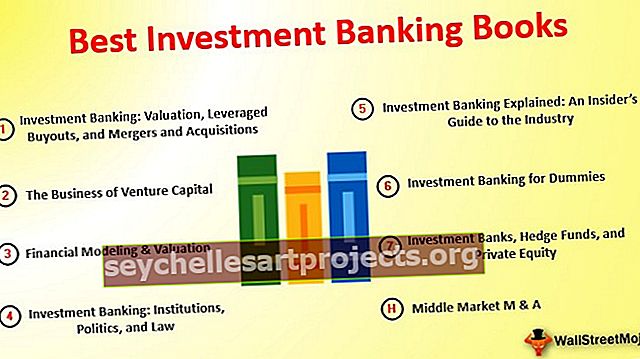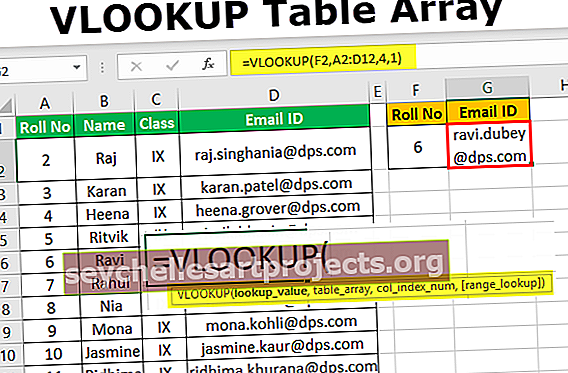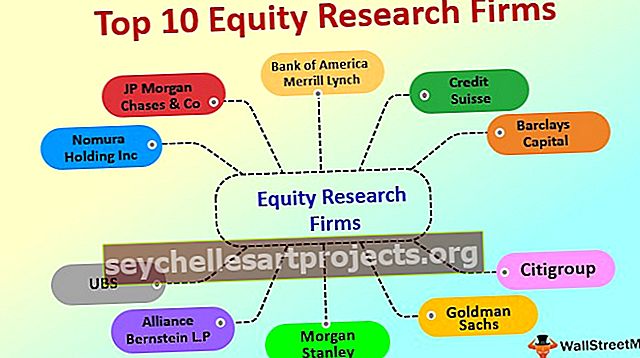Danh sách tùy chỉnh trong Excel | Hướng dẫn từng bước để tạo danh sách tùy chỉnh Excel
Danh sách tùy chỉnh được sử dụng trong excel để sắp xếp dữ liệu dựa trên lựa chọn của người dùng, khi chúng tôi sắp xếp bất kỳ dữ liệu nào, thông thường excel cung cấp cho chúng tôi các tùy chọn chung để sắp xếp như từ A đến Z hoặc cao xuống thấp hoặc tăng hoặc giảm, nhưng chúng tôi có thể tạo danh sách tùy chỉnh để sắp xếp dữ liệu như chúng tôi mong muốn, để truy cập danh sách tùy chỉnh trong khi sắp xếp, hãy chuyển đến tab nâng cao và sau đó đi đến danh sách tùy chỉnh trong tùy chọn đơn đặt hàng.
Làm thế nào để tạo một danh sách tùy chỉnh trong Excel?
Danh sách tùy chỉnh trong Excel là một trong những hàm được sử dụng rộng rãi nhất trong excel. Điều này có thể được sử dụng trong tất cả các phiên bản của Excel. Danh sách này hữu ích khi có nhu cầu nhập thủ công cùng một bộ dữ liệu trên cơ sở lặp đi lặp lại. Nó giúp cập nhật dữ liệu tự động trong tệp excel.
Hãy để chúng tôi tìm hiểu cách tạo Danh sách tùy chỉnh trong Excel bằng các ví dụ thực tế -
Ví dụ # 1 - Danh sách tùy chỉnh được tạo theo cách thủ công trong Excel
Bước 1 - Mở Excel. Đi tới Tệp và chọn Tùy chọn.

Bước 2 - Chọn Nâng cao và nhấp vào Chỉnh sửa danh sách tùy chỉnh.

Bước 3 - Nhấp vào Danh sách mới, sau đó nhấp vào Thêm.

Bước 4 - Viết chi tiết vào Hộp mục Danh sách. Nhấn enter sau khi viết mỗi mục nhập. Nhấp vào ok sau khi viết tất cả các chi tiết.

Bước 5 - Nhấp vào ok.

Bước 6 - Vào tệp excel. Chỉ nhập tên từ danh sách mục nhập.

Bước 7 - Kéo từ mục nhập đầu tiên được thực hiện trong tệp excel.

Thông tin chi tiết hiện được cập nhật tự động mà không cần phải nhập thủ công vào tệp Excel. Đây là một ví dụ về danh sách tùy chỉnh được tạo theo cách thủ công bởi người dùng trong excel.

Các ngày trong tuần không cần phải được tạo theo cách thủ công trong danh sách tùy chỉnh excel. Ngay cả khi ngày đầu tuần được bước vào.
Sau đó, ô mục đầu tiên được kéo, các ngày khác trong tuần sẽ được tự động điền. Danh sách này đã tồn tại trong Excel và người dùng không thể xóa được.

Các tháng trong năm cũng tồn tại trong Excel. Không cần phải tạo danh sách các ngày trong tháng theo cách thủ công trong Excel.
Viết tên Tháng vào một ô và Kéo ô đó. Tên tháng được điền tự động.

Danh sách do người dùng tạo theo cách thủ công hiện hiển thị trong Danh sách tùy chỉnh của excel. Xóa có thể được nhấp để xóa danh sách được thực hiện thủ công.

Danh sách có thể được tạo theo chiều ngang hoặc chiều dọc.

Ví dụ # 2 - Tạo danh sách trong trang tính khác
Danh sách cũng có thể được tạo trên một trang tính khác.
Bước 1 - Nhập thông tin chi tiết vào trang tính mới.

Bước 2 - Chuyển đến danh sách mới. Nhấp vào Thêm, sau đó nhấp vào Mũi tên.

Bước 3 - Danh sách tùy chỉnh trong excel được điền. Chọn chi tiết mới được nhập. Đô la và dấu chấm phẩy tự động được tạo. Không cần phải tạo các dấu hiệu này theo cách thủ công.

Bước 4 - Nhấp vào nhập sau đó, nhấp vào ok hai lần.

Bước 5 - Chuyển sang trang tính khác. Nhập tên từ danh sách mục nhập và kéo ô từ mục nhập đầu tiên.

Bạn có thể xem danh sách này trên một trang tính khác.

Người dùng không nhập dấu phẩy. Dấu phẩy được tạo tự động trong hộp thoại danh sách tùy chỉnh.

Lưu ý: Các ví dụ trên được thực hiện trong Excel 2013. Đi tới Tệp --- tùy chọn --- nâng cao — chỉnh sửa danh sách tùy chỉnh và làm theo các bước tương tự như trên để thực hiện trong Excel 2007. CÔNG CỤ - TÙY CHỌN - DANH SÁCH TÙY CHỈNH và làm theo tương tự các bước như trên để thực hiện trong Excel 2003.
Những điều cần ghi nhớ
- Tránh tạo một danh sách đã tồn tại; ví dụ, các ngày trong tuần, các tháng trong năm.
- Hãy nhớ mục đầu tiên được tạo trong khi chuẩn bị danh sách.
- Đừng giữ những câu dài trong danh sách. Danh sách tùy chỉnh trong excel giúp thu thập dữ liệu và tạo báo cáo.
- Các mục trong danh sách có thể được thay đổi hoặc xóa tùy theo sở thích của người dùng.