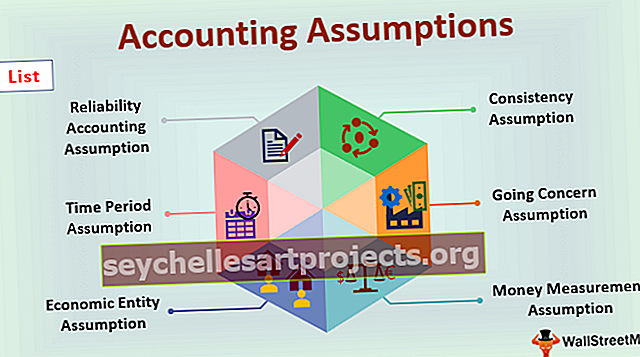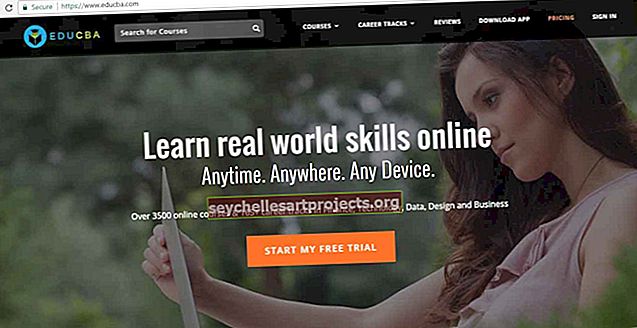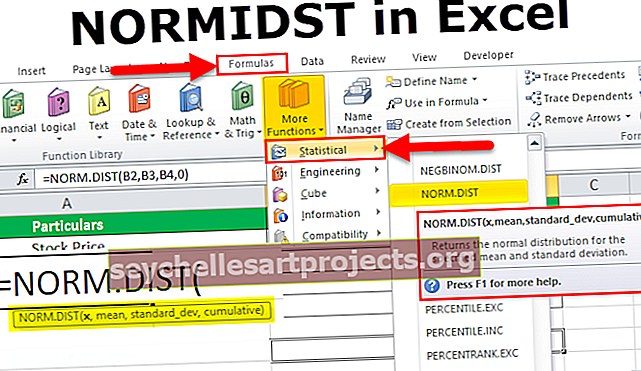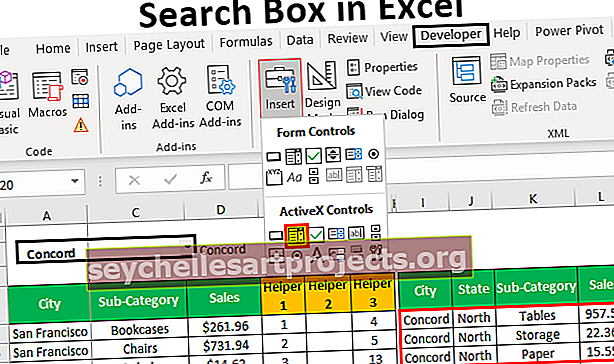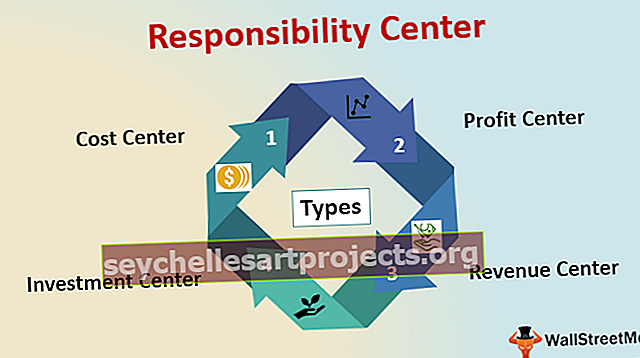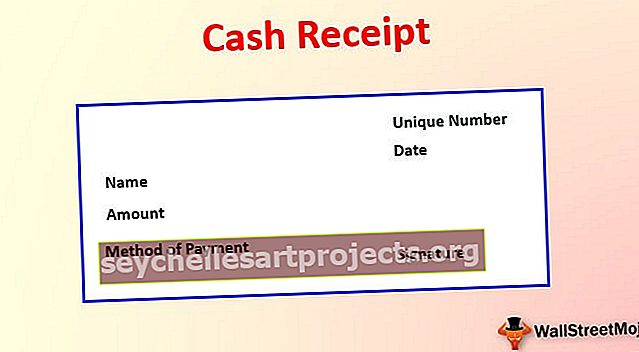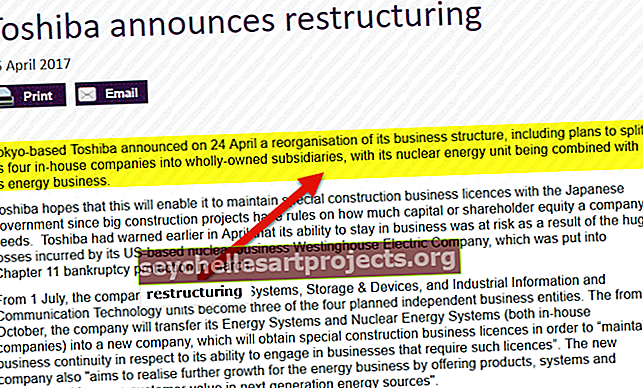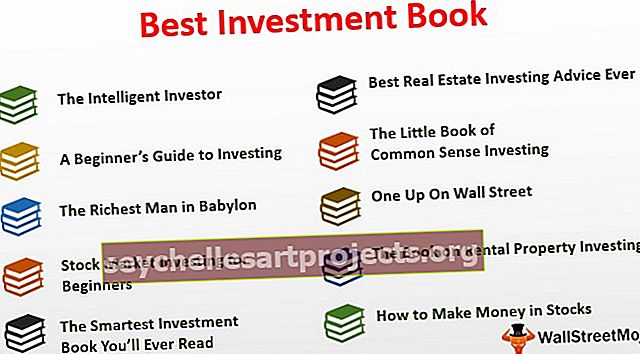Ẩn công thức trong Excel | 13 bước dễ dàng để ẩn công thức Excel (Ví dụ)
Làm thế nào để ẩn công thức trong Excel?
Ẩn công thức trong excel là một phương pháp khi chúng ta không muốn công thức được hiển thị trong thanh công thức khi chúng ta nhấp vào một ô có công thức trong đó, để làm điều này, chúng ta chỉ cần định dạng ô và chọn hộp kiểm ẩn rồi bảo vệ trang tính, điều này sẽ ngăn công thức xuất hiện trong tab công thức, chỉ hiển thị kết quả của công thức.
13 bước đơn giản để ẩn công thức trong Excel (có ví dụ)
Hãy cùng tìm hiểu các bước để ẩn công thức trong excel với các ví dụ.
Bạn có thể tải xuống Mẫu Excel Ẩn Công thức này tại đây - Ẩn Mẫu Excel Công thứcBước 1: Chọn toàn bộ trang tính bằng cách nhấn phím tắt Ctrl + A.

Bước 2: Bây giờ, hãy nhấp vào bất kỳ quyền nào của ô và chọn Định dạng ô hoặc nhấn Ctrl + 1.

Bước 3: Sau khi tùy chọn trên được chọn, nó sẽ mở hộp thoại bên dưới và chọn Bảo vệ.

Bước 4: Khi tab Bảo vệ được chọn, hãy bỏ chọn tùy chọn Đã khóa .

Thao tác này sẽ mở khóa tất cả các ô trong trang tính. Hãy nhớ điều này sẽ mở khóa các ô trong trang tính đang hoạt động trong tất cả các trang tính còn lại, nó vẫn chỉ bị khóa.
Bước 5: Nếu bạn quan sát ngay khi mình mở khóa ô excel sẽ thông báo lỗi là Unprotected Formula.

Bước 6: Chỉ chọn các ô công thức và khóa nó. Trong trang tính của mình, tôi có ba công thức và tôi đã chọn cả ba công thức.

Bước 7: Mở Format Cell và chọn tab Protection và đánh dấu vào tùy chọn Locked and Hidden.

Lưu ý: Nếu bạn có nhiều công thức trong trang tính excel và muốn chọn từng công thức thì bạn cần làm theo các bước dưới đây.
- Bước 8: Nhấn F5 (phím tắt chuyển đến mục Đặc biệt) và chọn Đặc biệt .

- Bước 9: Thao tác này sẽ mở ra hộp thoại bên dưới. Chọn Công thức và nhấp vào Ok. Thao tác này sẽ chọn tất cả các ô công thức trong trang tính.

Bây giờ nó đã chọn tất cả các ô công thức trong toàn bộ trang tính.
- Bước 10: Sau khi các ô công thức được chọn và khóa và ẩn. Bảo vệ trang tính. Chuyển đến Tab Xem lại và Trang Bảo vệ.

- Bước 11: Nhấn vào mục Protect Sheet trong excel, hộp thoại sẽ hiện ra. Chỉ chọn Chọn các ô đã khóa và chọn các ô đã mở khóa. Nhập mật khẩu của bạn một cách cẩn thận. Vì bạn không thể chỉnh sửa các ô đó nếu quên mật khẩu.

- Bước 12: Nhấp vào OK. Nó sẽ yêu cầu bạn xác nhận lại mật khẩu một lần nữa. Nhập cùng một mật khẩu một lần nữa.

- Bước 13: Nhấp vào Ok. Bây giờ công thức excel của bạn và được khóa và bảo vệ bằng mật khẩu. Nếu bạn không thể sửa mật khẩu mà không có mật khẩu. Nếu bạn thử sửa công thức excel sẽ hiển thị thông báo cảnh báo bên dưới cho bạn. Và thanh công thức cũng không hiển thị bất cứ điều gì.

Những điều cần ghi nhớ
- Cách phổ biến nhất để ẩn công thức là khóa ô cụ thể và mật khẩu bảo vệ trang tính.
- Điều cơ bản đầu tiên chúng ta cần làm là "mở khóa tất cả các ô trong trang tính đang hoạt động". Bạn phải tự hỏi tại sao bạn cần mở khóa tất cả các ô trong trang tính mà bạn thậm chí không bắt đầu quá trình khóa các ô trong trang tính.
- Lý do chúng ta cần mở khóa đầu tiên là theo mặc định excel đã bật excel Đã khóa ô. Tại thời điểm này, chúng tôi vẫn có thể chỉnh sửa và thao tác các ô vì chúng tôi chưa có mật khẩu bảo vệ trang tính.
- Chúng ta có thể mở hộp thoại Đi đến đặc biệt bằng cách nhấn phím tắt F5.
- Ctrl + 1 là phím tắt để mở các tùy chọn định dạng.
- Hãy nhớ mật khẩu cẩn thận nếu không bạn không thể bỏ bảo vệ trang tính.
- Chỉ người đã biết mật khẩu mới có thể chỉnh sửa công thức.