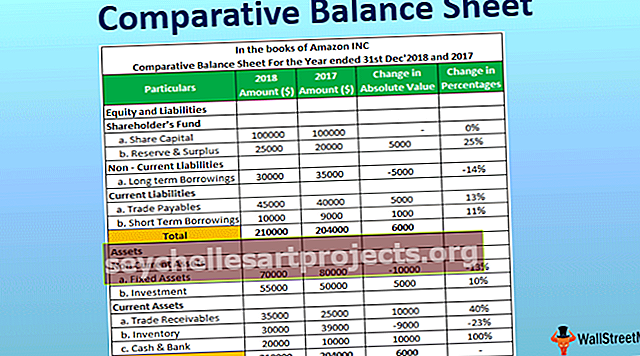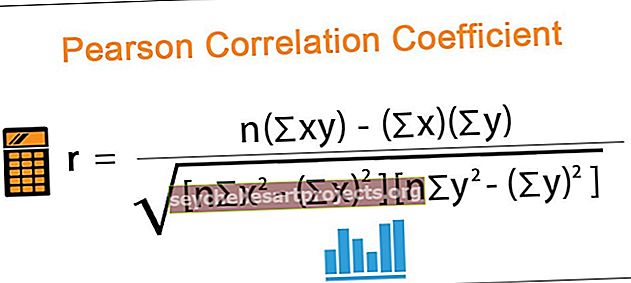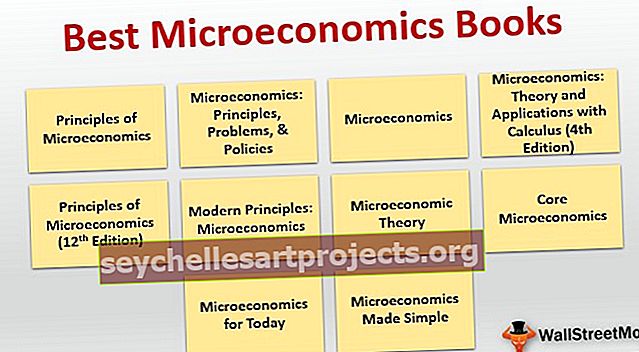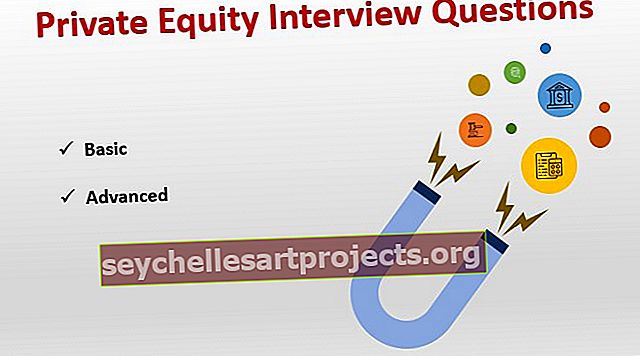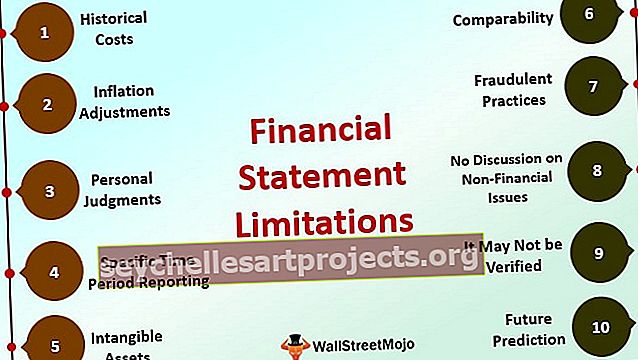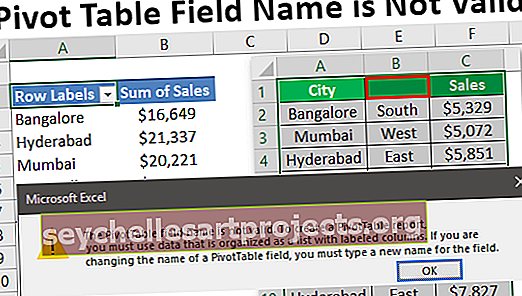Thêm thời gian trong Excel | Làm thế nào để tính tổng số giờ trong Excel? (với các ví dụ)
Làm thế nào để thêm thời gian trong công thức Excel?
Chúng ta có thể thêm thời gian trong excel bằng cách sử dụng hàm SUM () hoặc thực hiện phép cộng riêng lẻ bằng cách sử dụng toán tử '+'. Tuy nhiên, ngoài ra, Excel bỏ qua số giờ vượt quá 24. Khi rơi vào trường hợp này, chúng tôi sử dụng Định dạng số tùy chỉnh.
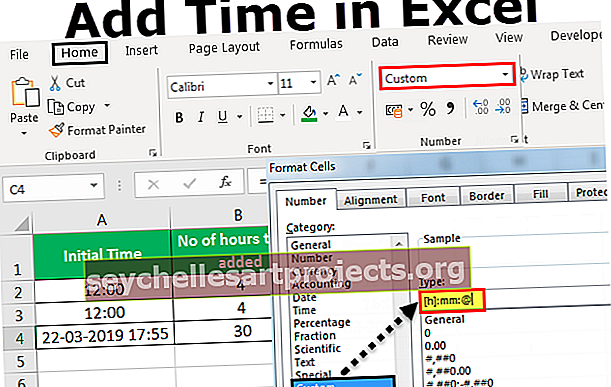
Các ví dụ
Bạn có thể tải xuống Mẫu Excel Tổng Giờ này tại đây - Mẫu Excel Tổng GiờVí dụ 1
Nếu chúng ta muốn tính tổng thời gian một học sinh thực hiện để hoàn thành hai bài tập khác nhau, khi học sinh đó có thể hoàn thành bài tập thứ nhất trong 5 giờ 40 phút và bài tập thứ hai trong 8 giờ 20 phút:

Kết quả được hiển thị bên dưới.

Chúng ta có thể thấy rằng hai thời gian mà học sinh thực hiện để hoàn thành hai bài tập khác nhau được cung cấp trong các ô: B2 và B3, và chúng tôi muốn tính tổng thời gian mà một học sinh thực hiện trong ô B4. Vì vậy, chúng tôi tính tổng hai thời điểm đã cho trong excel bằng cách sử dụng hàm SUM () và chúng tôi nhận được kết quả mong muốn - 14 giờ để hoàn thành hai bài tập. Điều này hoạt động khá dễ dàng vì số giờ đã cho không quá 24.
Ví dụ số 2
Bây giờ, giả sử trong ví dụ trên, chúng ta muốn tính tổng hơn 24 giờ, trong đó thời gian học sinh hoàn thành bài tập thứ nhất là 15 giờ và thời gian hoàn thành bài tập thứ hai là 12 giờ 30 phút:

Kết quả được hiển thị bên dưới.

Chúng ta có thể thấy rằng hai thời gian mà sinh viên thực hiện để hoàn thành hai bài tập khác nhau được cung cấp trong các ô: B2 và B3, và chúng tôi muốn tính tổng thời gian mà sinh viên thực hiện trong ô B4. Vì vậy, chúng tôi thêm hai giá trị thời gian đã cho bằng cách sử dụng hàm excel SUM () và chúng tôi nhận được kết quả mong muốn- 3:30. Sở dĩ như vậy vì thời gian hoàn thành bài tập đầu tiên theo định dạng thời gian 24 giờ, tức là 15:00 giống với 03:00. Vì vậy, để hiển thị thời gian dài hơn 24 giờ, chúng tôi thay đổi định dạng của nó bằng cách làm theo các bước sau:
- Bước 1: Nhấp vào tab 'Trang chủ' và mở rộng trình đơn thả xuống 'Định dạng Số' và
- Bước 2: Nhấp vào 'Định dạng số khác'

- Bước 3: Chọn 'Tùy chỉnh' và trong hộp 'Loại', nhập: [h]: mm; @ và nhấp vào 'OK'.


Chúng ta có thể thấy rằng với định dạng này, kết quả thay đổi từ 03:30 thành 27:30 .
Bây giờ, định dạng này sẽ được lưu trong danh sách 'Loại' vào lần tiếp theo chúng ta cần.
Ví dụ # 3
Bây giờ, giả sử chúng tôi muốn thêm khoảng thời gian mong muốn trong excel vào một thời gian nhất định: Để làm điều này, chúng tôi chia số giờ, phút hoặc giây cho số đơn vị tương ứng trong một ngày (24 giờ, 1440 phút , 86400 giây) và thêm thương số kết quả vào thời gian nhất định:
Trường hợp 1: Khi thời gian được thêm vào dưới 24 giờ trong excel:

Chúng ta có thể thấy rằng ô A2 chứa thời gian ban đầu và số giờ chúng ta muốn thêm vào ô này được chứa trong ô B2. Bây giờ, việc bổ sung các giá trị hai thời gian này được thực hiện như sau:
= Thời gian ban đầu + (Không thêm giờ / 24)
Vì vậy, chúng ta thấy rằng khi thêm 4 giờ vào thời gian: 12:00, chúng ta nhận được kết quả là 16:00, điều này đúng.
Bây giờ, điều này cũng có thể đạt được bằng cách sử dụng hàm TIME () như sau:
= Thời gian ban đầu + THỜI GIAN (Không thêm giờ, 0,0)

Vì vậy, chúng tôi thấy rằng chúng tôi cũng nhận được kết quả tương tự bằng cách sử dụng hàm TIME ().
Tuy nhiên, hàm TIME () chỉ có thể được sử dụng theo cách này khi chúng ta muốn thêm dưới 24 giờ.
Trường hợp # 2: Khi thời gian được thêm vào hơn 24 giờ trong Excel:

Chúng ta có thể thấy rằng ô A4 chứa DateTime ban đầu và số giờ chúng ta muốn thêm vào ô này được chứa trong ô B4. Bây giờ, việc bổ sung các giá trị hai thời gian này được thực hiện như sau:
= Thời gian ban đầu + (Không thêm giờ / 24)
Vì vậy, chúng tôi thấy rằng công thức này không có giới hạn / hạn chế về số giờ chúng tôi muốn thêm. Do đó, khi 30 giờ (> 24) được thêm vào DateTime: '20 -03-2019 16:49 ', chúng tôi nhận được kết quả là '21 -03-2019 22:49'.
Trường hợp 3: Khi thời gian excel được thêm vào hơn 60 phút hoặc 60 giây:
Bây giờ, trong trường hợp này, việc cộng các giá trị hai thời gian được thực hiện bằng cách sử dụng công thức tương tự như trên. Sự khác biệt duy nhất trong công thức là:
- số phút mà chúng tôi muốn thêm vào DateTime đã cho được chia cho 1440 khi thời gian được thêm vào hơn 60 phút (vì 1 ngày có 1440 phút) và công thức hoạt động như sau:
= Thời gian ban đầu + (Không thêm phút / 1440)
- số giây mà chúng ta muốn thêm vào DateTime đã cho được chia cho 86400 khi thời gian được thêm vào hơn 60 giây (vì 1 ngày có 86400 giây) và công thức hoạt động như sau:
= Thời gian ban đầu + (Không thêm giây / 86400)
Những điều cần ghi nhớ
- Chúng tôi có thể áp dụng định dạng Tùy chỉnh / Ngày / Giờ cho ô công thức nếu thời gian được tính toán hiển thị dưới dạng số thập phân.
- Để cho phép tự động định dạng các giá trị thời gian mà khi cộng lại với nhau vượt quá 24 giờ, 60 phút hoặc 60 giây, chúng ta có thể sử dụng các định dạng số tùy chỉnh và hàm SUM () trong Excel:
Trong giờ - [h]: mm: ss
Trong phút - [m]: ss
Trong vài giây - [ss]
- Định dạng Giờ tùy chỉnh đã được tạo trong Excel, tuy nhiên, định dạng phút và giây cần được tạo cho các sổ làm việc yêu cầu chúng.
- Định dạng thời gian tùy chỉnh chỉ hoạt động cho các giá trị thời gian dương.
- Định dạng thời gian được áp dụng cho một ô sẽ chỉ thay đổi bản trình bày hiển thị của nó mà không có bất kỳ thay đổi nào về giá trị ô.
- Chúng ta có thể tính tổng các giá trị thời gian trước rồi định dạng kết quả theo yêu cầu.
- Nếu một ô hiển thị thứ gì đó giống như ##### sau khi áp dụng định dạng tùy chỉnh, thì điều này có thể là do ô đó không đủ rộng để hiển thị giá trị ngày-giờ. Vì vậy, điều này có thể được khắc phục bằng cách mở rộng chiều rộng cột trong excel.