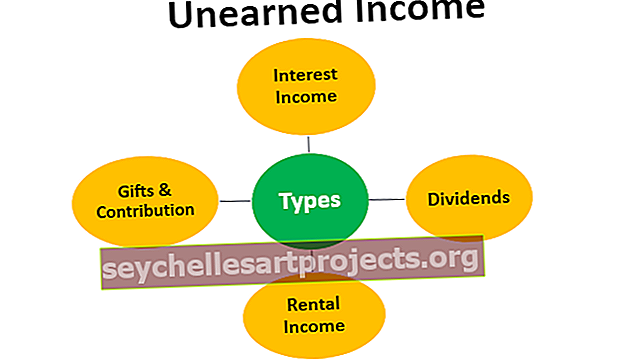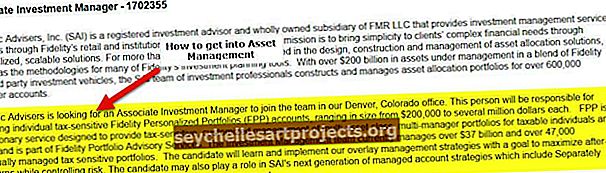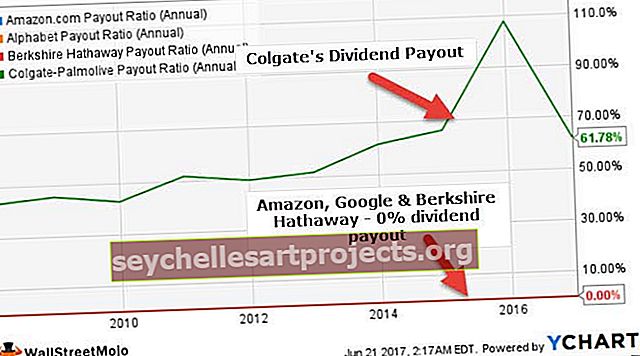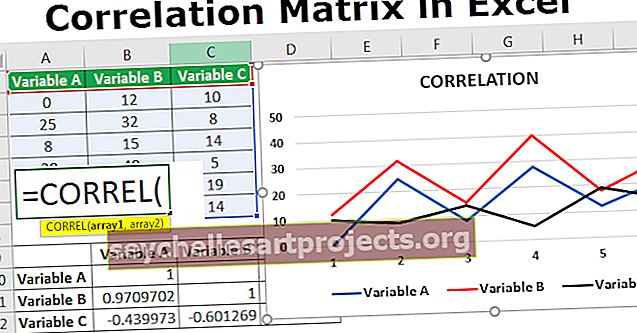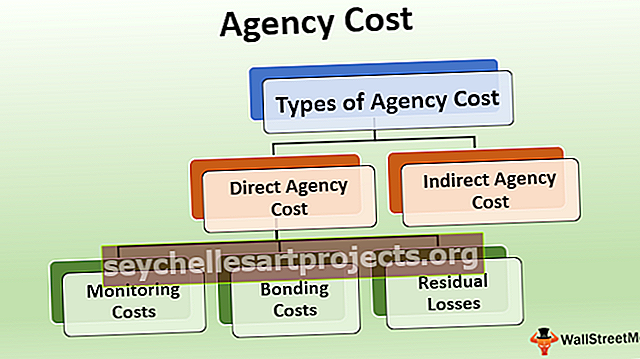Định dạng số kế toán trong Excel | Làm thế nào để áp dụng định dạng kế toán?
Định dạng số kế toán còn được gọi là định dạng tiền tệ trong excel, nhưng có sự khác biệt giữa hai định dạng tiền tệ đó là định dạng đơn vị tiền tệ chung duy nhất nhưng định dạng kế toán là định dạng tiền tệ phù hợp với các tùy chọn để có giá trị thập phân là hai bằng mặc định.
Định dạng số kế toán Excel là gì?
Định dạng Kế toán trong excel giống như định dạng Đơn vị tiền tệ và có thể được kết nối với các số nếu cần. Sự tương phản giữa Định dạng kế toán và Định dạng tiền tệ là Định dạng Kế toán đặt ký hiệu đô la, ví dụ: ở cuối cùng bên trái của ô và hiển thị số 0 dưới dạng dấu gạch ngang. Định dạng số giống như tiền tệ.
- Bạn có thể hiển thị một số với ký hiệu tiền tệ mặc định bằng cách chọn ô hoặc phạm vi ô và sau đó nhấp vào trong excel.
- Trong bất kỳ trường hợp nào, điều này có một số điểm tương phản khiến việc hạch toán ít đòi hỏi hơn, ví dụ: chứng minh các giá trị 0 dưới dạng dấu gạch ngang, điều chỉnh tất cả các ký hiệu tiền tệ và vị trí thập phân, đồng thời hiển thị các tổng âm trong các hộp chứa.
- Định dạng kế toán tiêu chuẩn trong excel chứa tối đa hai dấu thập phân, dấu phân cách hàng nghìn và khóa ký hiệu đô la ở nửa cực bên trái của ô. Các số âm được thể hiện trong các thùng loa.
- Để áp dụng định dạng số kế toán excel trong chương trình bảng tính, hãy làm nổi bật từng ô và nhấp vào “Định dạng số kế toán” dưới các lựa chọn định dạng.
Làm thế nào để áp dụng định dạng số kế toán trong Excel?
Bạn có thể tải xuống Mẫu Excel Định dạng Số Kế toán này tại đây - Mẫu Excel Định dạng Số Kế toán
Bước # 1 - Nhập các giá trị vào excel để sử dụng định dạng số kế toán trong excel.

Bước # 2 - Định dạng số kế toán trong excel có thể được sử dụng trong ruy-băng Định dạng số tài khoản, trước tiên hãy chọn các ô và nhấp vào tab Trang đầu và chọn kế toán từ menu thả xuống Định dạng số.

Bước # 3 - Sau khi bạn nhấp vào kế toán, nó sẽ cung cấp cho bạn giá trị định dạng kế toán.

Bước # 4 - Nếu bạn muốn xóa số thập phân, hãy nhấp vào biểu tượng bên dưới các số để giảm số thập phân:

Bước # 5 - Sau khi bạn xóa số thập phân, bên dưới bạn sẽ có thể thấy giá trị không có số thập phân.

Bước # 6 - Nếu bạn muốn xóa ký hiệu đô la hoặc tiền tệ khỏi giá trị của mình. Nhấp chuột phải và đi đến tùy chọn định dạng ô trong hộp thoại.

Bước # 7 - Chọn tùy chọn kế toán trong ô định dạng và chọn không có ký hiệu nào nếu bạn không muốn ký hiệu đô la có các giá trị. Nhấp vào Ok.

Bước # 8 - Dưới đây là dữ liệu được định dạng sau khi loại bỏ ký hiệu và dấu thập phân.

Phím tắt để sử dụng định dạng số kế toán trong Excel
- Chọn các ô mà bạn muốn định dạng.
- Nhấn phím Alt để bật các lệnh trên ruy-băng Excel.

- Nhấn H để chọn tab Trang đầu trong ruy-băng Excel, nó sẽ bật tab Trang đầu của Excel.
- Nhấn 9 để giảm số thập phân và nhấn 0 để tăng số thập phân trong các giá trị.
- Nếu bạn cũng muốn mở hộp thoại định dạng ô, hãy nhấn Ctrl + 1.
- Nếu bạn muốn hiển thị giá trị tiền tệ mà không có ký hiệu tiền tệ, bạn có thể nhấp vào Không có trong các ô định dạng tùy chọn.
- Tương tự như định dạng Đơn vị tiền tệ, nhóm Kế toán được sử dụng cho các phẩm chất tài chính. Trong mọi trường hợp, sự sắp xếp này điều chỉnh ký hiệu tiền tệ và mục đích thập phân của các số trong một phần. Tương tự như vậy, thiết kế Kế toán hiển thị các số không dưới dạng dấu gạch ngang và số âm trong dấu ngoặc. Giống như tổ chức Tiền tệ, bạn có thể xác định số lượng dấu chấm thập phân bạn cần và có nên sử dụng dấu phân tách một nghìn hay không. Bạn không thể thay đổi cách hiển thị số âm mặc định trừ khi bạn tạo một tổ chức số tùy chỉnh.

Ưu điểm của việc sử dụng định dạng số kế toán trong Excel
- Nó giúp bạn nếu muốn tùy chỉnh nó bằng biểu tượng hoặc không có biểu tượng.
- Nó cung cấp cho bạn sự trợ giúp trong việc hiển thị giá trị chính xác với các dấu thập phân.
- Nó chỉ là một quá trình ba bước.
- Rất dễ dàng và thuận tiện để sử dụng.
Nhược điểm của việc sử dụng định dạng số kế toán trong Excel
- Hàm này luôn cung cấp cho bạn định dạng số với một nghìn dấu phân cách.
- Nó cung cấp cho bạn đơn vị tiền tệ và điểm thập phân mặc định khi sử dụng chức năng này.
Những điều cần nhớ khi sử dụng định dạng số kế toán trong Excel
- Thay vì chọn một dải ô, bạn cũng có thể chạm vào chữ cái trên một cột để chọn toàn bộ cột hoặc số bên cạnh một cột để chọn toàn bộ hàng. Tương tự, bạn có thể nhấn vào ô nhỏ ở một bên của “A” hoặc phía trên “1” để chọn toàn bộ bảng tính cùng một lúc.
- Luôn kiểm tra nếu bạn không cần ký hiệu, hãy loại bỏ nó.
- Decimal cũng là sự lựa chọn của người dùng nếu muốn đặt số thập phân vào các giá trị hay không.
- Định dạng số Excel tùy chỉnh chỉ thay đổi cách trình bày trực quan, ví dụ như cách một giá trị được hiển thị trong một ô. Giá trị cơ bản đặt trong một ô không thay đổi.
- Khi bạn đang sửa đổi một định dạng Excel đã làm việc, một bản sao của định dạng đó sẽ được tạo ra. Không thể thay đổi hoặc xóa định dạng số đầu tiên.
- Định dạng số tùy chỉnh chỉ ảnh hưởng đến cách một số hiển thị trong trang tính và không ảnh hưởng đến giá trị ban đầu của số đó.
- Bất kỳ ô nào hiển thị trong sổ làm việc được định dạng với định dạng tùy chỉnh đã xóa sẽ được hiển thị ở định dạng Chung mặc định trong sổ làm việc.