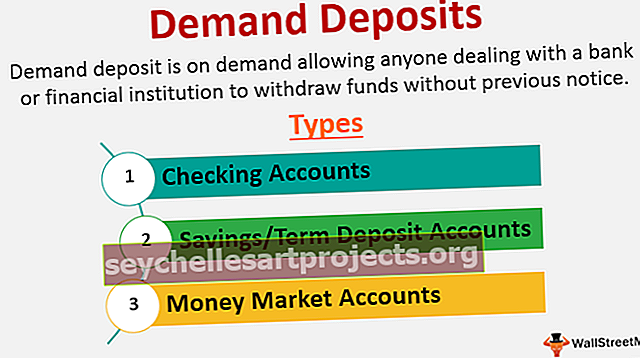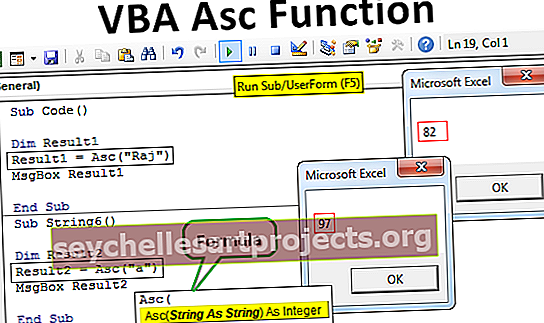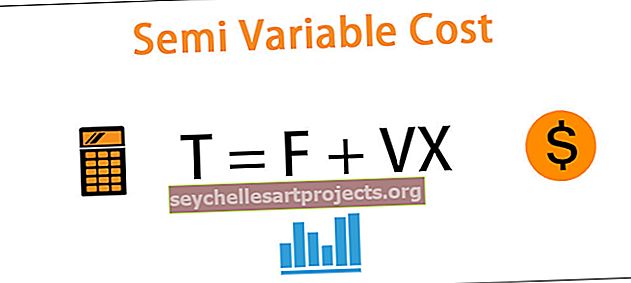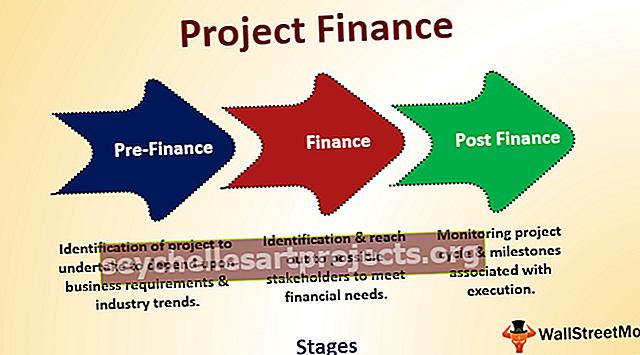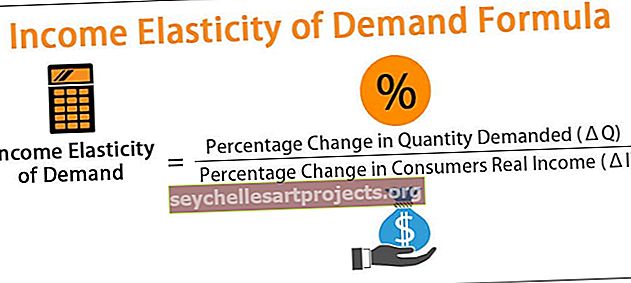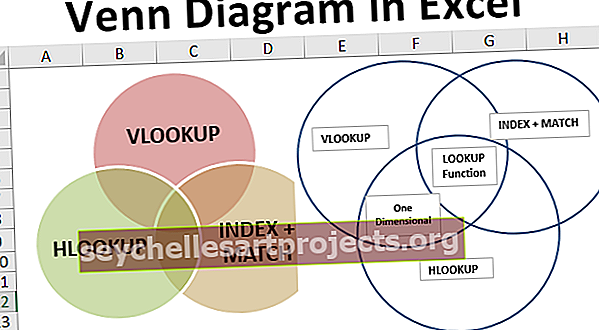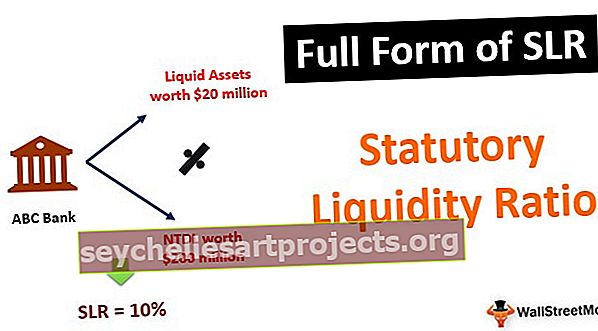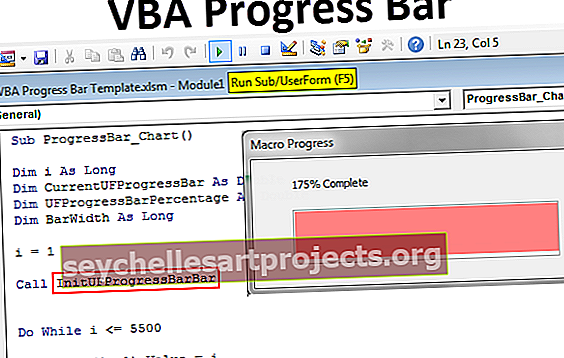Chèn ngày trong Excel | 7 ví dụ hàng đầu để chèn ngày trong Excel (Từng bước)
Làm thế nào để Chèn Ngày trong Excel?
Trong excel, mọi ngày hợp lệ sẽ được lưu trữ dưới dạng số. Một điều quan trọng cần lưu ý trong excel là chúng ta có một ngày giới hạn là "31 tháng 12 năm 1899". Mỗi ngày chúng tôi chèn vào excel sẽ được tính từ “01-01-1900 (bao gồm cả ngày này)” và sẽ được lưu trữ dưới dạng số.
Các ví dụ
Ở đây chúng ta sẽ học cách chèn ngày tháng trong excel với sự trợ giúp của các ví dụ bên dưới.
Ví dụ # 1 - Ngày được lưu trữ dưới dạng số
Lấy một số 50, 100 & ngày hôm nay tức là ngày 30/01/2019 trong bảng excel.

Bây giờ, chúng ta có thể quan sát cách dữ liệu được lưu trữ trong excel khi chúng ta thay đổi định dạng của dữ liệu trên thành định dạng ngày tháng và định dạng kế toán.
50 - Thay đổi định dạng thành ngày ngắn
100 - Thay đổi định dạng thành ngày ngắn
30/01/2019 - Thay đổi định dạng kế toán vì nó đã có định dạng ngày tháng

Ở đây nếu chúng ta quan sát số 50 đã được đổi thành ngày tháng và nó hiển thị đúng 50 ngày kể từ ngày 01/01/1900 (bao gồm cả ngày này trong số đếm). Tương tự, đối với số 100, ngày được hiển thị là số chính xác từ ngày 01/01/1900. Và quan sát thứ ba đã ở định dạng ngày tháng và chúng tôi đã đổi sang định dạng số đang hiển thị “43.495” cho biết rằng ngày hôm nay tức là ngày 30/01/2019 cách chính xác 43.495 ngày so với ngày kết thúc.
Ví dụ # 2 - Chèn Ngày Cụ thể trong Excel
Để chèn một ngày hợp lệ cụ thể trong excel, chúng ta phải sử dụng DATE ().

Trong hàm trên, chúng ta có thể thấy rằng DATE đang yêu cầu cung cấp các giá trị của Năm, Tháng, Ngày. Khi chúng tôi cung cấp các chi tiết về nó, điều này sẽ hiển thị ngày ở định dạng mặc định như bên dưới:

Trong ví dụ trên, chúng tôi đã đưa ra năm là 1992, tháng là 10 và ngày là 30. Nhưng kết quả được hiển thị theo định dạng mặc định.
Ví dụ # 3 - Thay đổi Định dạng Ngày đã Chèn trong Excel
Như chúng ta đã thấy trong các ví dụ trước đó, chúng ta đã có ngày được hiển thị ở định dạng được xác định trước. Để thay đổi định dạng của ngày, chúng ta nên chuyển đến định dạng ô. Hãy xem nó có thể được thực hiện như thế nào:

Để truy cập các ô định dạng, chúng ta nên Nhấp chuột phải vào ô ngày tháng, sau đó danh sách các thao tác trên sẽ hiện ra. Tại đây chọn ô định dạng sẽ chuyển đến cửa sổ “Định dạng ô”.

Chúng tôi nhận được danh sách của một định dạng khác nhau cho ngày như trên. Hãy chọn một trong các định dạng và xem định dạng đã thay đổi như thế nào dưới đây.

Đây là một tính năng quan trọng của định dạng giúp chọn ngày theo định dạng yêu cầu của họ cho các tổ chức khác nhau.
Ví dụ # 4 - Chèn Danh sách Ngày Tuần tự trong Excel?
Nếu chúng ta muốn liệt kê ra khỏi chuỗi ngày, thì chúng ta có thể thực hiện điều đó bằng cách chọn ngày bắt đầu và kéo nó xuống cho đến khi bạn đến ngày kết thúc theo yêu cầu của bạn.
Chèn ngày theo cách thủ công (không sử dụng DATE ()).

Và kéo nó xuống như bên dưới

Ở đây chúng tôi có danh sách các ngày theo trình tự từ ngày bắt đầu.
Ví dụ # 5 - Chèn Ngày với Hàm NOW () và TODAY () trong Excel
Để có được ngày của ngày hôm nay, chúng ta có thể sử dụng TODAY () và lấy ngày hiện tại cùng với thời gian hiện tại thì chúng ta nên sử dụng hàm NOW (). Hãy xem ví dụ dưới đây:

Chúng tôi cũng có một phím tắt thay vì các công thức.
Để có được ngày hiện tại, chúng ta nên sử dụng tổ hợp phím Alt +; phím tắt thay vì TODAY ()
Để có ngày hiện tại cùng với thời gian, chúng ta nên sử dụng tổ hợp phím Alt + Shift +; phím tắt thay vì NGAY BÂY GIỜ ()
Ví dụ # 6 - Cách Trích xuất Thông tin Chọn lọc từ Các Giá trị Ngày Excel được Chèn.
Có ba hàm quan trọng trong excel giúp chúng ta trích xuất các thông tin cụ thể về ngày tháng. Họ đang : -
- NGÀY()
- THÁNG()
- NĂM()

Ví dụ # 7 - Sử dụng TEXT () để chèn ngày vào Excel
TEXT () là một trong những công thức rất quan trọng để trình bày dữ liệu thành một định dạng tùy chỉnh mong muốn nhất định.

Hãy giả sử các ngày như trong ví dụ trên và chúng ta có thể lấy ngày, tháng & năm và theo các định dạng được đề cập trong cột thứ 3.

Bằng cách sử dụng TEXT () như trên, chúng ta có thể lấy theo định dạng mà chúng ta yêu cầu.

TEXT () cũng được sử dụng để thay đổi định dạng của ngày theo yêu cầu của chúng tôi. Bằng cách này, chúng ta có thể tránh các bước chuyển đến định dạng ô và sau đó thay đổi định dạng. Điều này cũng sẽ giảm tiêu thụ thời gian khi thay đổi định dạng.
Hãy xem chúng ta có thể thay đổi định dạng bằng cách sử dụng TEXT () như thế nào.

TEXT () cũng sẽ giúp chúng ta nối với ngày tháng. Khi chúng ta cố gắng nối mà không sử dụng TEXT () thì nó sẽ hiển thị số thay vì ngày như bên dưới:

Bằng cách sử dụng TEXT (), chúng ta có thể kết hợp với một ngày thực tế như sau:

Làm thế nào để thay đổi định dạng của ngày đã chèn trong Excel?
Nếu chúng ta quan sát từ ví dụ trên, ngày có dạng MM / DD / YYYY. Giả sử nếu chúng ta muốn thay đổi định dạng thì chúng ta có thể thực hiện như sau:
Chúng ta nên vào bảng điều khiển sau đó chọn dễ truy cập. Chúng ta có thể hình dung tùy chọn đồng hồ, ngôn ngữ và khu vực.

Nhấp vào tùy chọn trên và bạn sẽ bật ra các cửa sổ khác, nơi bạn nhận được tùy chọn của khu vực và tiếp tục điều đó.

Ở đây chúng ta có thể tiếp tục và chọn định dạng ngày theo yêu cầu của chúng ta, tức là ngày ngắn hoặc ngày dài và đây sẽ là cài đặt ngày mặc định khi chúng ta áp dụng nó. Trong trường hợp bạn muốn quay lại định dạng trước đó thì chúng ta có thể thiết lập lại trên cùng một cửa sổ.
Những điều cần ghi nhớ
Việc chèn ngày hợp lệ trong excel phải luôn được lưu trữ dưới dạng số. Chúng tôi có thể xác minh điều kiện này bằng cách sử dụng ISNUMBER ().
Hãy để chúng tôi lấy ngày ở hai định dạng khác nhau như được hiển thị ở trên. Như chúng ta biết rằng việc chèn một ngày hợp lệ trong excel luôn phải được lưu trữ ở định dạng số nên chúng ta cần xác minh như vậy.
Khi chúng tôi kiểm tra số bằng ISNUMBER (), ngày được lưu trữ dưới dạng số và ngày hợp lệ sẽ là “TRUE” hoặc nếu không là “FALSE”.
Trong ví dụ của chúng tôi ở trên:
- 30/01/2019 - Điều này là ĐÚNG vì nó được lưu trữ dưới dạng một số và ngày này là hợp lệ
- 30.01.2019 - Điều này SAI vì nó không được lưu trữ ở dạng số và nó không hợp lệ.