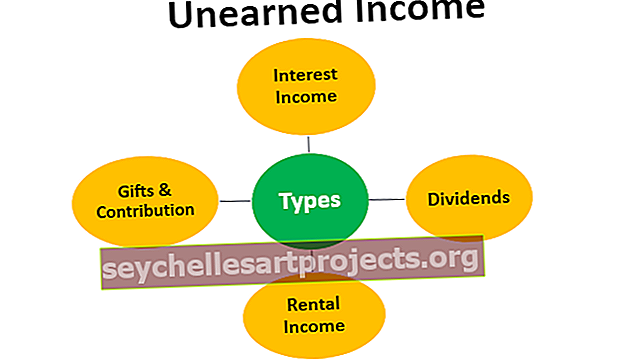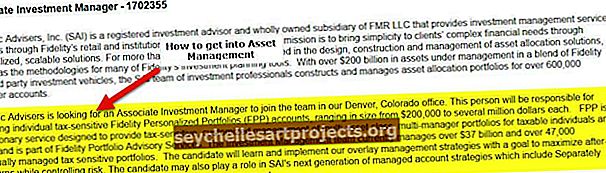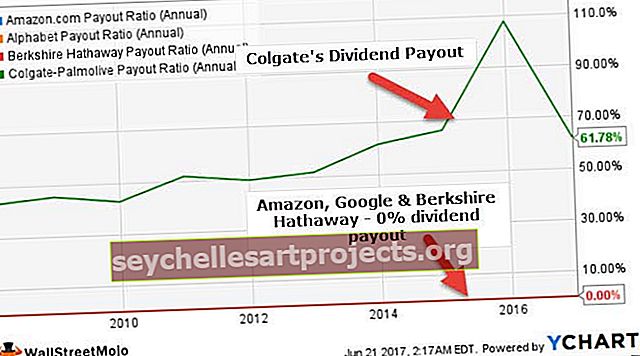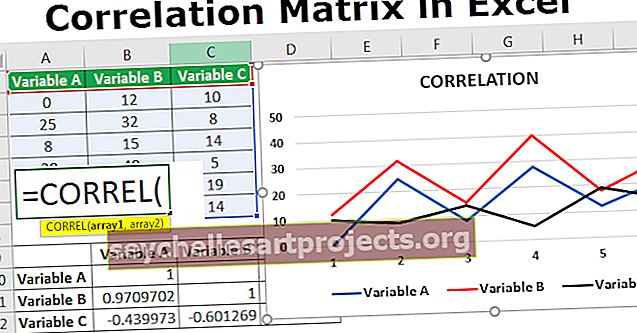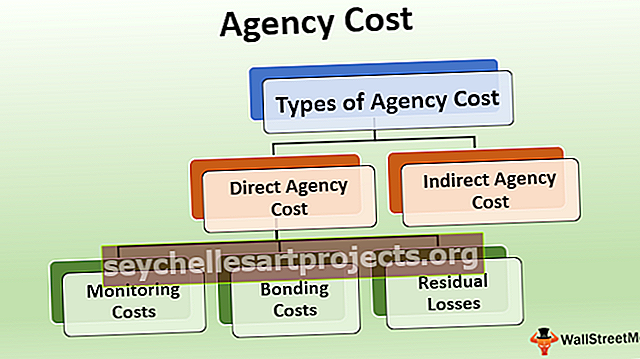Kết nối ngày trong Excel | Làm thế nào để kết hợp và giữ định dạng ngày?
Để nối ngày trong excel với các giá trị khác, chúng ta có thể sử dụng & operator hoặc còn được gọi là toán tử nối hoặc hàm nối có sẵn trong excel, ví dụ: nếu chúng ta sử dụng = ”ABC” & NOW (), điều này sẽ cho chúng ta kết quả là ABC14 / 09 Kết quả là / 2019 và theo cách tương tự, chúng ta có thể sử dụng hàm nối.
Làm thế nào để kết hợp ngày trong Excel?
Trong bài viết này, tôi sẽ giới thiệu cho các bạn về khái niệm hợp nhất ngày tháng với hàm nối. Chắc hẳn bạn đang nghĩ vấn đề lớn về việc hợp nhất ngày khi bạn đã biết cách hợp nhất hai hoặc nhiều ô giá trị chuỗi.
Có, sẽ khác khi bạn hợp nhất ngày trong excel vì nó sẽ không cung cấp cho bạn kết quả chính xác mà bạn muốn. Được rồi, chúng ta hãy tiếp tục và tìm hiểu cách hợp nhất ngày tháng trong excel.
# 1 - Kết hợp Văn bản với Ngày bằng Hàm Kết hợp
Bây giờ chúng ta biết cách VBA Concatenate. Giả sử bạn đang làm nhân viên tuyển dụng trong một công ty và bạn đã tuyển dụng những nhân viên dưới đây trong tháng hiện tại.
Bạn có thể tải xuống Mẫu Excel Kết hợp Ngày này tại đây - Mẫu Excel Kết hợp NgàyBạn có ID nhân viên, Tên, Mức lương, Ngày gia nhập và bộ phận tương ứng của họ.

Bây giờ bạn cần đóng khung một câu cho mỗi nhân viên như bên dưới.
Raju gia nhập công ty vào ngày 25 tháng 5 năm 2017 cho Bộ phận Kinh doanh.
Có, bạn cần sử dụng hàm CONCATENATE để đóng khung một câu như thế này.
Bước 1: Mở công thức nối.

Bước 2: Giá trị đầu tiên chúng ta cần hiển thị ở đây là tên emp, vì vậy hãy chọn tên emp làm đối số đầu tiên.

Bước 3: Đối số thứ hai không có trong dữ liệu, chúng ta cần nhập thủ công. Vì vậy, hãy nhập “đã gia nhập công ty vào” trong dấu ngoặc kép. Điều này sẽ chung cho tất cả các ô.

Bước 4: Đối số thứ ba là ngày, vì vậy hãy chọn ô ngày.

Bước 5: Đối số thứ tư cũng không có trong dữ liệu. Nhập “cho“.

Bước 6: Đối số cuối cùng là phòng ban và chọn ô phòng ban.

Bước 7: Chúng tôi có câu đầy đủ đã sẵn sàng.

Ồ, hãy để ý phần ngày tháng ở đây. Chúng tôi không có ngày chính xác ở đây, sau khi sử dụng nối trong excel, công thức coi ngày là số, không phải ngày.
Chúng ta cần tạo số thành định dạng ngày tháng bằng cách sử dụng hàm TEXT trong excel.
Bước 8: Chỉnh sửa công thức, trong đối số thứ ba áp dụng hàm TEXT.

Bước 9: Đối số đầu tiên của hàm TEXT là VALUE. Nó hỏi giá trị nào cần được định dạng, vì vậy hãy chọn ô ngày ở đây.

Bước 10: Phần cuối cùng của hàm TEXT là ĐỊNH DẠNG VĂN BẢN trong excel tức là giá trị chúng ta đã chọn ở định dạng nào chúng ta cần. Trong trường hợp này, chúng tôi cần định dạng là ngày, hãy đề cập đến định dạng ngày là “DD-MMM-YYYY”.

Bước 11: Bây giờ nhấn nút enter. Chúng tôi phải có giá trị ngày chính xác.

Ồ vâng, chúng tôi có một câu chính xác. Chúng ta cần sử dụng hàm TEXT để định dạng ngày, giờ khi chúng ta kết hợp. Hàm TEXT cho phép chúng tôi sửa đổi định dạng của ô dựa trên yêu cầu của chúng tôi.
# 2 - Nối văn bản với ngày tháng bằng phương pháp thay thế
Chúng ta đã học hàm CONCATENATE để kết hợp các ô. Chúng tôi có một phương pháp thay thế để làm như vậy.
“&” (Dấu và) là ký hiệu chúng ta cần sử dụng để kết hợp các ô thành một

Chúng ta cần loại bỏ hàm CONCATENATE. Để tách từng đối số, chúng ta có thể sử dụng ký hiệu & như hình bên dưới.

Lưu ý: Bất cứ nơi nào chúng ta nhập dấu phẩy (,), chúng ta có thể thay thế nó bằng toán tử & .
Những điều cần nhớ về Ngày kết hợp trong Excel
- Chúng tôi chỉ có thể chọn một ô làm đối số, chúng tôi không thể chọn cơn thịnh nộ của các ô trong hàm nối.
- Sử dụng hàm TEXT, chúng ta có thể sửa đổi các số thành Ngày, Giờ hoặc bất kỳ định dạng nào chúng ta muốn.
- Ký hiệu và là cách thay thế chúng ta có thể kết hợp thay vì nối hàm.