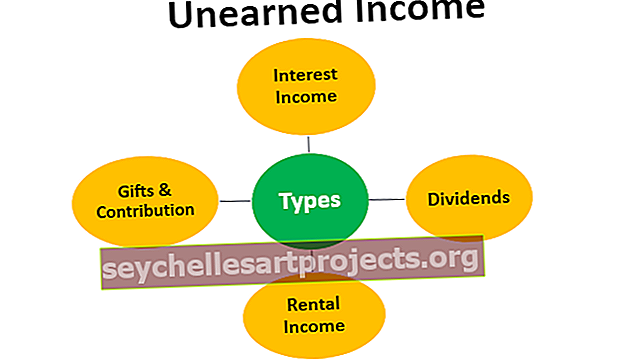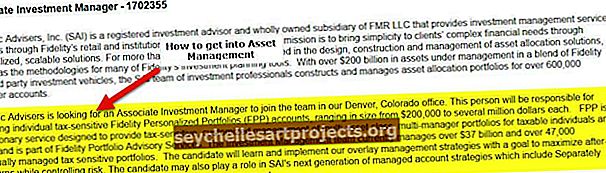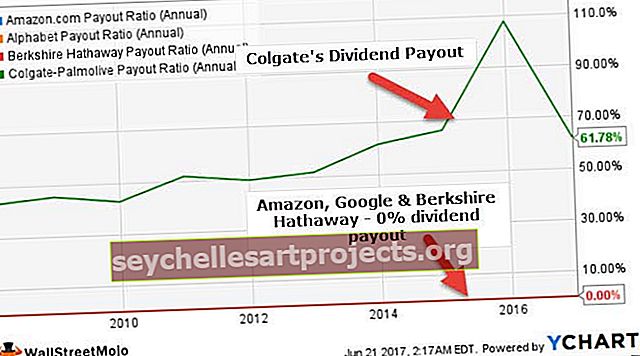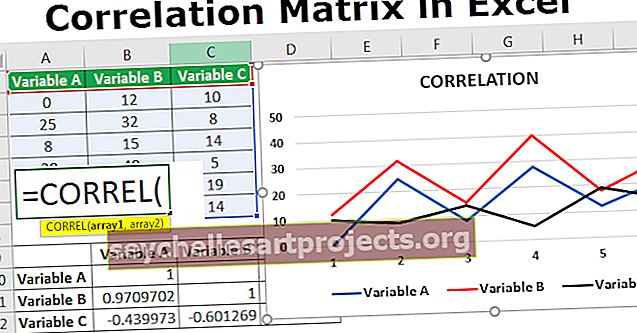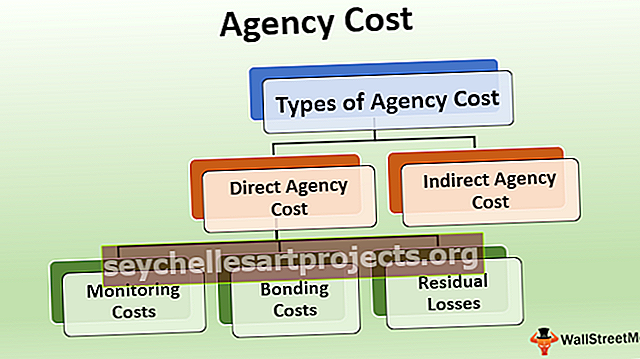VBA Lưu dưới dạng | Làm thế nào để sử dụng Save As Method trong VBA Excel?
Excel VBA Lưu dưới dạng
Phương pháp VBA Save As được sử dụng để lưu tệp excel vào một vị trí cụ thể. Để lưu sổ làm việc bằng mã vba, chúng ta sử dụng đối tượng Workbook với chức năng SaveAs.
Sau tất cả những công việc khó khăn chúng ta đã làm trong sổ làm việc, chúng ta sẽ lưu nó lại, phải không? Thật là đau đớn khi mất dữ liệu mà chúng tôi đã làm việc. Chúng tôi có hai loại lưu trong excel hoặc bất kỳ tệp nào, một là "Lưu" và một là "Lưu dưới dạng". Ctrl + S là phím tắt phổ biến như Ctrl + C & Ctrl + V trên toàn cầu. Nhưng khái niệm “Save As” không quen thuộc như vậy . Trong bảng tính thông thường, phím tắt để Lưu dưới dạng tệp là phím F12 . Trong VBA cũng vậy, chúng tôi có thể lưu tệp dưới dạng " Lưu dưới dạng ".

VBA Save As Function làm gì?
Đó là một nhiệm vụ chung của việc tiết kiệm công việc trong quá trình tự động hóa. Sau tất cả các công việc, chúng tôi muốn lưu tệp.
Workbooks ("Bán hàng 2019.xlsx"). Lưu
Mã này đọc Workbook có tên là “Sales 2019.xlsx” để lưu.
Tương tự như vậy để sao chép sổ làm việc chúng tôi đang làm việc có thể được tạo bằng cách sử dụng phương pháp "Lưu dưới dạng".

- Tên tệp: Tên tệp bạn muốn cung cấp. Điều này nên được kết hợp với đường dẫn thư mục tệp.
- Định dạng tệp: Định dạng tệp bạn đang lưu là gì.
- Mật khẩu: Bạn có muốn cung cấp mật khẩu cho tệp lưu không.
- Viết mật khẩu Res: Đề cập đến mật khẩu dành riêng cho sổ làm việc.
Tôi nghĩ những thông số này đủ để hiểu phương pháp Save As.
Làm thế nào để sử dụng chức năng Save As?
Bạn có thể tải xuống Mẫu VBA Save As Excel này tại đây - Mẫu VBA Save As ExcelVí dụ 1
Chúng tôi lưu sổ làm việc đúng, vì vậy điều quan trọng là phải đề cập đến tên sổ làm việc và phần mở rộng của nó để sử dụng phương pháp Lưu dưới dạng. Vì vậy, hãy đề cập đến sổ làm việc bạn đang lưu.
Mã:
Sub SaveAs_Example1 () Workbooks ("Bán hàng 2019.xlsx"). Kết thúc Sub

Bây giờ hãy sử dụng phương pháp Save As.
Mã:
Sub SaveAs_Example1 () Workbooks ("Bán hàng 2019.xlsx"). SaveAs End Sub

Bây giờ xác định nơi bạn muốn lưu.
Mã:
Sub SaveAs_Example1 () Workbooks ("Bán hàng 2019.xlsx"). SaveAs "D: \ Articles \ 2019 End Sub

Bây giờ hãy đặt dấu gạch chéo ngược và nhập tên tệp theo ý muốn của bạn với phần mở rộng tệp.
Mã:
Sub SaveAs_Example1 () Workbooks ("Bán hàng 2019.xlsx"). SaveAs "D: \ Articles \ 2019 \ My File.xlsx" End Sub

Bây giờ hãy đề cập đến định dạng tệp là “xlWorkbok”.
Mã:
Sub SaveAs_Example1 () Workbooks ("Bán hàng 2019.xlsx"). SaveAs "D: \ Articles \ 2019 \ My File.xlsx", FileFormat: = xlWorkbook End Sub

Ok, chúng ta đã hoàn tất, nó sẽ lưu tệp vào ổ D> Tên thư mục (Các bài viết)> Tên thư mục con (2019).
Ví dụ số 2
Lưu tất cả các sổ làm việc đã mở
Giả sử bạn đang làm việc với 10 sổ làm việc trên máy tính của mình. Bạn muốn tạo sao lưu các sổ làm việc này bằng cách lưu chúng vào máy tính dưới dạng một trong các bản sao. Khi bạn muốn làm việc với nhiều sổ làm việc, bạn cần sử dụng các vòng lặp.
Đoạn mã dưới đây sẽ giúp bạn lưu tất cả các sổ làm việc dưới dạng bản sao.
Mã:
Sub SaveAs_Example2 () Dim Wb làm sổ làm việc cho mỗi Wb trong sổ làm việc ActiveWorkbook.SaveAs "D: \ Articles \ 2019 \" & ActiveWorkbook.Name & ".xlsx" 'Thay đổi đường dẫn tệp Next Wb End Sub

Nếu bạn muốn chọn đường dẫn thư mục của riêng mình thì bạn có thể sử dụng mã này.
Mã:
Sub SaveAs_Example3 () Dim FilePath As String FilePath = Application.GetSaveAsFilename ActiveWorkbook.SaveAs Filename: = FilePath & ".xlsx", FileFormat: = xlOpenXMLWorkbook End Sub

Ngay sau khi bạn chạy mã này bằng phím F5 hoặc thủ công, nó sẽ yêu cầu bạn chọn đường dẫn thư mục đích, chọn và nhấp vào OK, nó sẽ lưu tệp.