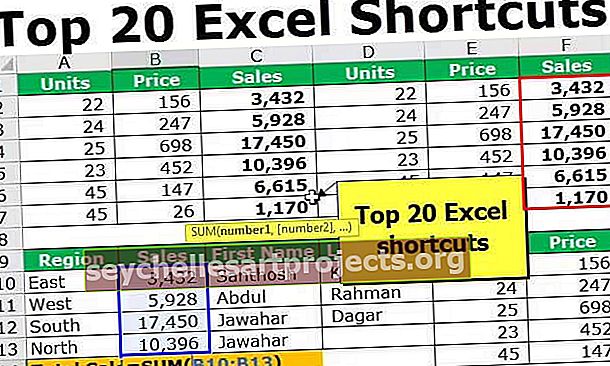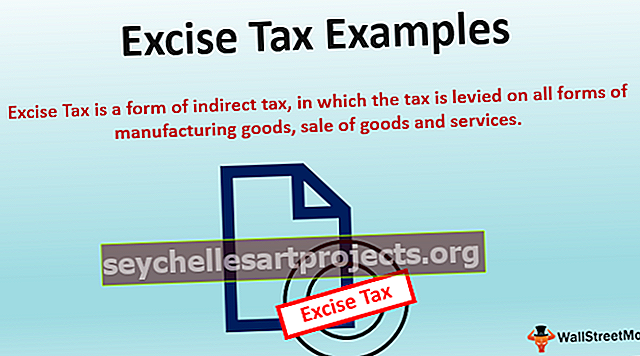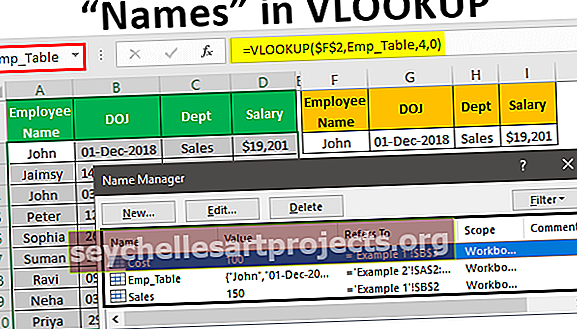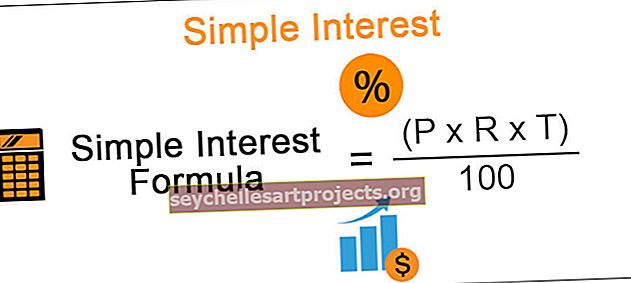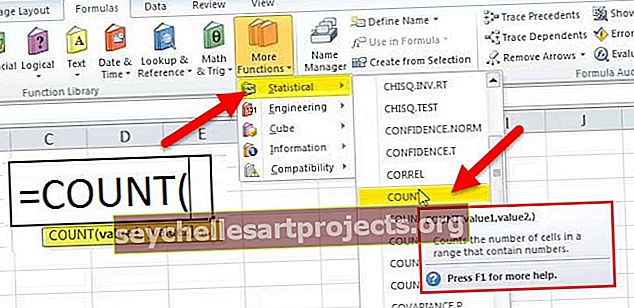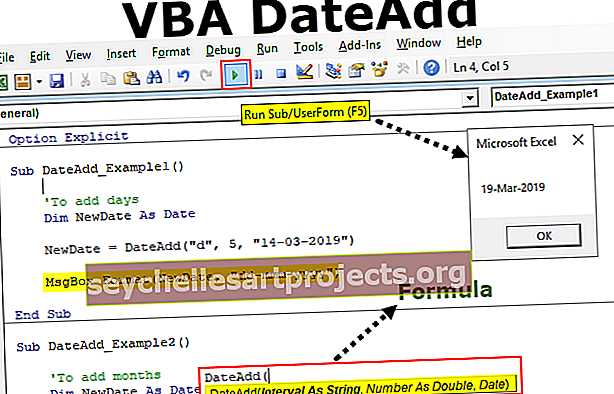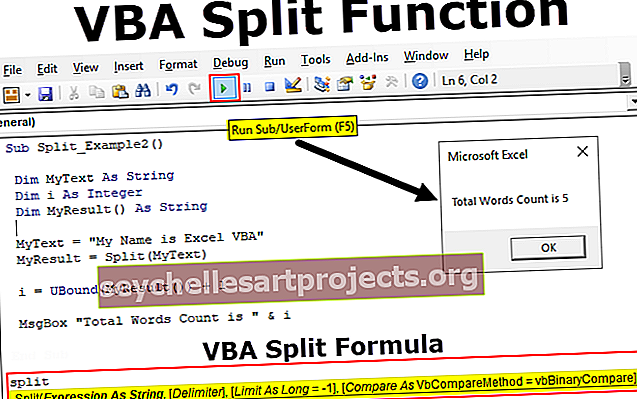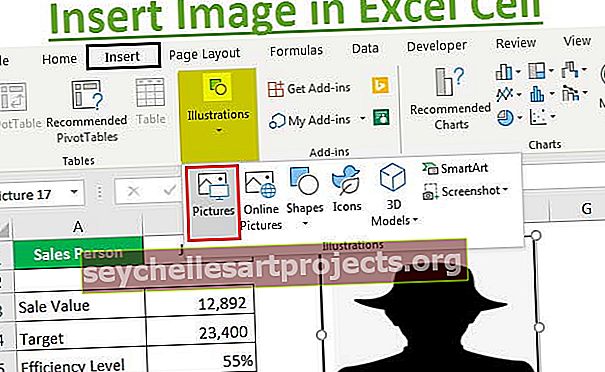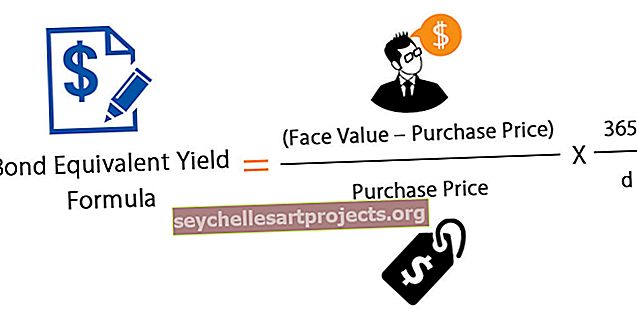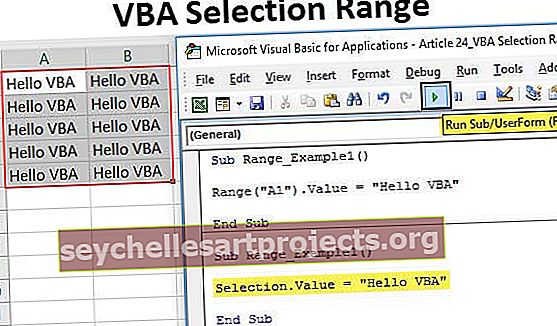So sánh ngày trong Excel | Làm thế nào để so sánh hai ngày trong Excel?
So sánh hai ngày trong Excel
So sánh hai ngày trong excel có thể khác nhau giữa các tình huống, đôi khi chúng ta có thể cần phải so sánh xem một ngày này có bằng với ngày kia hay không, đôi khi chúng ta có thể cần kiểm tra một ngày là trên một ngày nhất định hoặc thấp hơn một ngày nhất định, và thường thì chúng tôi có thể cần phải đến nơi dựa trên việc kiểm tra tất cả các tiêu chí đã đề cập, như thế này, nó thay đổi theo từng tình huống. Chúng ta sẽ xem từng cái một với các ví dụ thực tế.
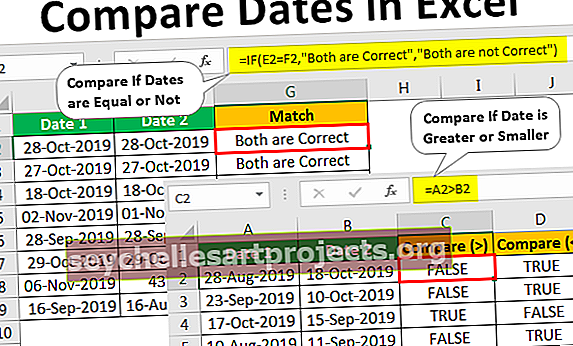
Làm thế nào để so sánh hai ngày trong Excel?
Dưới đây là một số ví dụ để so sánh hai ngày trong excel.
Bạn có thể tải xuống Mẫu Excel So sánh Ngày này tại đây - Mẫu Excel So sánh Ngày# 1 - So sánh xem hai ngày có bằng nhau hay không
Ví dụ 1
So sánh ngày bằng ô kia hay không thật đơn giản, chúng ta sẽ có hai ngày và chúng ta cần kiểm tra xem ngày ô đó có bằng ô kia hay không. Nhìn vào dữ liệu dưới đây để so sánh ngày tháng trong excel.

- Bây giờ trong ô C2 áp dụng công thức là “= A2 = B2” .

- Nhấn Enter để nhận kết quả.

Chúng tôi có cùng một ngày trong cả hai cột nên kết quả là chúng tôi đã ĐÚNG.
- Kéo công thức vào các cột sau để nhận kết quả.

Vì vậy, bất cứ nơi nào dữ liệu được khớp, chúng tôi sẽ nhận được kết quả là TRUE và bất kỳ nơi nào dữ liệu không khớp, chúng tôi sẽ nhận được kết quả là FALSE.
Một sự thật thú vị về ví dụ này là hàng số 7, trong hàng này ngày đầu tiên được viết là “29-Oct-2019” nhưng ngày thứ hai được viết là 43767, mặc dù cả hai đều khác nhau nhưng kết quả vẫn là TRUE tức là cả hai đều giống nhau.
Lý do tại sao tôi đã nói ngày & giờ là những thứ nhạy cảm trong excel ngay từ đầu vì loại kịch bản này trong excel. Khi chúng tôi áp dụng định dạng ngày “DD-MMM-YYYY” cho số sê-ri 43767, chúng tôi sẽ nhận được kết quả tương tự như ô A7.

Vì vậy, excel đọc chúng dưới dạng số sê-ri, không phải là ngày tháng. Như vậy, chúng ta có thể so sánh hai ngày trong excel.
Ví dụ số 2
Bây giờ, giả sử bạn không muốn thấy kết quả mặc định là TRUE hoặc FALSE thay vì bạn có thể muốn có một kết quả khác như “Cả hai đều đúng” nếu cả hai ngày đều khớp hoặc nếu không, bạn cần một kết quả như “Cả hai đều không đúng”. Vì vậy, điều này được thực hiện bằng cách sử dụng hàm logic “IF”.
- Mở hàm IF trong excel trong cột "MATCH".

- Tiêu chí đầu tiên của công thức là kiểm tra logic trong excel, vì vậy trong trường hợp này, kiểm tra logic của chúng tôi là kiểm tra xem “Ngày 1” có bằng “Ngày 2” hay không, vì vậy hãy áp dụng kiểm tra logic là E2 = F2.

- Đối số tiếp theo là giá trị nếu đúng, điều này không có gì nếu kiểm tra logic được áp dụng là TRUE, tức là nếu “Ngày 1” bằng “Ngày 2” thì giá trị cần thiết là bao nhiêu? Vì vậy, chúng ta cần giá trị là "" Cả hai đều đúng ".

- Đối số tiếp theo là giá trị nếu sai, vì vậy nếu kiểm tra logic không đúng thì giá trị cần thiết là gì, chúng ta cần các giá trị là "Cả hai đều không đúng".

Ok, chúng ta đã hoàn thành công thức, đóng dấu ngoặc và nhấn phím enter để nhận kết quả.

Kéo công thức sang các ô khác.

Vì vậy, kết quả ở đây thay vì TRUE hoặc FALSE mặc định.
# 2 - So sánh Nếu Ngày Lớn hơn hoặc Nhỏ hơn
Chúng ta đã thấy một tập hợp tính toán, bây giờ chúng ta sẽ xem liệu một ngày này lớn hơn hay thấp hơn một ngày khác. Đối với điều này, hãy xem dữ liệu ví dụ dưới đây.

Đầu tiên, chúng tôi sẽ kiểm tra “Ngày 1” có lớn hơn “Ngày 2” hay không như sau.

Đây là kết quả của bạn.
Tương tự, chúng ta chỉ cần thay đổi toán tử logic trong excel từ ký hiệu lớn hơn thành ký hiệu nhỏ hơn để thực hiện theo cách khác xung quanh phép tính.

Như thế này, chúng ta có thể so sánh ngày tháng trong excel. Tuy nhiên, có một số điều bạn cần lưu ý về điều này.
Những điều cần ghi nhớ
- Ngày được lưu trữ dưới dạng số sê-ri nên bạn cần lưu ý.
- Có những trường hợp ngày tháng được lưu trữ dưới dạng giá trị văn bản trong những trường hợp như vậy, giá trị tìm kiếm ngày tháng không phải là ngày tháng nên bạn cần chuyển đổi thành ngày tháng.