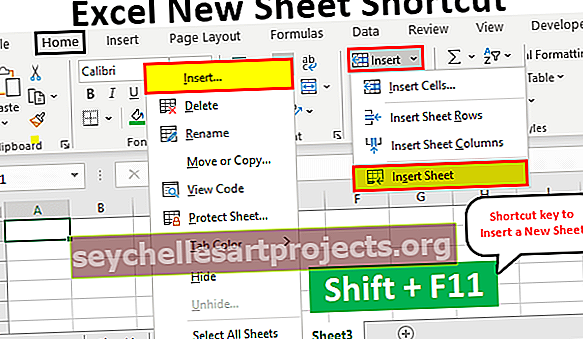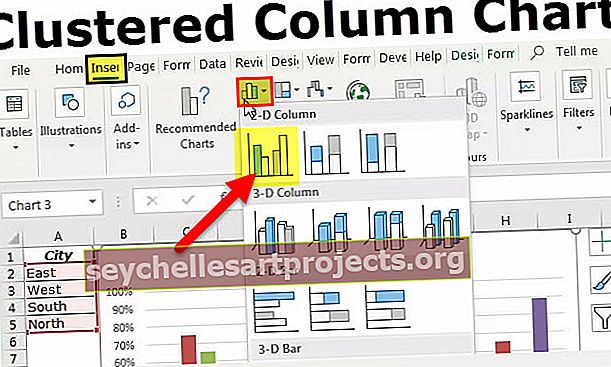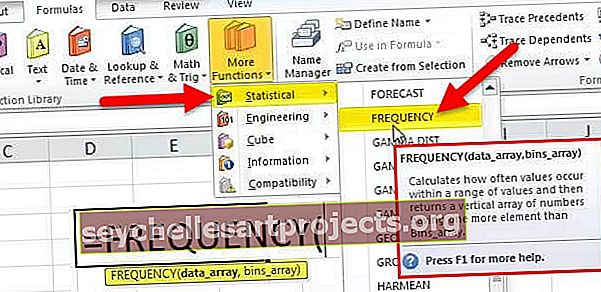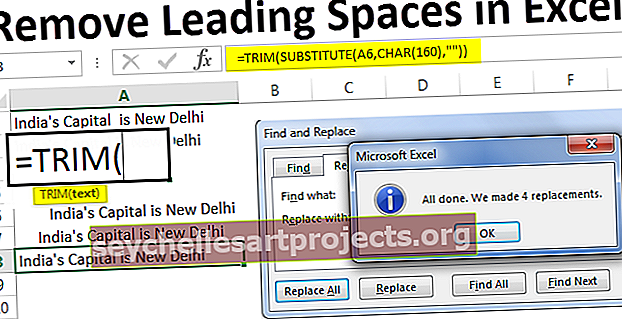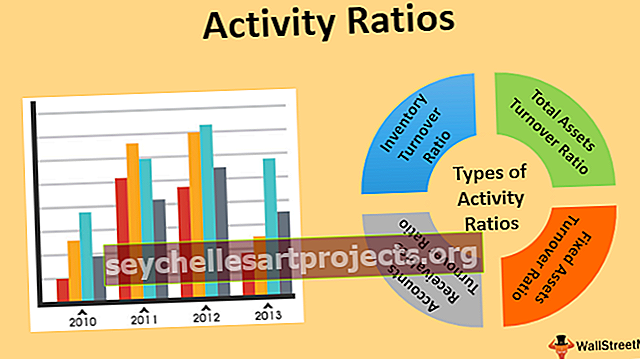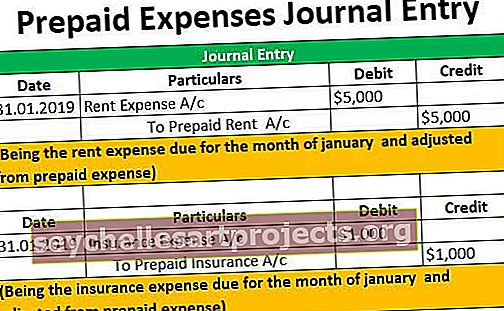Quản lý tên trong Excel | Làm thế nào để tạo, sử dụng và quản lý tên trong Excel?
Trình quản lý tên trong excel được sử dụng để tạo phạm vi đã đặt tên hoặc chỉnh sửa hoặc xóa nó, trong khi làm việc với các công thức trong excel, đôi khi chúng tôi sử dụng tên thay vì cung cấp tham chiếu ô, nếu chúng tôi muốn thêm tham chiếu mới hoặc chỉnh sửa bất kỳ tham chiếu nào hoặc xóa nó, chúng tôi có thể làm điều đó bởi trình quản lý tên, điều này có sẵn trong tab Công thức dưới phần tên đã xác định.
Trình quản lý tên Excel
Dải ô được đặt tên trong công thức excel có thể được sử dụng để thay thế cho các tham chiếu ô. Excel Name Manager được sử dụng để tạo, chỉnh sửa, xóa và tìm các tên khác trong sổ làm việc excel.
Trình quản lý tên Excel có thể được tìm thấy trong tab "Công thức".

Mẹo: “Ctrl + F3” là phím tắt được sử dụng để truy cập nó.

Thông thường, nó được sử dụng để làm việc với các tên hiện có. Tuy nhiên, nó cũng cho phép bạn tạo một tên mới.
Làm thế nào để sử dụng Trình quản lý tên trong Excel?
Vui lòng làm theo các bước dưới đây để sử dụng Trình quản lý tên Excel.
Bạn có thể tải xuống Mẫu Excel Trình quản lý Tên này tại đây - Mẫu Excel Trình quản lý TênChuyển đến tab Công thức> Nhóm Tên được Xác định, sau đó nhấp vào Trình quản lý Tên. Ngoài ra, chúng ta có thể chỉ cần nhấn Ctrl + F3 (phím tắt cho Trình quản lý tên)

Đối với một dải ô được đặt tên mới, hãy nhấp vào nút “Mới”.

Khi nhấp vào nút “Mới”, bạn sẽ thấy cửa sổ bên dưới.

Nhập tên mà bạn muốn đặt cho phạm vi của mình, cũng như các ô mà nó sẽ tham chiếu đến trong phần "Tham chiếu đến".
Ví dụ về Trình quản lý tên trong Excel
Name Manager có thể được sử dụng để tạo, chỉnh sửa, xóa và lọc tên excel. Dưới đây, chúng ta sẽ xem một ví dụ về mỗi loại, cùng với giải thích của chúng.
Ví dụ # 1 - Tạo, chỉnh sửa & xóa phạm vi được đặt tên trong Excel
Giả sử chúng ta muốn tham chiếu đến các ô trong phạm vi B2: E2, bằng tên "gần". Để làm điều đó, hãy làm theo các bước dưới đây.
- Chuyển đến tab Công thức> Nhóm Tên được Xác định, sau đó nhấp vào Trình quản lý Tên. Ngoài ra, chúng ta có thể chỉ cần nhấn Ctrl + F3 (phím tắt excel cho Trình quản lý tên)

- Đối với một dải ô được đặt tên mới, hãy nhấp vào nút “Mới”.

- Sau đó trong Tên viết “Gần” và trong Tham khảo chọn B2: E2 và nhấp vào ok.

- Sau đó, bạn có thể thấy tên “Gần” được tạo khi bạn nhấp vào “Trình quản lý tên Excel”.

- Bạn có thể thấy các tùy chọn khác như chỉnh sửa và xóa. Giả sử, bạn muốn chỉnh sửa tham chiếu ô. Sau đó, chỉ cần chọn phạm vi được đặt tên có liên quan (ở đây là "gần"), nhấp vào "Chỉnh sửa" và thay đổi cấu hình.

- Tương tự, để xóa, hãy chọn phạm vi được đặt tên có liên quan và nhấp vào “Xóa”.

Trong trường hợp bạn muốn xóa nhiều phạm vi đã đặt tên cùng một lúc, tất cả những gì bạn cần là chọn những phạm vi có liên quan bằng cách nhấn nút “Ctrl”. Tất cả những cái có liên quan sẽ được chọn và sau đó bạn chỉ cần nhấp vào “Xóa”. Để xóa tất cả các tên, hãy chọn tên đầu tiên, nhấn nút Shift, sau đó nhấp vào “phạm vi đã đặt tên” cuối cùng. Bằng cách này, tất cả sẽ được chọn, sau đó chỉ cần nhấp vào "Xóa".
Ví dụ # 2 - Tạo Tên Excel cho Hằng số
Không chỉ các phạm vi được đặt tên, mà excel còn cho phép chúng ta xác định tên mà không có bất kỳ tham chiếu ô nào. Điều này có thể được sử dụng để tạo một hằng số được đặt tên.
Giả sử bạn muốn sử dụng hệ số chuyển đổi trong tính toán của mình. Thay vì tham chiếu mọi lúc đến giá trị đó, chúng ta có thể gán giá trị đó cho một tên và sử dụng tên đó trong các công thức của chúng ta.
Ví dụ: 1 km = 0,621371 dặm
- Đầu tiên, hãy tạo phạm vi được đặt tên sau đó sẽ được sử dụng trong công thức. Trong tab Công thức, hãy nhấp vào Trình quản lý tên.

- Khi bạn nhấp vào Trình quản lý tên, một cửa sổ sẽ mở ra khi nhấp vào Mới.

- Trong “Hộp tên” viết “Km_In_Miles” và trong “Hộp tham chiếu” chỉ định giá trị là 0,621371,

- Sau đó, bạn có thể thấy tên “Km_In_Miles” được tạo khi bạn nhấp vào “Trình quản lý tên Excel”.

- Bất cứ khi nào bạn muốn sử dụng tên trong công thức, hãy nhập và bạn sẽ thấy tên đó trong danh sách đề xuất để chọn.

- Vì vậy, câu trả lời sẽ là,

- Sau đó kéo dấu cộng để có câu trả lời cho tất cả.

Ví dụ # 3 - Định nghĩa Tên cho một công thức
Tương tự như trên, chúng ta có thể đặt tên cho một công thức excel.
Giả sử, cột A chứa tên của những người đã tham gia cuộc chạy và tôi muốn biết số người đã tham gia. Hãy chỉ tạo một công thức được đặt tên cho nó.
- Tạo một Phạm vi được đặt tên là “Run_Number” theo các bước đã cho ở trên. Vì vậy, trong cửa sổ Tên mới, hãy viết các Thuộc tính sau và nhấp vào Ok.

- Sau đó sử dụng phạm vi được đặt tên này như sau, nó sẽ cung cấp cho bạn số lượng người tham gia chính xác.

Lưu ý: Nếu các ô được tham chiếu nằm trong trang tính hiện tại, thì chúng ta không cần phải đề cập đến số Trang tính trong công thức excel. Tuy nhiên, hãy thêm tên của trang tính, theo sau là dấu chấm than trước tham chiếu ô / phạm vi, nếu bạn đang tham chiếu đến các ô trên một trang tính khác.
Quy tắc cho Trình quản lý tên trong Excel
- Dưới 255 ký tự
- Không được chứa khoảng trắng và hầu hết các ký tự dấu câu
- Phải bắt đầu bằng một chữ cái, dấu gạch dưới (“_”) hoặc dấu gạch chéo ngược (“\”)
- Không thể có tên như tham chiếu ô. Ví dụ: B1 không phải là tên hợp lệ
- Tên không phân biệt chữ hoa chữ thường
- Một tên chữ cái có thể được sử dụng để đặt tên cho một dải ô. Tuy nhiên, chúng không thể là “c”, “C”, “r” hoặc “R”
Phạm vi ưu tiên
Cấp trang tính được ưu tiên hơn cấp sổ làm việc.
Phạm vi tên của excel có thể ở cấp trang tính hoặc cấp sổ làm việc.
Tên cấp trang tính chỉ được nhận dạng trong trang tính đó. Để sử dụng nó trong một trang tính khác, chúng ta sẽ cần thêm tiền tố tên trang tính, sau đó là dấu chấm than cho phạm vi đã đặt tên.
Tên cấp sổ làm việc được nhận dạng trong bất kỳ trang tính nào bên trong sổ làm việc. Để sử dụng phạm vi tên của sổ làm việc khác trong sổ làm việc khác, chúng ta cần đặt tiền tố tên sổ làm việc theo sau là dấu chấm than cho phạm vi đã đặt tên.
Ví dụ # 4 - Bộ lọc trong Trình quản lý tên Excel
Excel name Manager cũng có chức năng bộ lọc để lọc ra các phạm vi được đặt tên phù hợp. Vui lòng xem ảnh chụp màn hình bên dưới.

Tại đây, bạn có thể thấy các tiêu chí liên quan để lọc các phạm vi được đặt tên phù hợp. Chọn một trong những bạn muốn hạn chế và sau đó làm bất cứ điều gì bạn muốn.
Những điều cần ghi nhớ
- Mở Trình quản lý Excel: “Ctrl + F3”
- Để nhận danh sách tất cả các phạm vi được đặt tên trong excel, hãy sử dụng F3
- Dải ô được đặt tên không phân biệt chữ hoa chữ thường