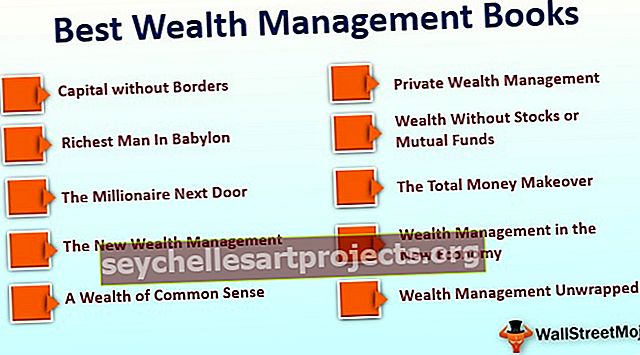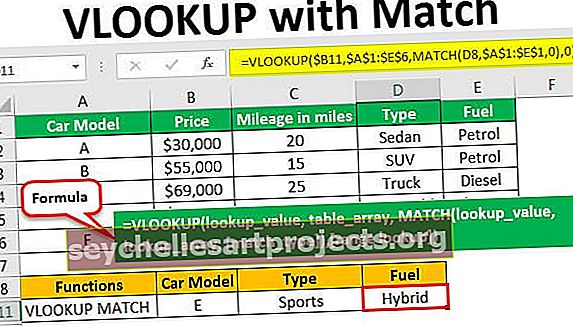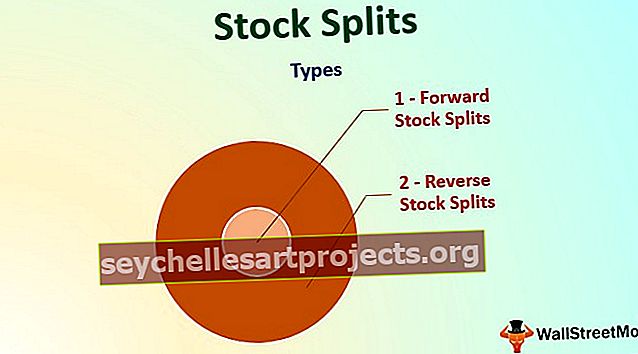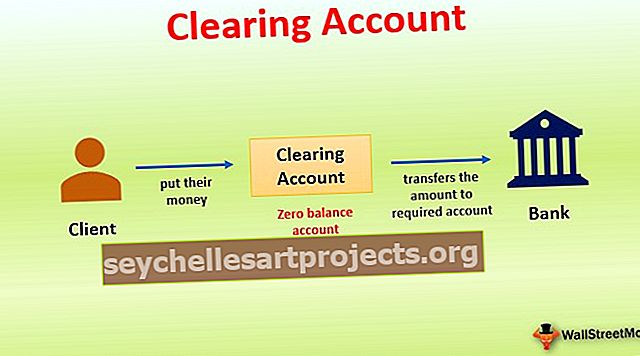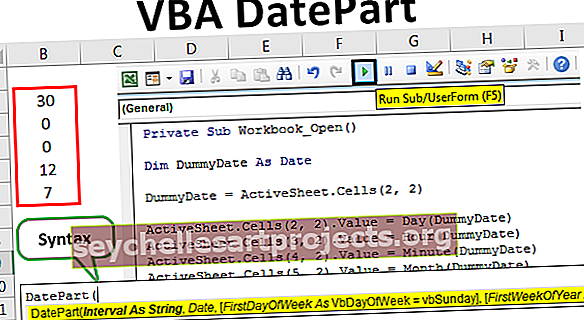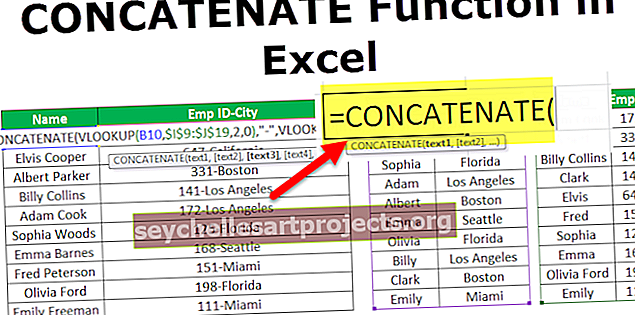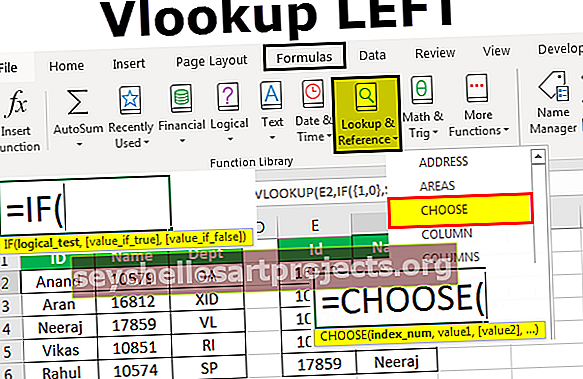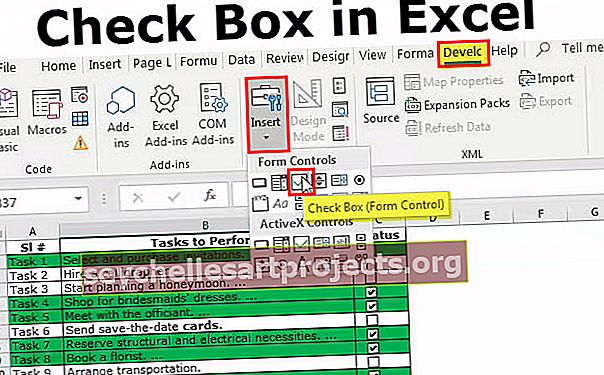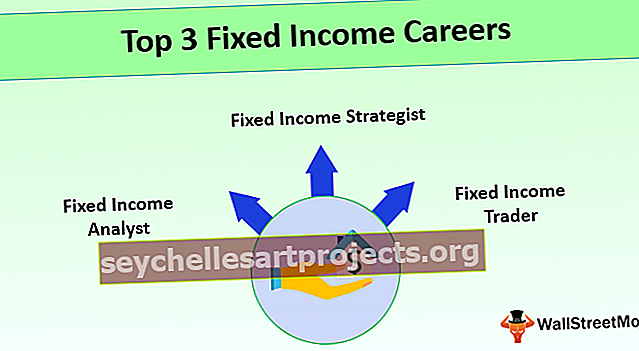Phím tắt cho Format Painter trong Excel | 2 phương pháp phím tắt hàng đầu + Ví dụ
Format Painter Excel Shortcut
Format Painter trong Excel được sử dụng để sao chép định dạng của một hoặc nhiều ô và áp dụng nó cho các ô khác. Nó có thể được sử dụng để sao chép các cài đặt định dạng như:
- Màu sắc, khuôn mặt và kích thước của phông chữ
- Đường viền ô
- Màu của ô nền
- Định dạng số (như Ngày, Chung, Phần trăm, v.v.)
- Căn chỉnh và hướng của văn bản trong một ô (như Trái, Phải, Giữa)
- Công cụ sửa đổi phông chữ (như Gạch chân, In đậm, Nghiêng)
Format Painter là một nút có trong Nhóm 'Bảng tạm' trên tab 'Trang chủ' như bên dưới:

Việc sao chép định dạng bằng nút này khá tẻ nhạt và không hiệu quả trong trường hợp chúng tôi đang làm việc với các bộ dữ liệu lớn. Vì vậy, định dạng trong Excel cũng có thể được sao chép bằng cách sử dụng một chuỗi phím tắt. Các phím tắt này yêu cầu nhấn một chuỗi một số phím bàn phím, thay vì nhấp vào nút Format Painter nằm trong nhóm Clipboard.
Ở đây chúng tôi thảo luận về 2 phương pháp hàng đầu để sử dụng định dạng họa sĩ trong excel -
Phương pháp Phím tắt # 1 | Định dạng họa sĩ trong Excel
Nếu chúng ta có một bảng bao gồm một số bản ghi của học sinh gồm bảy hàng / bảy học sinh và chúng tôi muốn thay đổi định dạng (hướng, hiển thị và căn chỉnh) của tất cả các bản ghi theo bản ghi đầu tiên. Điều này được thực hiện thông qua một họa sĩ Định dạng. Hãy cho chúng tôi xem bên dưới làm thế nào để định dạng phím tắt họa sĩ có thể được sử dụng để thực hiện nhiệm vụ này:

Chúng tôi có bảng trên bao gồm hồ sơ của học sinh. Trong trường hợp này, định dạng số của cột 'D' là 'Phần trăm' cho ô đầu tiên và 'Chung' cho ô kia. Ngoài ra, các ô đầu tiên trong Cột: 'B', 'C' được căn phải và trong Cột: 'E' được căn trái. Trong khi các ô khác không được căn chỉnh theo cùng một cách. Vì vậy, chúng tôi thực hiện việc này bằng cách sử dụng Format Painter. Hãy cùng chúng tôi xem dưới đây cách hoạt động của phím tắt đối với định dạng họa sĩ trong excel:
- Chọn các ô hoặc hàng có chứa định dạng mong muốn hoặc những ô mà chúng tôi muốn sao chép định dạng và dán nó cho người khác.

- Sau đó nhấn các phím Alt, H, F, P trên bàn phím.

- Khi nhấn các phím này, những ô mà chúng ta muốn sao chép định dạng sẽ được chọn / đánh dấu như bên dưới:

- Bây giờ hãy nhấp vào các ô mà chúng ta muốn dán định dạng mong muốn.

Vì vậy, chúng ta thấy trong ảnh chụp màn hình ở trên, điều này cũng sao chép định dạng vào các ô đích (phần còn lại của bản ghi).
Lưu ý: Khi nhấn các phím: Alt, H, F, P; Mỗi phím nên được nhấn lần lượt và không được nhấn đồng thời.
- Phím thay thế: Thao tác này sẽ kích hoạt phím tắt cho các lệnh trên ruy-băng
- Phím H: Thao tác này sẽ chọn tab 'Trang chủ' trên ruy-băng
- Phím F, P: Thao tác này sẽ chọn 'Trình vẽ định dạng'
Phương pháp Phím tắt # 2 | Định dạng họa sĩ trong Excel
Bây giờ, giả sử trong ví dụ dưới đây, chúng tôi muốn thực hiện tác vụ tương tự bằng cách sử dụng một phím tắt khác cho Format Painter, vì vậy bên dưới là hình minh họa với một phím tắt / cách tiếp cận khác trên bàn phím excel dành cho format artist.

Vì vậy, chúng ta thấy rằng chúng ta có bảng trên bao gồm các hồ sơ của học sinh. Trong trường hợp này, định dạng số của cột 'D' là 'Phần trăm' cho ô đầu tiên và 'Chung' cho ô kia. Ngoài ra, các ô đầu tiên trong Cột: 'B', 'C' được căn phải và trong Cột: 'E' được căn trái. Trong khi các ô khác không được căn chỉnh theo cùng một cách. Vì vậy, chúng tôi thực hiện việc này bằng cách sử dụng một phím tắt khác cho Format Painter trong excel. Hãy cho chúng tôi xem bên dưới cách hoạt động của phím tắt này:
- Chọn các ô hoặc hàng có chứa định dạng mong muốn hoặc những ô mà chúng tôi muốn sao chép định dạng và dán nó cho người khác.

- Sau đó nhấn Ctrl + C để sao chép định dạng của các ô đã chọn.

- Bây giờ hãy nhấp vào các ô mà chúng ta muốn dán định dạng mong muốn.

- Sau đó nhấn các phím Alt, E, S, T trên bàn phím và nhấn Enter.

Vì vậy, chúng tôi thấy trong ảnh chụp màn hình bên dưới rằng điều này cũng sao chép định dạng vào các ô đích (phần còn lại của bản ghi).

Lưu ý: Khi nhấn các phím: Alt, E, S, T; Mỗi phím nên được nhấn lần lượt và không được nhấn đồng thời.
- Phím Alt + E + S: Nhấn phím này sẽ kích hoạt Hộp thoại Dán Đặc biệt Phím H: Thao tác này sẽ chọn tab 'Trang chủ' trên ruy-băng
- Phím T: Nhấn phím này sẽ chọn 'Định dạng' từ hộp thoại Dán Đặc biệt, tức là nó sẽ chỉ dán định dạng
Những điều cần ghi nhớ
- Các phím tắt cho Format Painter chỉ kích hoạt Format Painter. Để sao chép định dạng trong excel và dán nó vào các ô khác, đầu tiên phạm vi ô mà định dạng sẽ được áp dụng sẽ được chọn ngay lập tức, sau đó các ô mà định dạng sẽ được dán phải nằm liền kề với các ô mà từ đó định dạng được sao chép.
- Để có các phím tắt thực sự cho Format Painter hoặc một lần nhấn phím / nút, một macro có thể được xây dựng cho việc này.
- Khi chúng ta sử dụng nút Format Painter, nó chỉ cho phép sao chép và dán định dạng mong muốn một lần. Đây có thể là một vấn đề khi chúng tôi muốn sao chép định dạng từ một số ô và sau đó dán nó vào những phạm vi ô không lây nhiễm đó.
- Để khắc phục sự cố này, chúng ta có thể nhấp đúp vào nút Định dạng họa sĩ, nút này sẽ khóa Trình vẽ định dạng và do đó cho phép dán định dạng cho đến khi Trình vẽ định dạng bị tắt bằng cách sử dụng phím Escape trên bàn phím.
Bạn có thể tải xuống này Shortcut for Format Painter Excel Template - Phím tắt cho Format Painter Mẫu Excel