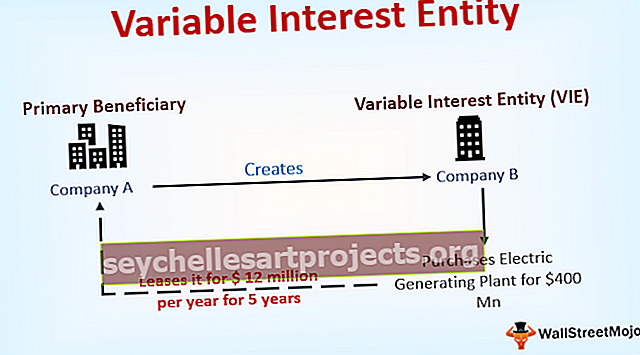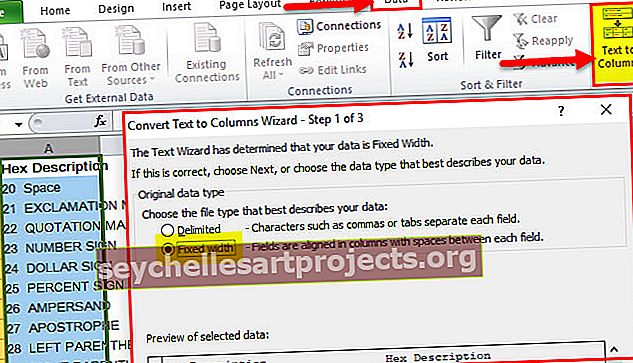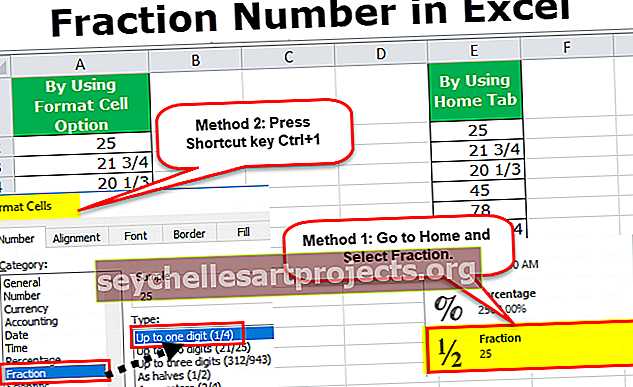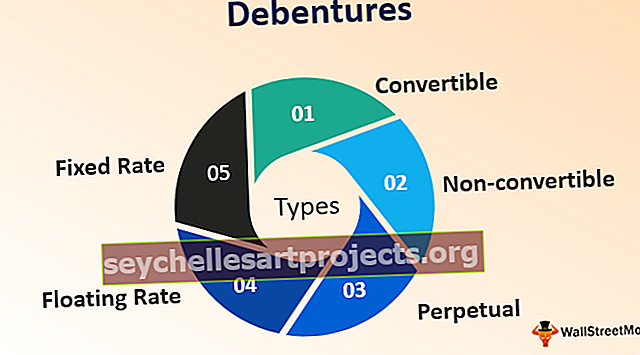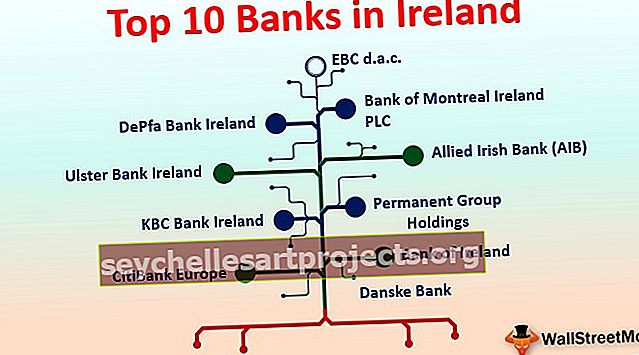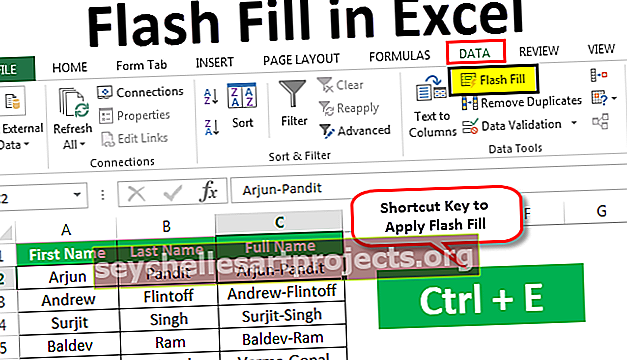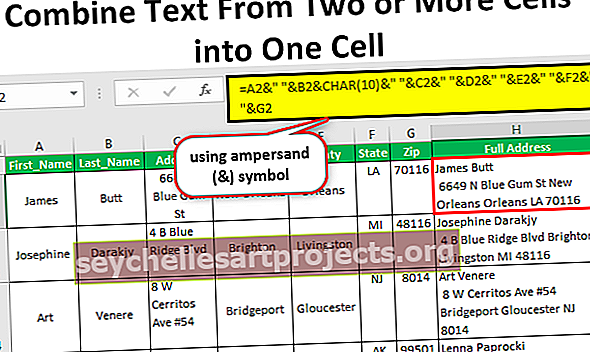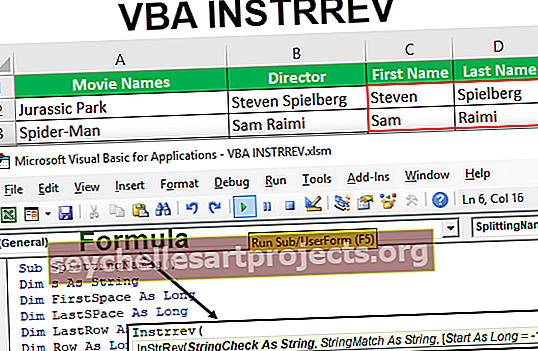Bảng đánh dấu trong Excel | Làm thế nào để tạo bảng đánh dấu ở định dạng Excel?
Định dạng bảng đánh dấu trong Excel
Mọi tổ chức ngày nay, cho dù đó là bất kỳ công ty đa quốc gia nào, tư nhân nhỏ, trường học hay trường cao đẳng, v.v., đều sử dụng MS Excel để duy trì dữ liệu của họ và phân tích dữ liệu để đưa ra quyết định. Trong các trường học, có hơn 1000 học sinh ở nhiều tiêu chuẩn và phân hiệu khác nhau. Rất khó để duy trì dữ liệu của họ theo cách thủ công trong sổ đăng ký. Đó là lý do tại sao ban quản lý các trường học sử dụng MS Excel để duy trì dữ liệu của học sinh. Trong bảng chấm điểm excel, chúng ta phải thao tác chấm điểm của học sinh theo nhiều cách khác nhau để đánh giá kết quả học tập và đưa ra kết quả.
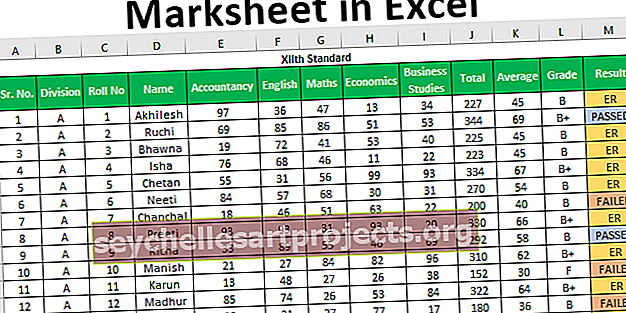
Làm thế nào để tạo bảng đánh dấu ở định dạng Excel?
Hãy để chúng tôi hiểu cách tạo bảng đánh dấu trong excel.
Bạn có thể tải xuống Mẫu Marksheet Excel này tại đây - Mẫu Marksheet ExcelGiả sử, chúng ta có dữ liệu sau đây cho điểm 120 học sinh đạt được trong các môn học khác nhau.

Chúng tôi muốn tìm tổng số điểm được ghi, điểm trung bình (điều này cũng sẽ giúp chúng tôi cho điểm học sinh) và kết quả là học sinh đậu hay trượt.
# 1 - Hàm SUM
Để tìm ra tổng số, chúng tôi sẽ sử dụng SUM
Cú pháp cho SUM trong excel như sau:

Theo cách này, hàm này cần 255 số để thêm vào. Nhưng chúng ta cũng có thể cung cấp phạm vi cho hơn 255 số như một đối số cho hàm, để tính tổng.
Có nhiều phương pháp khác nhau để chỉ định các số như sau:
# 1 - Phương pháp Dấu phẩy

Tổng số sẽ là -

Trong phương pháp này, chúng tôi sử dụng dấu phẩy để chỉ định và phân tách các đối số. Chúng tôi đã chỉ định hoặc chọn các ô khác nhau bằng dấu phẩy.
# 2 - Phương pháp Dấu hai chấm (Phương pháp Shift)
Trong phương pháp này, chúng tôi đã sử dụng phím 'Shift' sau khi chọn ô đầu tiên (E3) và sau đó sử dụng phím Mũi tên Phải để chọn các ô cho đến I3. Chúng tôi có thể chọn các ô liên tục hoặc chỉ định phạm vi bằng dấu hai chấm theo cách thủ công.

Tổng số sẽ là -

Sau khi nhập công thức cho học sinh đầu tiên, chúng ta có thể sao chép công thức bằng cách sử dụng Ctrl + D làm phím tắt sau khi chọn phạm vi có ô đầu tiên ở trên cùng để có thể sao chép công thức này xuống.
Áp dụng công thức trên cho tất cả các ô còn lại. Chúng tôi nhận được kết quả sau đây.

# 2 - Hàm AVERAGE
Để tính điểm trung bình, chúng tôi sẽ sử dụng hàm AVERAGE . Cú pháp cho hàm AVERAGE giống như hàm SUM .

Hàm này trả về giá trị trung bình của các đối số của nó.
Chúng ta có thể truyền các đối số cho hàm này giống như cách chúng ta truyền các đối số cho hàm SUM.
Để đánh giá điểm trung bình trong bảng chấm điểm excel, chúng ta sẽ sử dụng hàm AVERAGE theo cách sau. Chúng tôi sẽ chọn điểm của một học sinh trong cả 5 môn học.

Mức trung bình sẽ là -

Chúng tôi sẽ sử dụng Ctrl + D để sao chép hàm.
Áp dụng công thức trên cho tất cả các ô còn lại. Chúng tôi nhận được kết quả sau đây.

Như chúng ta có thể thấy rằng chúng ta có các giá trị ở dạng thập phân cho điểm trung bình trông không đẹp. Bây giờ chúng ta sẽ sử dụng hàm ROUND để làm tròn các giá trị đến số nguyên gần nhất.
# 3 - Hàm ROUND
Hàm này được sử dụng để làm tròn các giá trị đến số chữ số được chỉ định.
Cú pháp của hàm ROUND trong excel như sau:

Giải thích đối số
- Số: Đối với đối số này, chúng ta cần cung cấp số mà chúng ta muốn làm tròn. Chúng ta có thể cung cấp tham chiếu đến ô chứa một số hoặc chỉ định chính số đó.
- Num_digits: Trong đối số này, chúng tôi chỉ định số chữ số mà chúng tôi muốn sau điểm trong số. Nếu chúng ta muốn số nguyên thuần túy thì chúng ta chỉ định 0.
Hãy để chúng tôi sử dụng chức năng này trong bảng đánh giá excel. Chúng ta sẽ kết hợp hàm AVERAGE với hàm ROUND để làm tròn số sẽ được trả về bởi hàm AVERAGE .

Chúng tôi đã sử dụng hàm AVERAGE cho đối số số và 0 cho num_digits .
Sau khi nhấn Enter, chúng ta sẽ nhận được kết quả mong muốn, tức là số không có chữ số thập phân.
Mức trung bình sẽ là -

Áp dụng công thức trên cho tất cả các ô còn lại. Chúng tôi nhận được kết quả sau đây.

# 4 - Hàm IF
Bây giờ để tìm ra lớp, chúng tôi có các tiêu chí sau đây.
- Nếu học sinh đạt điểm trung bình lớn hơn hoặc bằng 90 thì học sinh sẽ đạt điểm S
- Nếu học sinh đạt điểm trung bình lớn hơn hoặc bằng 80 thì học sinh sẽ đạt điểm A +
- Nếu học sinh đạt điểm trung bình lớn hơn hoặc bằng 70 thì học sinh sẽ đạt điểm A
- Nếu học sinh đạt điểm trung bình lớn hơn hoặc bằng 60 thì học sinh sẽ đạt điểm B +
- Nếu học sinh đạt điểm trung bình lớn hơn hoặc bằng 35 thì học sinh sẽ đạt điểm B
- Nếu học sinh có điểm trung bình dưới 35 thì học sinh sẽ đạt điểm F.
Để áp dụng các tiêu chí này, chúng ta sẽ sử dụng hàm IF trong excel nhiều lần. Điều này được gọi là NESTED IF trong excel cũng như chúng ta sẽ sử dụng hàm IF để đưa ra một đối số cho chính hàm IF .
Chúng tôi đã sử dụng công thức sau để đánh giá điểm trong bảng chấm điểm excel.

Hãy để chúng tôi hiểu logic được áp dụng trong công thức.

Như chúng ta có thể thấy rằng đối với 'logic_test' là tiêu chí, chúng tôi đã đưa ra tham chiếu của ô K3 chứa AVERAGE các dấu và đã sử dụng các toán tử logic là 'Greater Than' và 'Equal To' và sau đó so sánh giá trị với 90.
Có nghĩa là nếu điểm trung bình mà học sinh đạt được lớn hơn hoặc bằng 90 thì hãy ghi giá trị mà chúng tôi sẽ chỉ định trong đối số 'value_if_true' và nếu tiêu chí này không được thỏa mãn bởi điểm trung bình thì những gì sẽ được viết vào ô là 'Lớp' , mà chúng tôi sẽ chỉ định cho đối số 'value_if_false' .
Đối với đối số 'value_if_true' , chúng tôi sẽ chỉ định văn bản (Lớp) trong dấu ngoặc kép, tức là "S" .

Đối với đối số 'value_if_false' , chúng ta sẽ bắt đầu viết lại hàm IF vì chúng ta có nhiều tiêu chí khác và điểm tương ứng để gán nếu tiêu chí này không được thỏa mãn.

Bây giờ chúng ta đã bắt đầu viết lại hàm IF cho đối số 'value_if_false' và chỉ định tiêu chí để so sánh điểm trung bình với 80 lần này.
Kết quả sẽ là -

Nếu điểm trung bình lớn hơn hoặc bằng 70 nhưng nhỏ hơn 80 (tiêu chí hàm IF đầu tiên), thì Học sinh sẽ nhận được điểm 'A' .

Bằng cách này, chúng ta sẽ áp dụng hàm IF trong cùng một công thức trong 5 lần, vì chúng ta có 6 tiêu chí.
Đảm bảo rằng khi chúng ta đã mở ngoặc cho, hàm IF 5 lần, chúng ta cần đóng tất cả các dấu ngoặc.
# 5 - COUNTIF
Để tìm ra Kết quả, cho dù một học sinh là “ĐÃ ĐI” hay “THẤT BẠI”, chúng tôi phải áp dụng các tiêu chí sau.
- Nếu học sinh đạt tổng số điểm lớn hơn 200 và tổng điểm trên 33 trong tất cả các môn học thì học sinh đó được XÉT TUYỂN.
- Nếu một học sinh đạt điểm dưới 33 trong 1 hoặc 2 môn học và tổng số điểm lớn hơn 200 thì học sinh đó đã đạt ER (Lặp lại Cơ bản).
- Nếu học sinh đạt điểm dưới 33 trong hơn 2 môn học hoặc nhỏ hơn hoặc bằng 200 tổng điểm, thì học sinh đó THẤT BẠI.
Khi chúng ta cần đánh giá một số môn học mà học sinh đạt điểm dưới 33, chúng ta cần sử dụng hàm COUNTIF sẽ đếm số lượng dựa trên tiêu chí đã chỉ định.
Cú pháp của hàm COUNTIF như sau:

Tranh luận
- Phạm vi: Ở đây chúng ta cần cung cấp tham chiếu đến các ô chứa một số để so sánh tiêu chí với.
- Tiêu chí: Để xác định tiêu chí, chúng ta có thể sử dụng các toán tử lôgic để chỉ những con số thỏa mãn tiêu chí sẽ được đếm.
Hàm AND
Cú pháp cho hàm AND trong excel như sau:

Trong hàm AND, chúng tôi chỉ định các tiêu chí. Nếu tất cả các tiêu chí được thỏa mãn, thì chỉ có SỰ THẬT mới đến. Chúng tôi có thể chỉ định tối đa 255 tiêu chí.
Công thức mà chúng tôi đã áp dụng như sau:

Như vậy có thể thấy, chúng ta đã sử dụng hàm AND bên trong hàm IF để đưa ra nhiều tiêu chí và hàm COUNTIF bên trong hàm AND để đếm số môn học mà học sinh đạt điểm lớn hơn hoặc bằng 33.
Kết quả sẽ là -

Áp dụng công thức trên cho tất cả các ô còn lại. Chúng tôi nhận được kết quả sau đây.

Những điều cần nhớ về Marksheet trong Excel
- Đảm bảo đóng dấu ngoặc cho hàm IF.
- Trong khi chỉ định bất kỳ văn bản nào trong hàm, vui lòng sử dụng dấu ngoặc kép (”“) như chúng tôi đã sử dụng khi viết “Đạt”, “Không đạt”, “ER”, v.v.