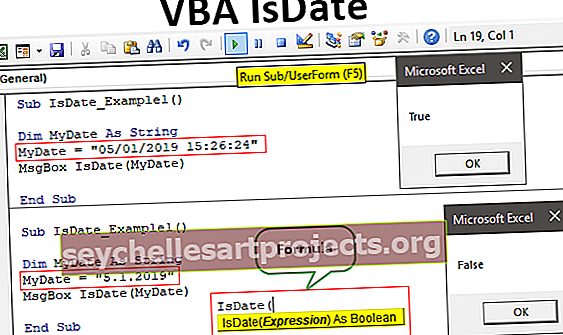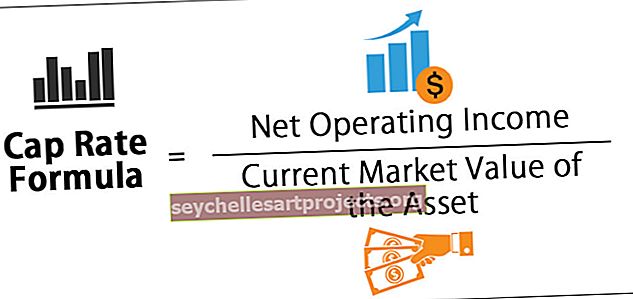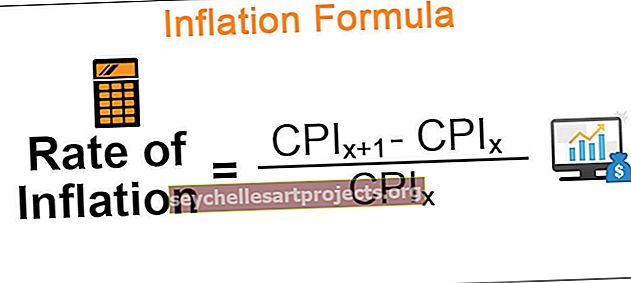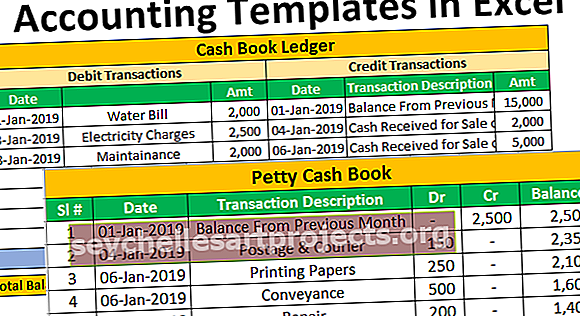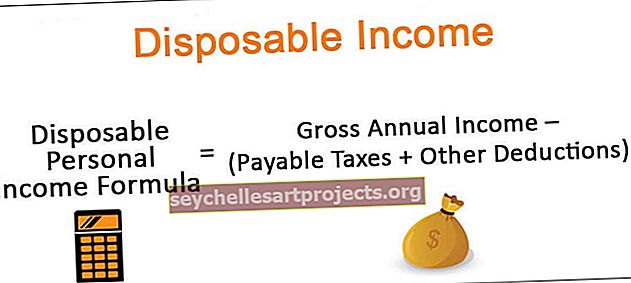Trích xuất số từ chuỗi Excel | 3 cách để trích xuất số từ chuỗi
Trích xuất số từ chuỗi trong Excel
Tách giá trị ô đơn thành nhiều ô, đối chiếu nhiều giá trị ô thành một là một phần của thao tác dữ liệu. Với sự trợ giúp của hàm văn bản trong excel “Left, MID và Right”, chúng tôi có thể trích xuất một phần của giá trị văn bản hoặc giá trị chuỗi đã chọn. Để làm cho công thức động, chúng ta có thể sử dụng các chức năng hỗ trợ khác như “Tìm và LEN”. Tuy nhiên, việc trích xuất các số chỉ với sự kết hợp của các giá trị chữ và số đòi hỏi trình độ nâng cao về kiến thức công thức. Trong bài viết này, chúng tôi sẽ chỉ cho bạn 3 cách để trích xuất số từ một chuỗi trong excel.
Dưới đây chúng tôi đã giải thích các cách khác nhau để trích xuất các số từ chuỗi trong excel. Đọc toàn bộ bài báo để biết kỹ thuật này.

# 1 - Làm thế nào để trích xuất số từ chuỗi ở cuối chuỗi?
Khi chúng ta lấy dữ liệu, nó tuân theo một mẫu nhất định và có tất cả các số ở cuối chuỗi là một trong các mẫu.
Bạn có thể tải xuống Số Trích xuất từ Mẫu Chuỗi Excel tại đây - Trích Số từ Mẫu Chuỗi Excel
Ví dụ: thành phố có mã pin bên dưới là mẫu của thành phố giống nhau.

Trong ví dụ trên, chúng ta có tên thành phố và mã Zip cùng nhau. Trong trường hợp này, chúng ta biết rằng chúng ta phải giải nén mã Zip từ phía bên phải của chuỗi. Nhưng một trong những vấn đề là chúng ta không biết chính xác chúng ta cần bao nhiêu chữ số từ phía bên phải của chuỗi.
Một trong những điều phổ biến trước khi giá trị số bắt đầu là ký tự gạch dưới (_). Đầu tiên, chúng ta cần xác định vị trí của ký tự gạch dưới. Điều này có thể được thực hiện bằng cách sử dụng phương pháp FIND. Vì vậy, hãy áp dụng hàm FIND trong excel.

Văn bản chúng ta cần tìm là đối số Tìm Văn bản là gì? Trong ví dụ này, chúng ta cần tìm vị trí của dấu gạch dưới, vì vậy hãy nhập dấu gạch dưới trong dấu ngoặc kép.

Trong Text là văn bản mà chúng ta cần tìm văn bản được đề cập, vì vậy hãy chọn tham chiếu ô.

Đối số cuối cùng là không bắt buộc, vì vậy hãy để nó như bây giờ.

Vì vậy, chúng tôi đã có các vị trí của ký tự gạch dưới cho mỗi ô. Bây giờ chúng ta cần xác định hoàn toàn xem chúng ta có bao nhiêu ký tự trong toàn bộ văn bản. Áp dụng hàm LEN trong excel để lấy tổng độ dài của giá trị văn bản.

Bây giờ chúng ta có tổng số ký tự và vị trí của gạch dưới trước giá trị số. Để cung cấp số ký tự cần thiết cho hàm RIGHT, chúng ta cần trừ Tổng số ký tự có Vị trí gạch dưới.

Bây giờ áp dụng hàm RIGHT trong ô E2.

Vì vậy, như thế này, chúng ta có thể lấy các số từ phía bên tay phải khi chúng ta có một ký tự chung trước số bắt đầu trong giá trị chuỗi. Thay vì có quá nhiều cột trợ giúp, chúng ta có thể áp dụng công thức trong chính một ô.

Điều này sẽ loại bỏ tất cả các cột hỗ trợ và giảm thời gian đáng kể.
# 2 - Trích xuất số từ phía bên phải nhưng không có ký tự đặc biệt
Giả sử chúng ta có cùng một dữ liệu nhưng lần này chúng ta không có bất kỳ ký tự đặc biệt nào trước giá trị số.

Trong ví dụ trước, chúng tôi đã tìm thấy một vị trí ký tự đặc biệt nhưng ở đây chúng tôi không có sự xa xỉ đó. Vì vậy, công thức Dưới đây sẽ tìm vị trí số.

Đừng tắt máy tính của bạn bằng cách xem công thức, tôi sẽ giải mã điều này cho bạn.
Đối với hàm SEARCH trong excel, chúng tôi đã cung cấp tất cả các số bắt đầu có thể có của các số, vì vậy công thức sẽ tìm vị trí của giá trị số. Vì chúng tôi đã cung cấp tất cả các số có thể có cho mảng nên các mảng kết quả cũng phải chứa các số giống nhau. Sau đó, hàm MIN trong excel trả về số nhỏ nhất trong số hai, vì vậy công thức đọc bên dưới.
= MIN (TÌM KIẾM ({0,1,2,3,4,5,6,7,8,9}, A2 & ”0123456789 ″))Vì vậy, bây giờ chúng ta đã có một vị trí số, bây giờ hãy tìm tổng số ký tự trong ô.

Điều này sẽ trả về tổng số ký tự trong giá trị ô được cung cấp. Bây giờ LEN - Vị trí của giá trị Số sẽ trả về số ký tự được yêu cầu từ phía bên phải, vì vậy hãy áp dụng công thức để lấy số ký tự.

Bây giờ hãy áp dụng hàm RIGHT trong excel để chỉ lấy phần số từ chuỗi.

Để tránh nhiều cột trợ giúp, hãy kết hợp công thức trong một ô.

# 3 - Trích xuất số từ bất kỳ vị trí nào trong Excel
Chúng ta đã thấy từ phần trích xuất bên phải nhưng đây không phải là trường hợp xảy ra với tất cả các trường hợp, vì vậy bây giờ chúng ta sẽ xem cách trích xuất các số từ bất kỳ vị trí nào của chuỗi trong excel.

Để làm được điều này, chúng ta cần sử dụng nhiều hàm khác nhau của excel. Dưới đây là công thức để trích xuất các số từ bất kỳ vị trí nào của chuỗi.