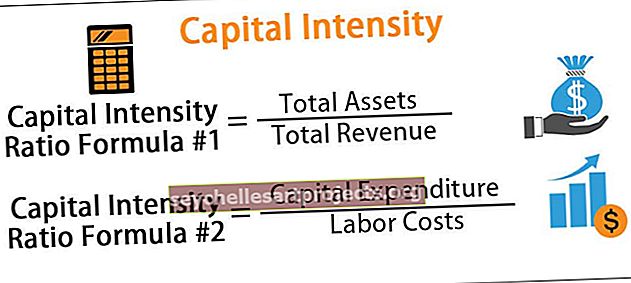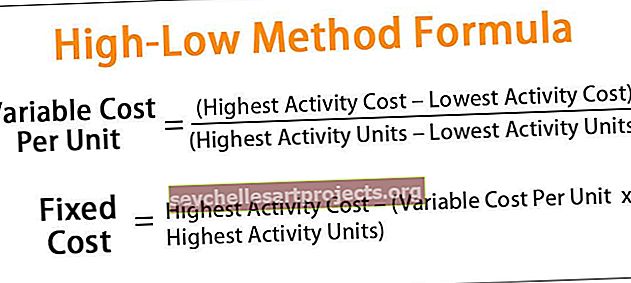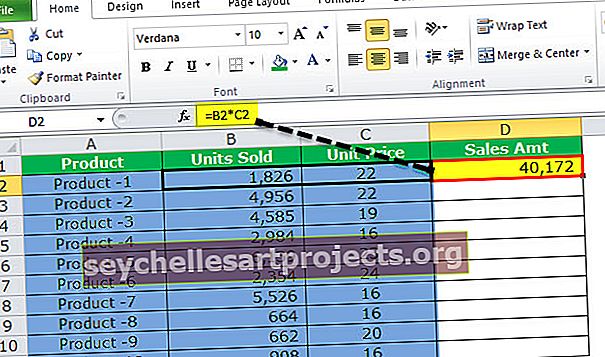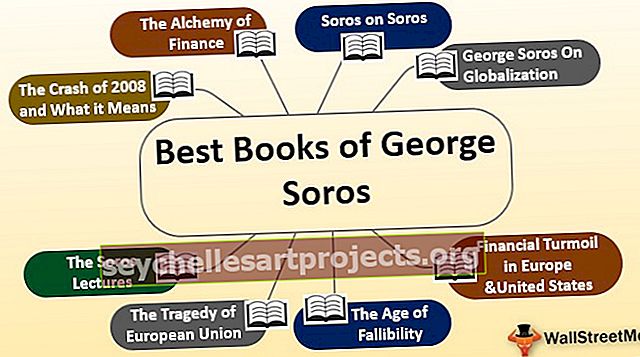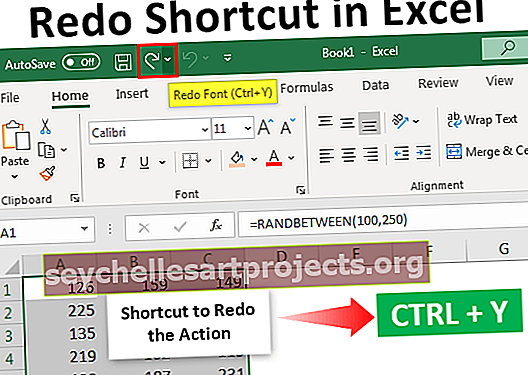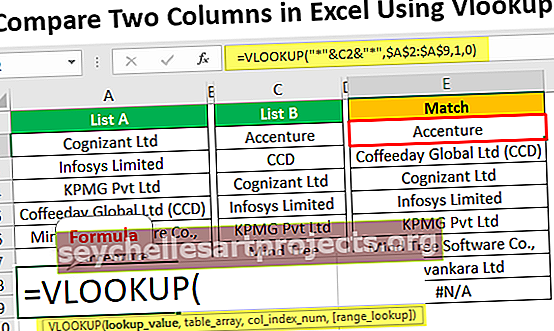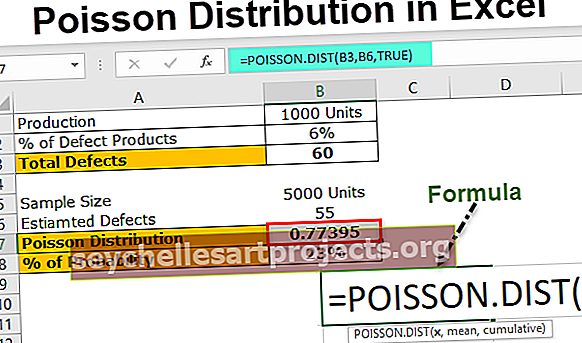Cách tạo bảng tính Excel | Hướng dẫn từng bước (với các ví dụ)
Tổng quan về Cách tạo Bảng tính Excel
Nếu bạn là người mới thì điều quan trọng là phải biết cách bạn có thể tạo và bắt đầu bảng tính với Excel. Trong những năm qua, bảng tính đang đóng một vai trò quan trọng trong việc duy trì cơ sở dữ liệu lớn bằng excel. Phân tích dữ liệu và xử lý số là những mục đích chính mà chúng tôi đang sử dụng bảng tính ngày này qua ngày khác. Trên thực tế, nhiều người sử dụng bảng tính này để duy trì nhu cầu công việc và cả những việc cá nhân.
Sử dụng bảng tính, tôi đã thấy nhiều người quản lý ngân sách gia đình của họ, các khoản vay thế chấp và nhiều thứ khác cho nhu cầu phù hợp của họ hàng ngày. Trong bài viết này, chúng tôi sẽ hướng dẫn bạn cách tạo một bảng tính excel, các công cụ có sẵn với bảng tính và nhiều thứ khác.
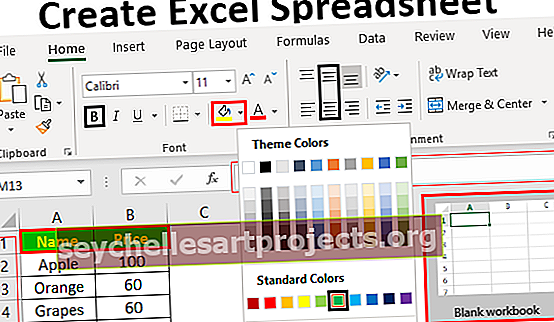
Hiểu màn hình sổ làm việc Excel
Khi chúng ta mở màn hình excel, chúng ta có thể thấy các tính năng bên dưới trước mặt.
# 1 - Ruy-băng
Các tùy chọn menu này được gọi là "ruy-băng" trong excel. Trong ruy-băng, chúng ta có một số tab để làm việc. Trong tương lai, chúng tôi sẽ khám phá chi tiết từng người trong số họ.

# 2 - Thanh công thức
Thanh công thức trong excel là nền tảng để xem công thức hoặc giá trị của ô đã chọn hoặc ô hiện hoạt. Ví dụ, nếu chúng ta có 5 trong ô A1, nếu ô A1 được chọn, chúng ta có thể thấy cùng một giá trị trong thanh công thức.

# 3 - Tiêu đề Cột
Như bạn có thể thấy, mỗi cột có tiêu đề riêng với các ký tự bảng chữ cái đại diện cho từng cột riêng biệt.

# 4 - Tiêu đề Hàng
Tiêu đề cột được biểu thị bằng bảng chữ cái và tương tự, tiêu đề hàng được biểu thị bằng số bắt đầu từ 1. Trong các phiên bản Excel gần đây, chúng tôi có hơn 1 triệu hàng.

# 5 - Khu vực bảng tính
Đây là nơi chúng tôi thực hiện công việc. Như bạn có thể thấy trong hình ảnh tổng quan ở trên, chúng ta có các hình hộp chữ nhật nhỏ có rất nhiều. Sự kết hợp của cột và hàng tạo thành một ô tức là hình hộp chữ nhật. Mỗi ô được xác định bởi một địa chỉ ô duy nhất bao gồm tiêu đề cột theo sau là tiêu đề hàng. Đối với ô đầu tiên, tiêu đề cột là A và tiêu đề hàng là 1 nên địa chỉ ô đầu tiên là A1.

Đây là tổng quan chung của bảng tính excel. Bây giờ chúng ta sẽ xem cách làm việc với bảng tính này.
Làm thế nào để làm việc với Bảng tính Excel?
Hãy xem ví dụ dưới đây.
Để làm việc với bảng tính, trước tiên chúng ta cần chọn ô mà chúng ta muốn làm việc. Ví dụ: nếu bạn muốn từ “Tên” trong ô A1 thì hãy chọn ô và nhập “Tên” vào ô đó.

Chọn ô B1 và nhập Giá.

Bây giờ quay lại ô A2 và nhập tên một số loại trái cây.

Trong cột liên quan, hãy nhập giá của từng loại trái cây.

Đây là bảng đơn giản mà chúng tôi đã tạo bằng excel. '
Các bước để định dạng bảng tính Excel
Đây trông là một dữ liệu thô, nhưng bằng cách áp dụng một số định dạng excel, chúng tôi có thể làm cho nó trông đẹp mắt.
Bước 1
Chọn tiêu đề và làm đậm phông chữ. Phím tắt trong excel để áp dụng định dạng đậm là Ctrl + B.

Bước 2
Căn chỉnh giữa.

Bước 3
Bây giờ tô màu nền cho các ô đã chọn.

Bước 4
Thay đổi màu phông chữ thành màu trắng.

Bước # 5
Bây giờ áp dụng đường viền cho dữ liệu. Chọn toàn bộ phạm vi dữ liệu để áp dụng đường viền.

Bây giờ dữ liệu trông giống như một dữ liệu có tổ chức. Như vậy, chúng ta có thể tạo một bảng tính và làm việc với nó.
Đây là phần giới thiệu cơ bản về bảng tính excel. Excel có rất nhiều công cụ để làm việc. Chúng tôi sẽ xem từng giải thích về công cụ trong các bài viết chuyên dụng riêng biệt sẽ cho bạn thấy các tính năng nâng cao.