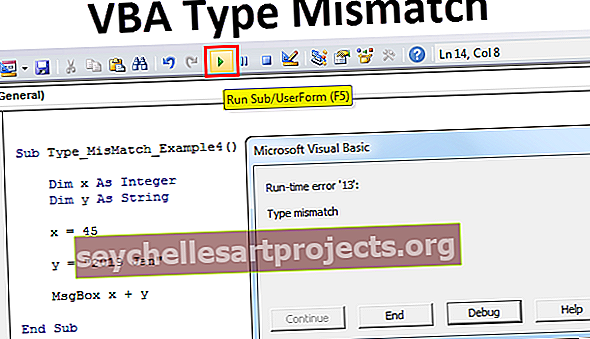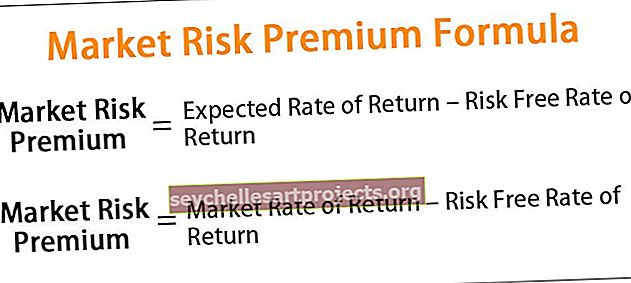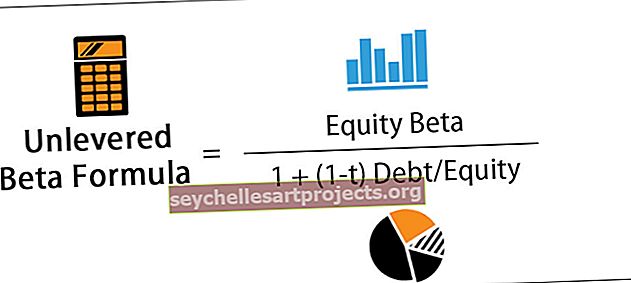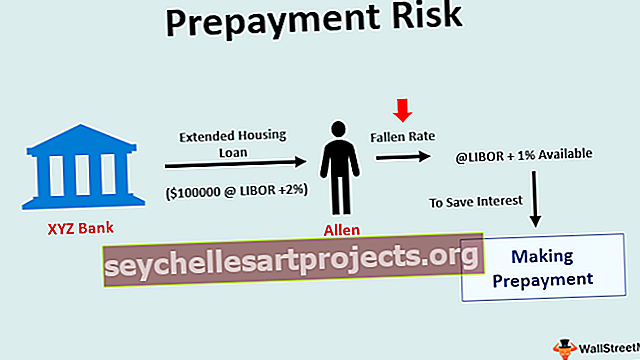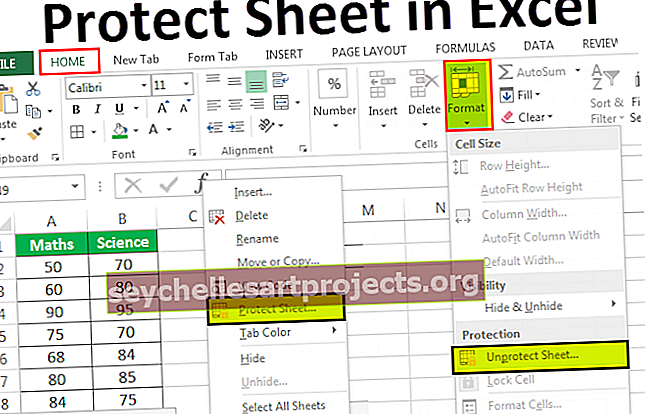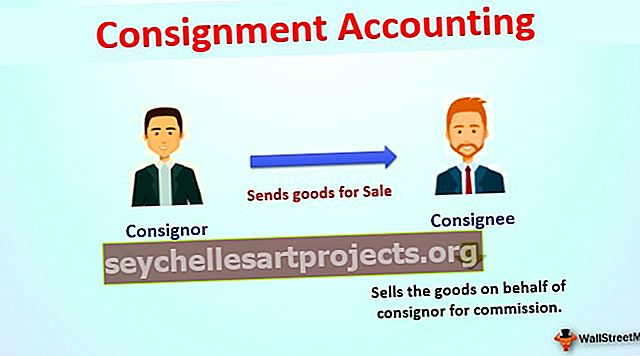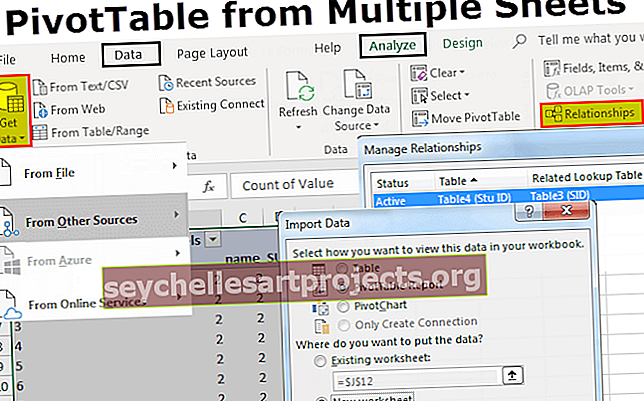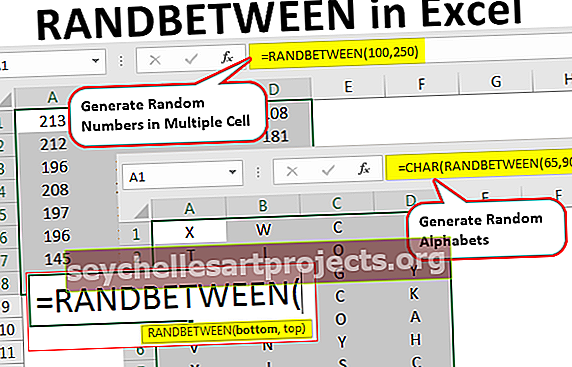Chèn lịch trong Excel | Các ví dụ hàng đầu để tạo & chèn lịch Excel
Tạo và Chèn Lịch trong Excel
Chèn Lịch là một tính năng hữu ích được cung cấp bởi Excel. Nó sẽ trở nên hữu ích hơn khi bạn đang làm việc trên một trang tính được chia sẻ nơi bạn sẽ phải nhập ngày tháng rất thường xuyên. Điều này sẽ giúp bạn giảm thời gian thực hiện các mục nhập thủ công, ghi nhớ về định dạng, v.v.
Chèn lịch trong excel sẽ giúp bạn giải quyết những vấn đề này. Bạn chỉ cần chèn một lịch thả xuống và chọn ngày từ đó.

Các bước Chèn & Tạo Lịch trong Excel
Sau đây là các cách để chèn và tạo lịch trong Excel:
# 1 - Chèn Lịch dựa trên các Mẫu có sẵn trong Excel
Có một số mẫu Lịch Excel có sẵn trong Excel. Bạn có thể chọn bất kỳ một trong số chúng theo yêu cầu bằng cách làm theo các bước dưới đây.
Bấm vào Tệp Chọn Tìm kiếm Mới cho Lịch trong hộp tìm kiếm. Phần này sẽ hiển thị cho bạn một số mẫu lịch Excel theo danh mục như Lịch ảnh theo mùa, Lịch học, Lịch năm bất kỳ, v.v. Xem ảnh chụp màn hình bên dưới để biết cách chèn các mẫu lịch excel miễn phí.

# 2 - Chèn Lịch Ảnh theo Mùa trong Excel
Nhấp vào Tệp và Chọn Tìm kiếm mới “Lịch ảnh theo mùa” từ hộp tìm kiếm

Chọn Lịch và nhấp vào Tạo.

Nó sẽ trông giống thế này.

Nhập Năm bên dưới Ô Năm và nó sẽ tự động cập nhật lịch cho năm đó.

Tất cả 12 trang tính có tên tháng sẽ được cập nhật theo năm đã nhập trong Trang tính tháng Giêng. Ngày bắt đầu tuần có thể được chọn là Chủ Nhật hoặc Thứ Hai (Điều này sẽ cập nhật ô đầu tiên của lịch là Chủ Nhật hoặc Thứ Hai).
Lưu ý: Nhập công thức = YEAR (TODAY ()) vào một ô bên dưới ô Năm. Điều này sẽ hiển thị cho bạn Lịch năm hiện tại bất cứ khi nào bạn mở nó.
Bạn có thể làm theo các bước trên và tìm kiếm lịch từ mẫu Excel trực tuyến theo yêu cầu của bạn và bắt đầu làm việc với nó.
Muốn biết thêm về các chức năng này -
- Hàm năm trong Excel
- Hàm Today trong excel
# 3 - Sử dụng Kiểm soát Bộ chọn Ngày
Kiểm soát Bộ chọn Ngày là Kiểm soát ActiveX có thể được tìm thấy trong Tab Nhà phát triển Excel. Điều này thường bị ẩn và không thể nhìn thấy trực tiếp trong các điều khiển ActiveX. Bạn cần khám phá các Điều khiển ActiveX.
Dưới đây là các bước để nhập điều khiển Bộ chọn ngày:
Trước tiên, hãy kiểm tra xem tab Nhà phát triển có ở đó trong Thanh Menu hay không. Nếu bạn không thể thấy tab Nhà phát triển, hãy làm theo các bước dưới đây .
Đi tới Trình đơn Tệp và nhấp vào Tùy chọn

Chọn một ruy-băng tùy chỉnh trong excel và chọn tùy chọn Nhà phát triển.

Bạn có thể thấy Tab nhà phát triển trong thanh Menu.
Nhấp vào chèn trong tab Nhà phát triển (Nó sẽ giống như nút cài đặt).

Một hộp thoại (More Control) sẽ mở ra như bên dưới. Tìm kiếm Microsoft date and Time Picker control 6.0 (SP6) và chọn nó. Nhấp vào Ok.

Khi bạn chọn kiểm soát Ngày và Giờ của Microsoft 6.0 (SP6), nó sẽ nhập Lịch thả xuống. 
Bạn có thể chọn ngày mong muốn, bất cứ ngày nào bạn muốn. Để làm được điều đó, trước tiên, bạn phải tắt Chế độ thiết kế.


Bạn có thể di chuyển lịch của mình đến ô mong muốn. Nhấp chuột phải vào bộ chọn ngày và di chuyển nó đến ô mong muốn.
Ví dụ về Công cụ chọn ngày và giờ
Dưới đây là ví dụ để sử dụng Công cụ chọn ngày và giờ.
Giả sử bạn cần lấy chênh lệch giữa hai ngày. Nhập một bộ chọn ngày vào Ô A2 và một bộ chọn ngày khác trong ô C2.

Excel không thể nhận ra giá trị của điều khiển bộ chọn ngày. Liên kết các điều khiển bộ chọn ngày của bạn với các ô nhất định theo cách sau để khắc phục điều này:
Chọn công cụ chọn ngày đầu tiên và trong tab nhà phát triển, nhấp vào các thuộc tính.

Trong Thuộc tính, tại LinkedCell, gõ A2. Điều này sẽ Liên kết điều khiển bộ chọn ngày của bạn với ô A2.

Tương tự, liên kết bộ chọn ngày thứ hai với ô C2.
Bây giờ nhập công thức = C2-A2 vào Ô E2. Chọn ngày từ cả hai bộ chọn ngày.

Chúng tôi đã chọn 1/1/2019 trong Bộ chọn ngày 1 và 23/2/2019 trong Bộ chọn ngày 2. Bây giờ chúng ta nhập công thức = C2-A2 vào Ô E2.
Điều này sẽ tính toán sự khác biệt giữa các ngày đã chọn.

Tính số ngày giữa cả ngày và kết quả là 53.
Ở đây chúng ta không cần phải lo lắng về định dạng và không cần quan tâm đến việc ghi ngày tháng thủ công. chúng ta chỉ cần nhấp vào danh sách thả xuống trong excel và điều này sẽ hiển thị Lịch. Chúng tôi chỉ cần chọn một ngày từ đó.
Làm thế nào để cài đặt phần bổ trợ của bên thứ ba cho lịch Excel?
Truy cập google, tìm kiếm các phần bổ trợ của bên thứ ba nhất định, sau đó tải xuống và cài đặt nó.
Sau khi Cài đặt, bạn có thể thấy phần bổ trợ của bên thứ ba này trong Thanh Menu của excel.

Hình ảnh trên là ảnh chụp màn hình các công cụ của Ablebit.
Trong Công cụ Ablebits, Nhấp vào Bộ chọn ngày và thao tác này sẽ kích hoạt Bộ chọn ngày.

Bây giờ hãy nhập bất kỳ ngày nào vào các ô mong muốn. Cửa sổ bật lên bộ chọn ngày sẽ hiển thị ở góc trên cùng bên phải của các ô đó.

Nhấp vào cửa sổ bật lên và Chọn ngày mong muốn và bắt đầu làm việc.

Công cụ chọn ngày Ablebits Tùy chọn bổ sung
Sử dụng ^ để chuyển đến tháng trước và một nút khác để chuyển đến tháng sau. Nhấp vào tháng 8 năm 2018 để chọn trực tiếp một tháng hoặc năm khác thay vì chuyển từng tháng một.


Những điều cần ghi nhớ
- Bộ chọn Ngày và Giờ của Microsoft chỉ khả dụng trên Windows 32 bit.
- Nếu bạn đang sử dụng phiên bản 64 bit thì bạn sẽ không thể sử dụng Bộ chọn ngày và giờ.
- Đối với phiên bản 64 bit, bạn cần sử dụng Công cụ bổ trợ bên ngoài của bên thứ ba cho Excel của mình.
- Một số Phần bổ trợ của bên thứ ba có sẵn trên thị trường là Bộ chọn ngày trong Excel, Bộ chọn ngày Ablebits, bổ trợ Lịch bật lên, v.v.
- Việc cài đặt các phần bổ trợ của bên thứ ba rất dễ dàng và thân thiện với người dùng. Chỉ cần tải xuống và cài đặt nó và bạn đã sẵn sàng sử dụng công cụ.