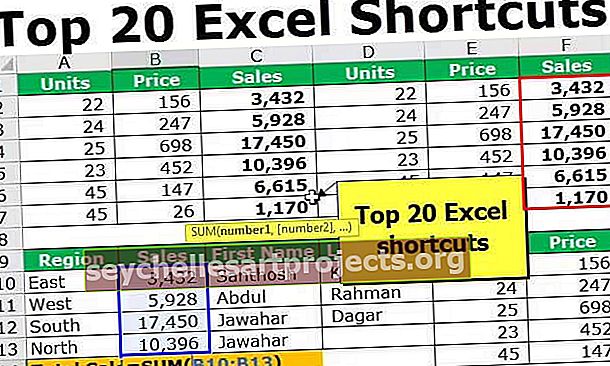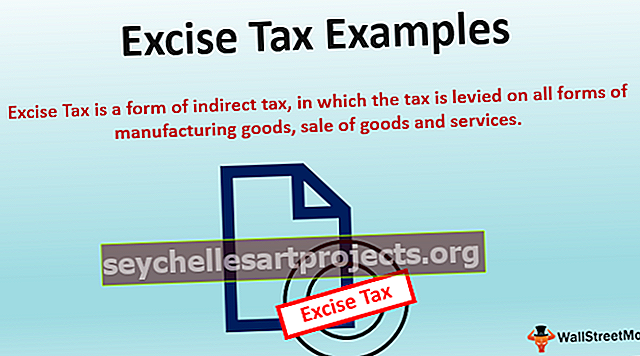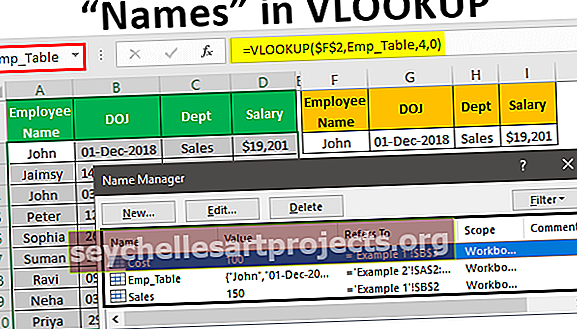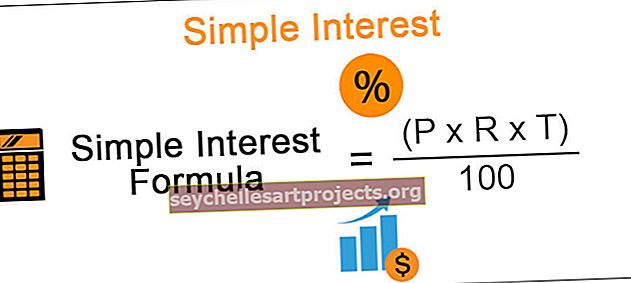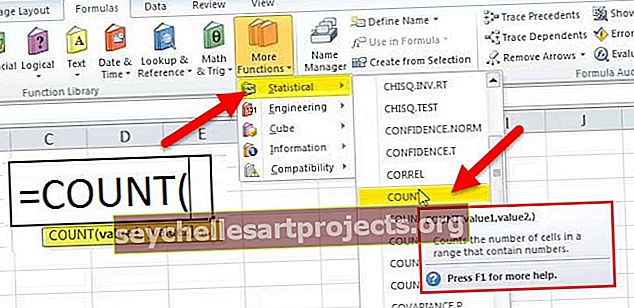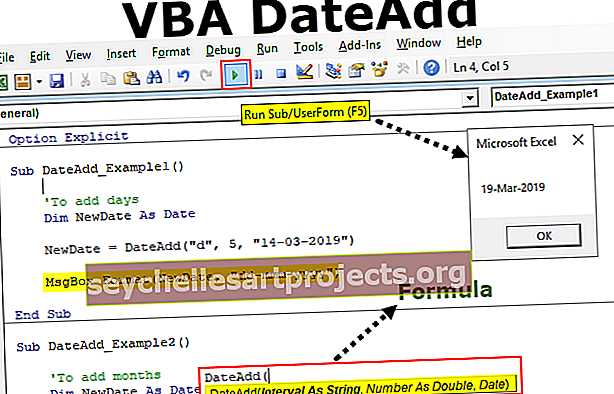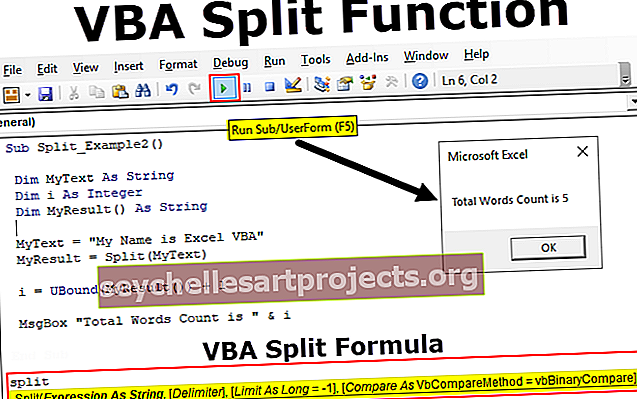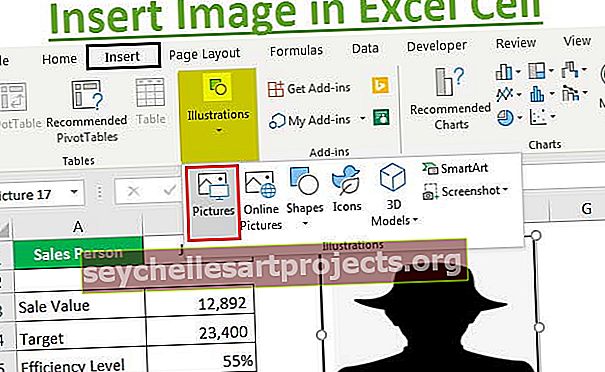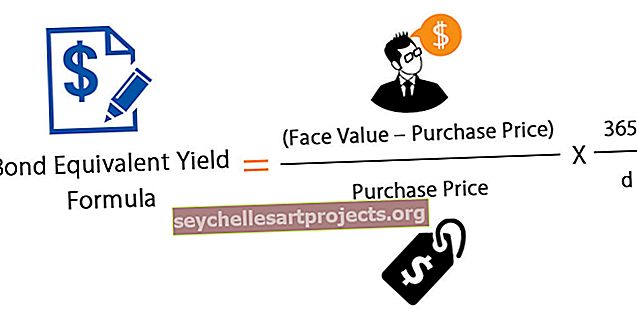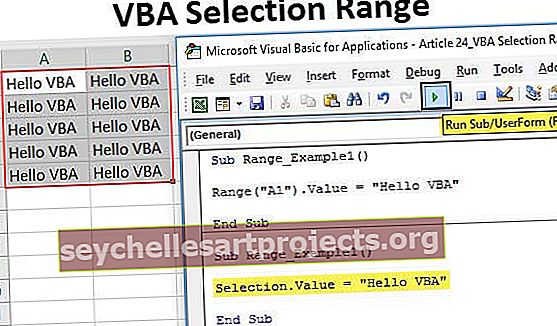Power BI LIÊN QUAN | Làm thế nào để sử dụng hàm RELATED? (Ví dụ)
Chức năng LIÊN QUAN ĐẾN Power BI
Trong MS-Excel, tất cả chúng ta đều đã thực hiện nhiệm vụ tìm nạp dữ liệu từ bảng này sang bảng khác, vì vậy trong những trường hợp như vậy, hàm VLOOKUP là công thức chung cho tất cả người dùng excel. Nếu không sử dụng hàm VLOOKUP tại nơi làm việc của họ, hầu hết người dùng excel sẽ không kết thúc ở đó. Giá trị của hàm VLOOKUP trong MS Excel đã được nêu, chúng ta có thể sao chép công thức tương tự trong Power BI không? Chúng ta có một công thức khác, không chính xác là công thức VLOOKUP tức là Hàm DAX LIÊN QUAN. Trong bài viết này, chúng tôi sẽ giới thiệu cho các bạn một trong những hàm DAX LIÊN QUAN quan trọng trong Power BI.
Chức năng LIÊN QUAN làm gì trong Power BI?
LIÊN QUAN như chính cái tên cho biết nó sẽ trả về giá trị liên quan từ một bảng này sang một bảng khác. Điều này tương tự như hàm tra cứu giá trị mà chúng ta có trong MS Excel, tức là hàm VLOOKUP.
Tuy nhiên trong Power BI trước khi áp dụng hàm DAX này, chúng ta cần tạo mối quan hệ mô hình dữ liệu giữa các bảng mà chúng ta đang đề cập đến.
Dưới đây là cú pháp của hàm LIÊN QUAN DAX trong Power BI.

Chúng ta chỉ cần chọn cột kết quả từ bảng khác và nó sẽ tìm nạp thông tin chi tiết cho chúng ta. Nếu bạn cảm thấy khó hiểu với cách giải thích lý thuyết này, đừng lo lắng vì trong phần dưới đây chúng tôi sẽ đưa ra các ví dụ thực tế một cách chi tiết.
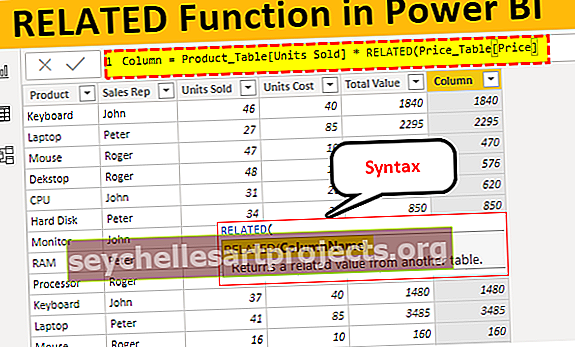
Ví dụ về Hàm LIÊN QUAN trong Power BI
Để chứng minh hàm LIÊN QUAN DAX trong Power BI, chúng tôi đã chuẩn bị hai bảng dữ liệu dưới đây trong trang tính excel.
Dưới đây là các ví dụ về hàm RELATED trong Power BI. Bạn có thể tải xuống sổ làm việc để sử dụng cùng một tệp như chúng tôi đã sử dụng trong ví dụ này.
Bạn có thể tải xuống Mẫu Excel Hàm LIÊN QUAN Power BI tại đây - Mẫu Excel Hàm LIÊN QUAN Power BI
- Ở trên chúng ta có hai bảng “Bảng sản phẩm” và “Bảng giá”. Trong “Bảng sản phẩm”, chúng tôi có tên sản phẩm và chi tiết đơn vị đã bán cùng với tên “Đại diện bán hàng” cho từng sản phẩm.
- Trong "Bảng giá", chúng tôi có tên sản phẩm và giá của chúng trên mỗi đơn vị giá trị, vì vậy chúng tôi sẽ sử dụng hàm RELATED để tìm nạp chi tiết giá vào "Bảng sản phẩm". Tải hai dữ liệu bảng trên vào tệp Power BI Desktop.

- Bây giờ từ “Price_Table”, chúng ta cần tìm nạp giá vốn của từng sản phẩm vào “Product_Table”. Nhấp chuột phải vào “Product_Table” và chọn tùy chọn “ Cột mới ”.

- Bây giờ đặt tên cho cột mới là Đơn giá.

- Mở chức năng RELATED trong BI nguồn.

- Chúng tôi cần chọn cột từ “Price_Table” nhưng khi bạn nhập tên bảng, chúng tôi không thấy bất kỳ tìm kiếm liên quan nào.

Điều này là do trước khi sử dụng hàm RELATED, trước tiên chúng ta cần tạo mối quan hệ giữa hai bảng trong tab “ Mô hình hóa dữ liệu ”.

- Như bạn có thể thấy ở trên, chúng tôi không có bất kỳ mối quan hệ nào giữa hai bảng này. Mối quan hệ có thể được tạo ra giữa hai bảng này bằng cách sử dụng cột chung giữa hai bảng này, vì vậy trong hai bảng này, cột chung là “ Sản phẩm ”.
- Để tạo mối quan hệ, hãy nhấp vào dấu ba chấm (ba chấm) của bất kỳ bảng nào và chọn “ Quản lý mối quan hệ ”.

- Điều này sẽ mở ra cửa sổ bên dưới cho bạn, hãy chọn tùy chọn " Mới ".

- Thao tác này sẽ mở ra cửa sổ “ Tạo mối quan hệ ”.

- Từ danh sách thả xuống đầu tiên, hãy chọn “Price_Table” và tự động trong bảng bên dưới, nó sẽ chọn “Product_Table”.

- Chọn cột chung giữa hai bảng này là "Sản phẩm". Bây giờ hãy nhấp vào "Ok"

- Các mối quan hệ sẽ được tạo như sau đó dưới đây.

- Bây giờ hãy quay lại và chọn lại “ Cột mới ” cho “ Product_Table ” và mở hàm RELATED .

- Như bạn thấy ở trên, chúng ta có một tên bảng với tất cả các cột của bảng liên quan. Chọn cột " Price_Table [Giá] " từ danh sách.

- Đóng dấu ngoặc và nhấn phím enter để nhận chi tiết giá trong cột mới.

Ở đó, chúng tôi có một loại công thức VLOOKUP để tìm nạp các chi tiết từ bảng này sang bảng khác dựa trên cột chung giữa các bảng.
- Vì chúng tôi đã tìm nạp chi tiết giá, chúng tôi có thể đến các cột mới là " Tổng giá trị " bằng cách nhân " Đơn vị đã bán với Giá đơn vị ".

- Thay vì thêm hai cột thừa, chúng ta có thể nhận được tổng giá trị trong chính cột đơn, dưới đây là công thức để tính tổng giá trong chính bước đơn.

Như thế này, bằng cách sử dụng hàm RELATED trong power BI, chúng ta có thể tìm nạp dữ liệu từ bảng này sang bảng khác.
Lưu ý: Bạn cũng có thể tải xuống tệp chức năng Power BI RELATED từ liên kết bên dưới và có thể xem kết quả cuối cùng.
Bạn có thể tải xuống Mẫu hàm liên quan đến Power BI tại đây - Mẫu hàm liên quan đến Power BINhững điều cần nhớ ở đây
- Hàm RELATED hoạt động như hàm VLOOKUP trong Power BI.
- Hàm RELATED chỉ có thể được sử dụng nếu có bất kỳ mối quan hệ nào giữa các bảng.
- Nếu không có mối quan hệ, chúng ta thậm chí không thể nhìn thấy tên bảng và các tiêu đề cột của nó.