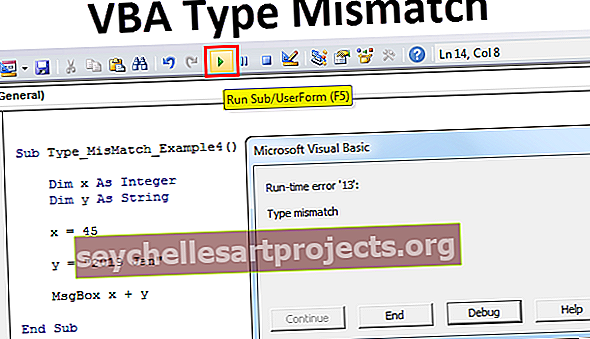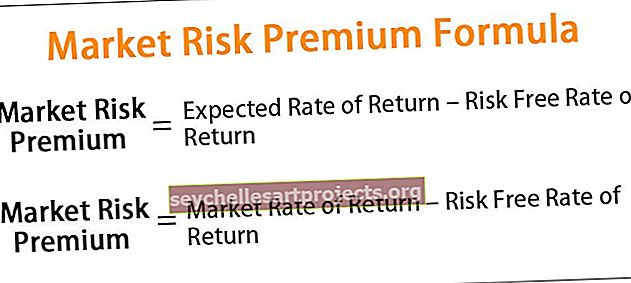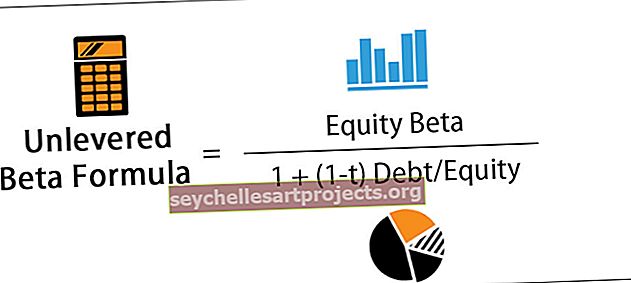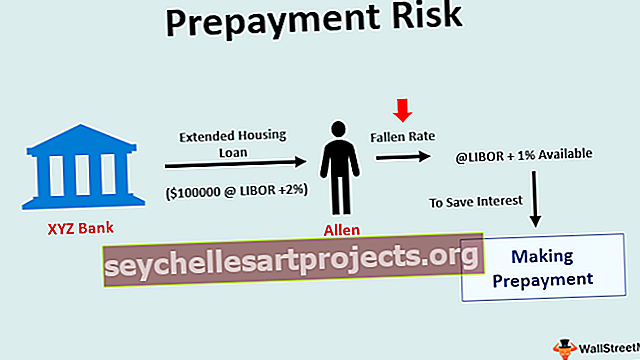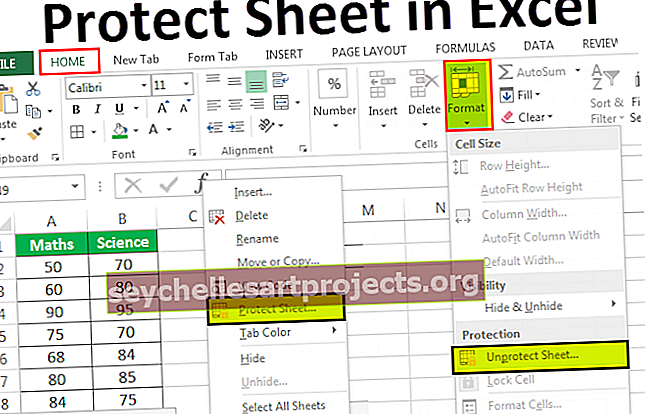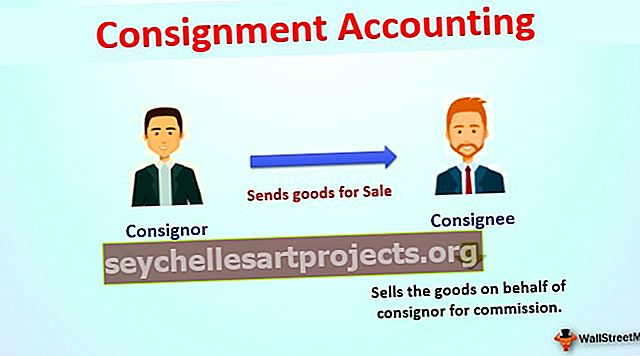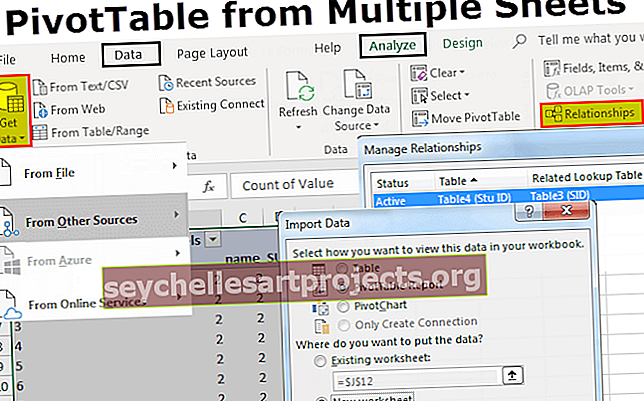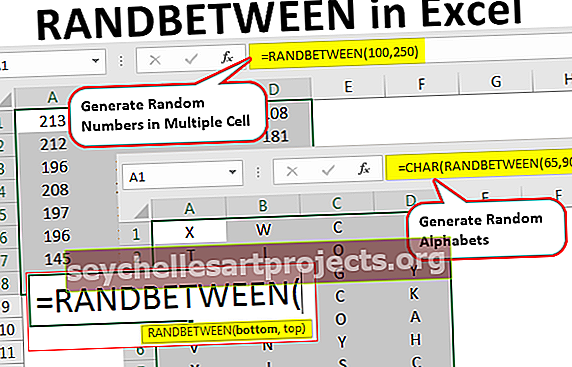Mô hình hóa dữ liệu Power BI | Hướng dẫn từng bước với các ví dụ
Trước khi hiểu mô hình dữ liệu, chúng ta cần hiểu mối quan hệ hoạt động như thế nào trong power bi, sử dụng mối quan hệ mà chúng ta sử dụng để truy cập dữ liệu từ các nguồn dữ liệu khác và mối quan hệ này giúp chúng ta kết nối với nhiều nguồn dữ liệu bằng cách sử dụng một trong các tính năng của power bi được gọi là dữ liệu làm mẫu.
Mô hình hóa dữ liệu trong Power BI là gì?
Thông thường, chúng tôi lấy dữ liệu trong nhiều bảng và kết nối các bảng này với nhau và tạo mối quan hệ giữa chúng được gọi là “Mô hình hóa dữ liệu”. Bằng cách tạo mối quan hệ giữa các bảng, chúng tôi khẳng định Power BI biết cách các bảng này được kết nối với nhau và tạo báo cáo từ các trường khác nhau của các bảng khác nhau bằng cách sử dụng Mô hình dữ liệu Power BI. Đây là một trong những điểm mạnh chính của Power BI vì nó không nhất thiết yêu cầu tất cả dữ liệu nằm trong một bảng duy nhất mà bạn có thể có dữ liệu trong các bảng khác nhau và xác định mối quan hệ giữa các bảng đó với một cột chung.

Tạo mô hình dữ liệu trong Power BI
Để tạo mối quan hệ giữa bảng dữ liệu trong power bi, bạn cần các bảng dữ liệu để làm việc và tôi có ba bảng dưới đây để làm việc với tên tương ứng là “Bảng bán hàng, Bảng thành phố và Bảng người quản lý”.

Sao chép và dán dữ liệu trực tiếp vào Power BI hoặc bạn có thể sao chép dữ liệu vào tệp excel và sau đó nhập vào Power BI dưới dạng tham chiếu tệp Excel. Vì vậy, bạn có thể tải xuống mẫu sổ làm việc excel từ liên kết bên dưới được sử dụng cho ví dụ này.
Bạn có thể tải xuống Mẫu Excel lập mô hình dữ liệu Power BI này tại đây - Mẫu Excel lập mô hình dữ liệu Power BITôi đã trực tiếp tải dữ liệu lên Power BI.

- Bây giờ, hãy mở chế độ xem "Báo cáo".

- Như bạn có thể thấy bên dưới, chúng tôi đã sử dụng hình ảnh "Bảng".

- Hãy thử và tạo một bảng tóm tắt doanh số bán hàng “Theo khu vực” bằng cách chọn “Tên khu vực” từ “Bảng thành phố” và “Giá trị bán hàng” từ “Bảng bán hàng”.

- Bảng tóm tắt của chúng tôi hiển thị cùng một giá trị cho tất cả các vùng như được hiển thị bên dưới. Điều này là do chúng tôi đã sử dụng hai cột khác nhau từ hai bảng khác nhau.

- Tương tự, tạo thêm một hình ảnh hóa bảng để tạo bảng tóm tắt "Thành phố khôn ngoan". Lần này sử dụng "Tên thành phố" từ "Bảng người quản lý" và giá trị "Doanh số" từ "Bảng bán hàng".

Mặc dù “Thành phố” ở cả hai bảng, chúng tôi vẫn nhận được các con số giống nhau, điều này là do Power BI không thể nhận ra mối quan hệ giữa ba bảng này là gì.
- Bây giờ quay lại tab "Mối quan hệ". Như bạn có thể thấy, chúng tôi có ba bảng với tên tương ứng của chúng.

Trước tiên, hãy xem “Bảng Doanh số” và “Bảng Thành phố” trong cột chung của hai bảng này là “Tên Thành phố”, vì vậy hãy sử dụng cột này để tạo mối quan hệ giữa hai bảng này bằng cách sử dụng mô hình dữ liệu power bi.
- Bây giờ từ “Bảng Thành phố”, hãy kéo và thả cột “Tên Thành phố” sang cột “Thành phố” trong “Bảng Bán hàng”. Nó tạo ra một ranh giới giữa "Bảng thành phố" và "Bảng bán hàng".

- Nếu bạn muốn biết trên cột nào nó đã tạo mối quan hệ giữa hai bảng này thì hãy đặt con trỏ vào đường nối giữa hai dòng này, nó sẽ tô sáng hai cột chung trong các bảng tương ứng.

Ở đây bạn hiểu rằng mối quan hệ giữa hai cột trong hai bảng này là "Thành phố".
- Bây giờ chúng ta có một bảng nữa ở đây tức là "Bảng quản lý". Bảng này bao gồm danh sách người quản lý thông thái của thành phố. Thành phố cũng ở đó trong hai bảng khác nhưng lần này chúng ta sẽ tạo mối quan hệ giữa “Bảng thành phố” và “Bảng quản lý” chứ không phải với “Bảng bán hàng”.

- Bây giờ quay lại tab "Báo cáo" và xem kết quả trong hai bảng đã tạo ban đầu. Lần này nó nhận ra mối quan hệ giữa các bảng và theo đó nó đã hiển thị kết quả đối với từng thành phố và khu vực.

- Để xem và quản lý mối quan hệ giữa các bảng, bạn có thể nhấp vào “Quản lý mối quan hệ” trong tab “Trang chủ”.

- Điều này sẽ mở tất cả các danh sách mối quan hệ. Bạn có thể “Chỉnh sửa”, “Xóa” các mối quan hệ này bằng cách nhấp vào các nút tương ứng.

Như bạn có thể thấy ở trên, danh sách mối quan hệ đầu tiên cho biết “Bảng thành phố (Tên thành phố)” được kết nối với “Bảng người quản lý (Tên thành phố)” và danh sách thứ hai cho biết “Bảng bán hàng (Thành phố)” được kết nối với “Bảng thành phố (Tên thành phố) ”.
Lưu ý: Bạn cũng có thể tải xuống tệp bảng điều khiển Power BI từ liên kết bên dưới và có thể xem kết quả cuối cùng.
Bạn có thể tải xuống Mẫu mô hình hóa dữ liệu Power BI này tại đây - Mẫu mô hình hóa dữ liệu Power BINhững điều cần ghi nhớ
- Power BI Dữ liệu mô hình hóa quá trình tạo mối quan hệ giữa các cột chung của nhiều bảng.
- Nếu các tiêu đề cột giống nhau trên các bảng thì Power BI sẽ tự động phát hiện mối quan hệ giữa các bảng.
- Sử dụng các cột này, chúng ta cũng có thể hợp nhất các bảng.