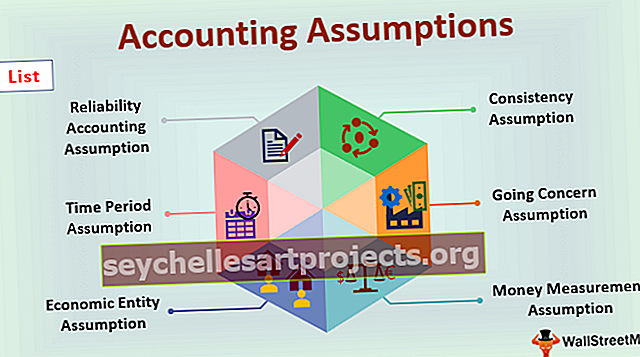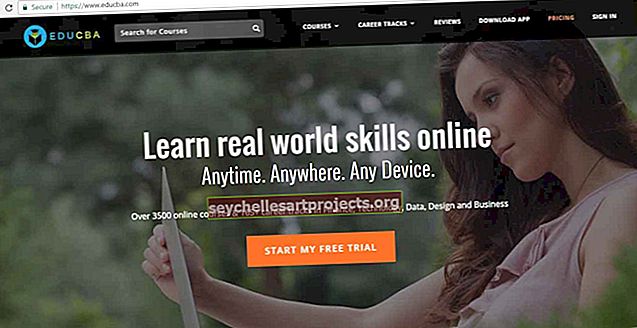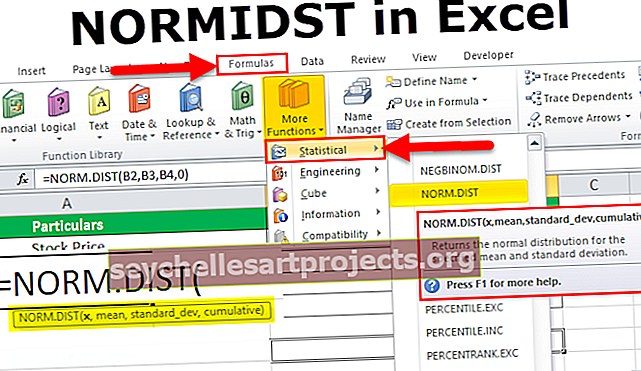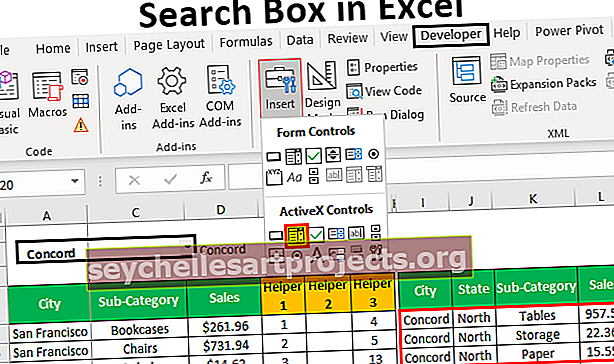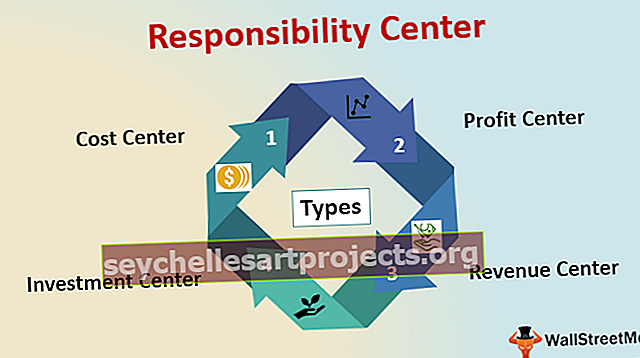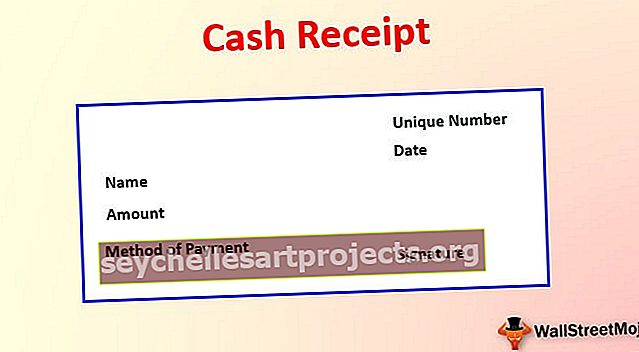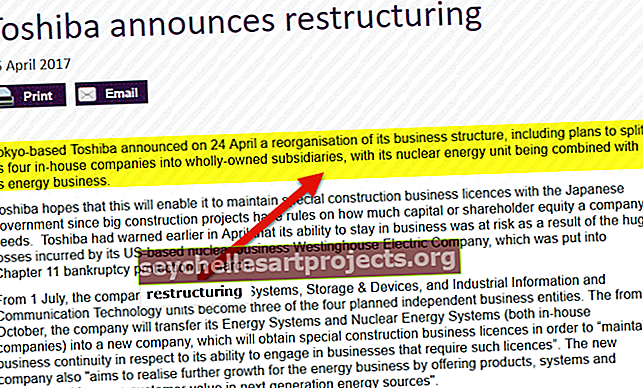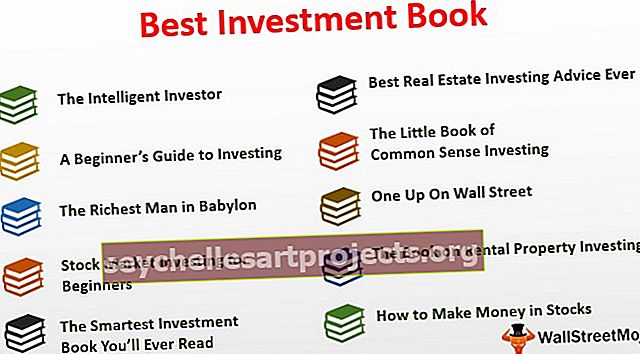Flash Điền vào Excel | Điền vào Flash trong Excel 2013 & 2016 (Phím tắt)
Flash Fill trong Excel là gì?
Flash điền giống như tự động điền vào các ô của bảng excel, excel cảm nhận mẫu trong dữ liệu từ các lần điền trước đó của excel, khi chúng ta gõ một số ký tự vào các ô liền kề bên cạnh nó sẽ tự động nhấp nháy dữ liệu gợi ý có sẵn trong phần công cụ dữ liệu trong tab dữ liệu hoặc phím tắt CTRL + E.
Làm thế nào để Bật Flash Fill trong Excel? (Từng bước một)
Theo mặc định, excel phải bật tùy chọn Flash Fill trong hệ thống của bạn. Đề phòng trường hợp nó chưa bật lần lượt bằng cách làm theo các bước dưới đây.
- Bước 1: Đi tới Tệp> Tùy chọn.

- Bước 2: Sau đó vào Advanced> CheckBox Automatically Flash Fill.

Làm thế nào để sử dụng Flash Fill trong Excel? (với các ví dụ)
Bạn có thể tải xuống Mẫu Flash Fill Excel này tại đây - Mẫu Flash Fill ExcelVí dụ # 1 - Trích xuất FY từ số hóa đơn
Tôi có dữ liệu về số Hóa đơn. Tôi muốn trích xuất FY từ danh sách này. Áp dụng nhiều công thức phức tạp sẽ là một nhiệm vụ khó khăn đối với người dùng trung cấp. Nhưng Flash Fill cứu tôi ở đây.

- Bước 1: Đầu tiên chúng ta cần cho excel biết chúng ta đang làm gì, vì vậy hãy nhập FY đầu tiên vào ô B2.

- Bước 2: Bây giờ, hãy vào Data> Flash Fill.

Phím tắt để áp dụng Flash Fills là:

- Bước 3: Sau khi gõ FY đầu tiên vào ô, lúc này excel đã hiểu được mẫu điền. Chúng ta có thể Flash Fill bằng hai cách tại đây.
Đầu tiên, kéo mục nhập đầu tiên cho đến cuối và Bây giờ nhấp vào tùy chọn AUTOFILL trong excel và chọn Flash Fill .

Bây giờ nó sẽ chèn tất cả các số FY từ các cột số hóa đơn.

Thứ hai, sau khi nhập FY đầu tiên vào ô, nhấn CTRL + E, nó sẽ trích xuất FY các cột số hóa đơn.

Ví dụ # 2 - Trích xuất Họ & Tên
Đây là nhiệm vụ chung mà tất cả chúng ta đã làm trong quá khứ. Flash Fill có thể giúp chúng tôi ở đây.

Từ danh sách trên, tôi muốn lấy họ & tên riêng.
Đầu tiên tôi sẽ nhập tên vào ô B2 và họ trong ô C2.

Bây giờ tôi sẽ chuyển đến ô B2 và nhấn CTRL + E.

Tôi sẽ chuyển đến ô C2 và nhấn CTRL + E.


Ví dụ # 3 - Định dạng số bằng cách sử dụng Flash Fill
Flash Fill không chỉ trích xuất một phần của ô mà còn giúp chúng ta định dạng giá trị ô. Bây giờ hãy xem ví dụ dưới đây. Tôi có số điện thoại và tôi muốn định dạng như sau: 9056-2358-90.

Đầu tiên, tôi sẽ nhập định dạng vào ô đầu tiên.

Lúc này excel đã biết mẫu của chuỗi dữ liệu Bây giờ tôi sẽ gõ CTRL + E.


Ví dụ # 4 - Kết hợp hai giá trị bằng cách sử dụng Flash Fill
Flash Fill không chỉ phân tách họ và tên mà còn kết hợp với nhau. Bây giờ tôi có họ & tên trong hai cột khác nhau, tôi muốn họ tên ở cột tiếp theo.

Nhập tên mẫu bắt buộc vào ô C2.

Bây giờ hãy nhấn phím tắt để Flash Fill.


Hạn chế
Flash Fill cũng có những hạn chế riêng của nó. Điều rất quan trọng là phải biết chúng:
- Flash Fill không động. Hãy nhớ rằng nó không phải là công thức để thay đổi ô kết quả nếu có bất kỳ thay đổi nào.
- Flash Fill có thể nhập sai dữ liệu. Hãy xem ví dụ dưới đây.

Trong hình trên, tôi muốn trích xuất tên đệm. Trong ô đầu tiên, tôi đã nhập tên đệm và nhấn CTRL + E. Nhưng đối với một số tên, không có tên đệm nên nó đã tự trích xuất tên riêng.
Những điều cần ghi nhớ
Flash Fill hoạt động dựa trên mẫu của dữ liệu. Nếu không có mẫu excel sẽ hiển thị thông báo lỗi bên dưới.