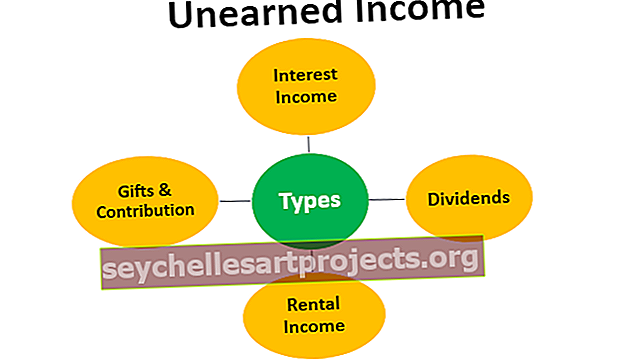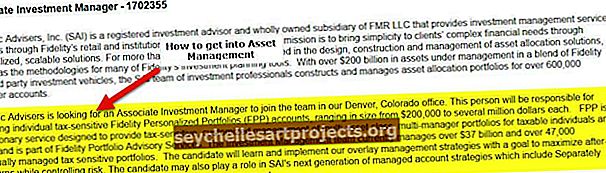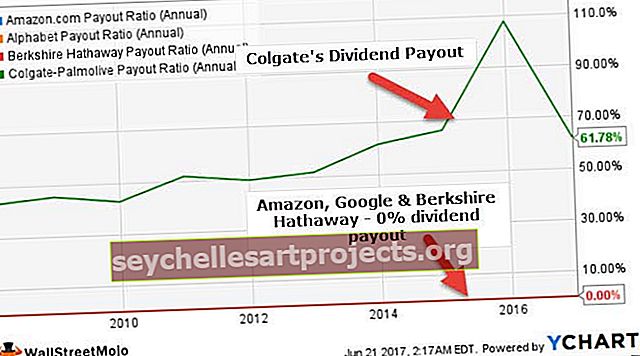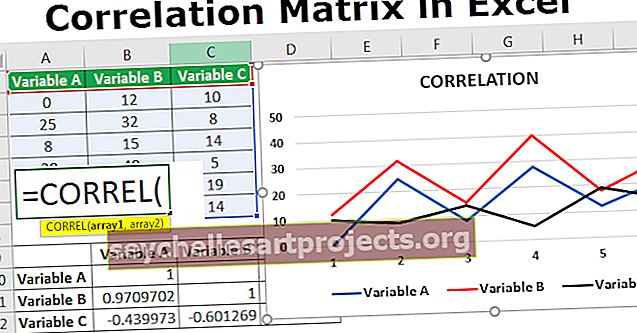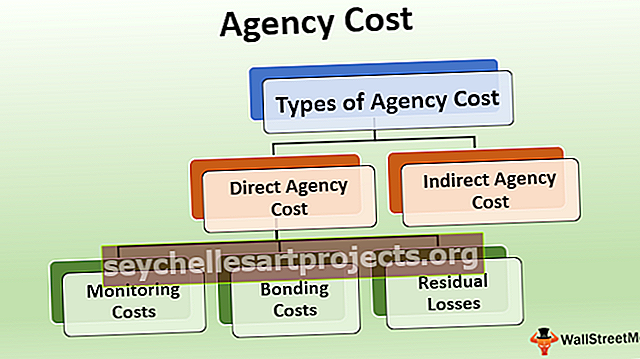Vlookup ở bên trái trong Excel (sử dụng hàm IF & Choose trong Excel)
Làm thế nào để thực hiện Vlookup để Left trong Excel?
Vlookup sang trái hoặc vlookup ngược được thực hiện để tìm các giá trị tương ứng nằm trong cột bên trái của ô tham chiếu. Nó không thể được sử dụng để tham chiếu các ô ở bên trái của ô tham chiếu, nhưng chúng ta có thể tạo công thức để tìm các giá trị để sử dụng tham chiếu ở bên trái của excel, Chỉ mục và đối sánh là các công thức như vậy được kết hợp với nhau hoặc chúng ta có thể sử dụng công thức có điều kiện trong hàm tra cứu để tìm các giá trị ở bên trái.
Để Sử dụng tra cứu ngược hoặc Vlookup ở bên trái có hai hàm có thể được lồng trong hàm vlookup để tìm các giá trị cho một ô tham chiếu trên cột bên trái của bảng dữ liệu. Họ đang:
- Hàm If trong Excel
- Chọn hàm trong Excel
Trong các hàm trên, chúng ta tạo một bảng dữ liệu mảng và làm cho excel giả định rằng dữ liệu ở cột bên trái thực sự nằm trên cột bên phải và tìm kết quả khớp chính xác.
Bạn có thể tải về Mẫu Vlookup Left Excel này tại đây - Mẫu Vlookup Left ExcelPhương pháp # 1 - Vlookup Trái trong Excel Sử dụng Hàm IF
Thông thường, trong hàm Vlookup, chúng ta tìm kiếm các giá trị từ trái sang phải trong bảng dữ liệu bởi hàm vlookup thông thường không thể tìm kiếm một giá trị cụ thể từ phải sang trái. Nhưng trong excel có một số thủ thuật chúng ta có thể sử dụng để thực hiện việc tìm kiếm đó. Một trong những phương pháp như vậy là sử dụng Vlookup với Hàm if.
Ví dụ: hãy xem xét dữ liệu sau đây bên dưới,

Chúng tôi có dữ liệu của một số nhân viên và id nhân viên của họ với tên bộ phận của họ. Trong ô F2, chúng tôi muốn tìm tên của nhân viên liên quan đến id nhân viên đã cung cấp cho chúng tôi. Nếu dữ liệu cho tên nhân viên nằm ở phía bên phải của cột ID, chúng tôi sẽ sử dụng hàm vlookup đơn giản để tìm ra giá trị.
Trong ô F2 Viết công thức sau,

Chúng tôi sẽ giải thích sau về cách chức năng này nhưng để xem kết quả, hãy nhấn enter và xem kết quả.

Bây giờ kéo công thức vào ô F6 và xem kết quả được hiển thị bên dưới.

Trong công thức trên, chúng ta đã tạo một mảng excel gồm hai bảng, một là ID và một trong các tên. Chúng tôi đang lấy tham chiếu tương đối trong excel của id và tìm kiếm chúng dựa trên các tên từ mảng của chúng tôi và hiển thị khớp chính xác từ cột thứ hai.
Trong công thức trên, chúng ta đang đánh lừa excel để tin rằng cột thứ hai thực sự là cột A.
Phương pháp # 2 - Vlookup Trái trong Excel Sử dụng Chức năng Chọn
Tương tự như những gì chúng ta đã làm với hàm if, chúng ta cũng có thể sử dụng hàm select để tìm các giá trị bằng cách sử dụng hàm tra cứu ở bên trái của bảng dữ liệu. Với mục đích trình diễn, tôi sẽ lấy dữ liệu tương tự từ trên và thực hiện một số thay đổi nhỏ trong dữ liệu. Hãy xem dữ liệu dưới đây.

Khoảng thời gian này, chúng tôi sẽ tìm thấy tên khởi hành liên quan đến Id được cung cấp.
Trong ô F2, hãy viết công thức sau:

Một lần nữa, tôi sẽ giải thích chi tiết việc sử dụng hàm dưới đây nhưng trước tiên hãy nhấn enter để xem kết quả.

Kéo công thức vào ô F6 và xem kết quả cuối cùng.

Trong ví dụ trên, chúng tôi đã sử dụng để Chọn Hàm được lồng trong Vlookup để tìm giá trị ở bên phải của ô. Hãy để tôi giải thích chi tiết về chức năng select:
- {1,2} Đây là mảng được tạo cho bảng dữ liệu.
- Trong cột đầu tiên, chúng tôi đã chọn dữ liệu từ cột B là dữ liệu tham khảo tương đối của chúng tôi.
- Trong cột thứ hai, chúng tôi đã chọn dữ liệu từ cột A là dữ liệu chúng tôi muốn.
- Trong công thức của chúng tôi, cột tên là cột đầu tiên bên trái và cột Id là cột thứ hai bên phải.
- Chúng tôi đã sử dụng hàm VLOOKUP để tìm dữ liệu từ phải sang trái bằng cách sử dụng hàm select.
- Đây còn được gọi là tra cứu ngược trong excel.