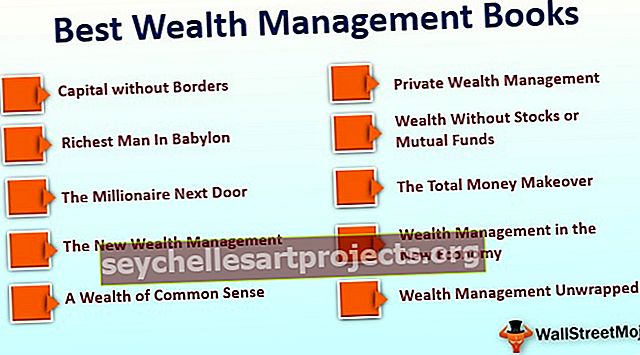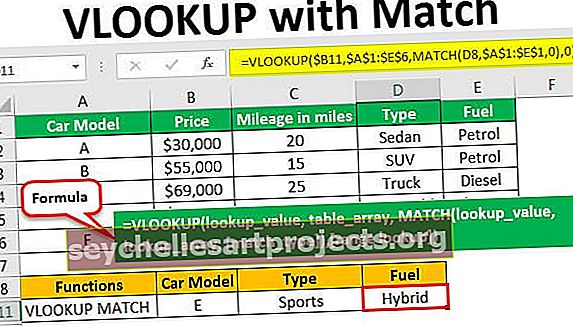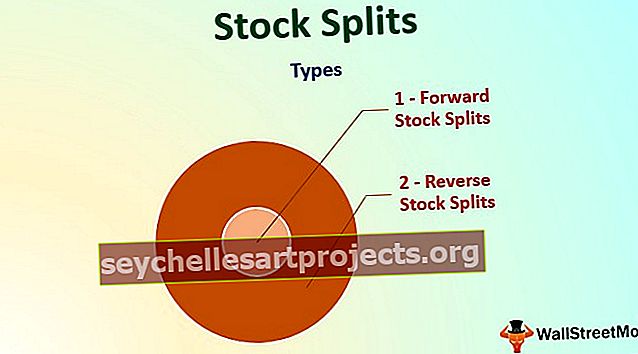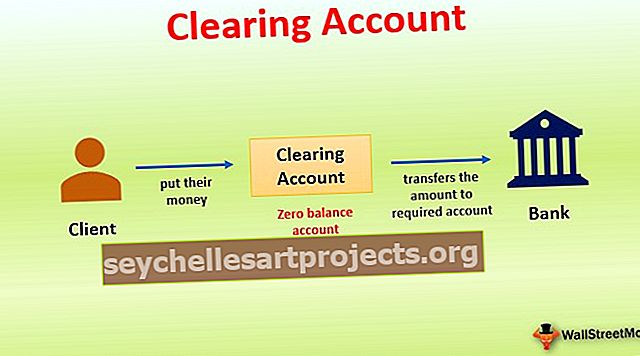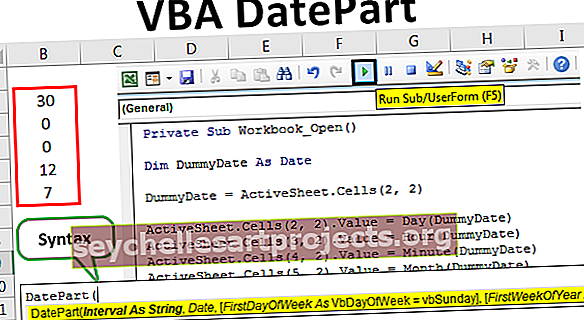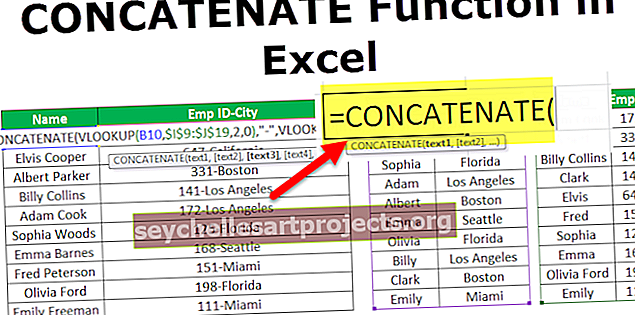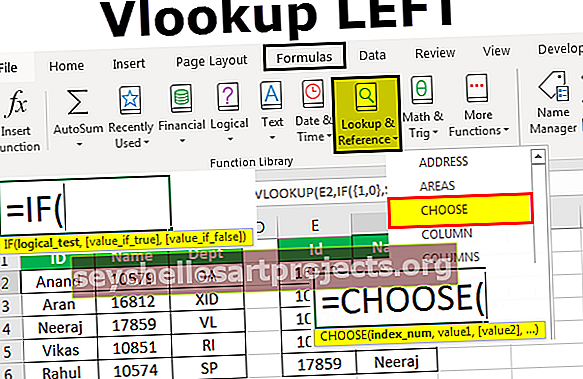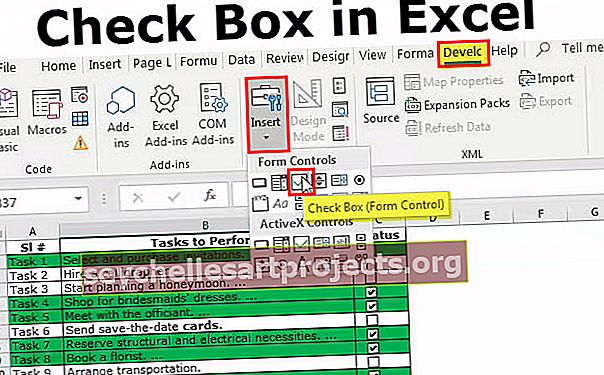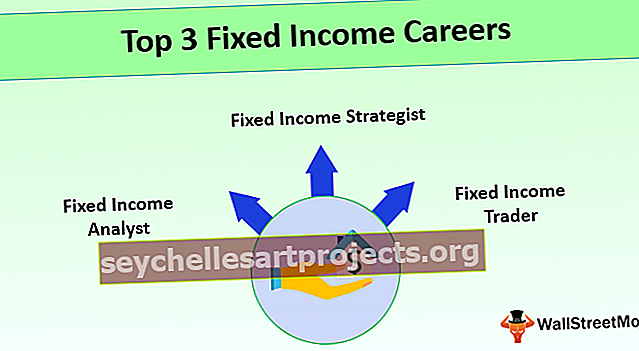Hàm CONCATENATE | Công thức | Làm thế nào để sử dụng? (với Ví dụ)
CONCATENATE trong Excel có nghĩa là gì?
Hàm Concatenate trong excel được sử dụng để nối hoặc nối hai hoặc nhiều hơn hai ký tự hoặc chuỗi hoặc số với nhau, hàm nối thay thế cho việc sử dụng toán tử & để nối các toán tử & làm cho cú pháp trông phức tạp hơn trong khi hàm nối trông gọn gàng hơn và dễ hiểu.
Cú pháp

Các đối số khác với đối số đầu tiên là tùy chọn, do đó được bao bằng dấu ngoặc vuông.
Làm thế nào để sử dụng hàm CONCATENATE trong Excel? (với các ví dụ)
CONCATENATE rất đơn giản và dễ sử dụng. Hãy hiểu hoạt động của CONCATENATE trong excel bằng một số ví dụ.
Bạn có thể tải xuống Mẫu Excel hàm CONCATENATE này tại đây - Mẫu Excel hàm CONCATENATEVí dụ 1
Ví dụ: nếu chúng ta có một danh sách tên và họ trong cột A và B và chúng ta muốn tên đầy đủ là họ cùng với họ trong Cột C, chúng ta sẽ sử dụng Hàm CONCATENATE.


CONCATENATE đã nối văn bản của ô A2 với văn bản trong ô B2, nhưng tên đầy đủ sẽ dễ đọc hơn nếu nó chứa khoảng cách giữa tên và họ.
Vì vậy, trong trường hợp đó, chúng ta có thể tăng số lượng đối số được truyền thay vì từ hai đến ba bằng cách đặt đối số thứ hai giữa giá trị văn bản trong A2 và B2. Đối số thứ hai mà chúng ta sẽ sử dụng là một chuỗi ký tự với khoảng trắng trong dấu ngoặc kép.

Khi chúng ta đặt một khoảng trắng trong dấu ngoặc kép sau dấu phẩy sau đối số đầu tiên, Hàm CONCATENATE lấy nó làm đối số thứ hai.

Vì vậy, bạn có thể thấy bất cứ khi nào chúng tôi chuyển một đối số khác với giá trị tham chiếu, chúng tôi phải luôn bao quanh hoặc đặt nó trong dấu ngoặc kép vì MS-Excel và các gói văn phòng khác được viết bằng C ++ và trong C ++, các ký tự chuỗi luôn được lấy trong dấu ngoặc kép.
Vì vậy, nếu chúng ta viết trực tiếp chuỗi mà không có dấu ngoặc kép, CONCATENATE sẽ không nhận ra nó là một chuỗi và sẽ xuất hiện lỗi #NAME?

Trong Hàm CONCATENATE trong Excel, chúng ta cũng có thể chuyển Công thức CONCATENATE hoàn chỉnh trong excel làm đối số. Ví dụ: nếu chúng ta muốn kết quả của hai công thức là CONCATENATEd thì chúng ta có thể chuyển các công thức dưới dạng đối số để nhận được kết quả đầu ra cần thiết.
Ví dụ số 2
Chúng tôi có ba bảng với danh sách nhân viên. Trong bảng đầu tiên, chúng tôi có tên và ID nhân viên của họ, trong bảng thứ hai chúng tôi có tên của họ không được sắp xếp theo thứ tự như đã sắp xếp trong bảng 1, và tên thành phố địa chỉ của họ và trong bảng thứ ba, chúng tôi có tên không được sắp xếp theo thứ tự như được sắp xếp trong bảng 1 và bảng 2. Trong bảng thứ ba, chúng tôi muốn hiển thị ID nhân viên kết hợp với thành phố của họ và được phân tách bằng dấu gạch ngang.

Chúng tôi muốn id Nhân viên và thành phố cùng nhau nhưng tên không theo thứ tự giống nhau trong cả ba bảng, vì vậy chúng tôi không thể sử dụng trực tiếp Hàm CONCATENATE trong Excel và chuyển các giá trị tham chiếu. Nếu chúng ta làm như vậy sẽ mất rất nhiều thời gian và sự khớp nối. Vì vậy, để thực hiện tác vụ này một cách hiệu quả, chúng ta có thể sử dụng hàm Vlookup để tra cứu id nhân viên và thành phố và CONCATENATE các giá trị được trả về.
Vì vậy, chúng tôi sẽ sử dụng Công thức CONCATENATE trong excel trong ô I2
= CONCATENATE (VLOOKUP (H2, $ A $ 1: $ B $ 11,2,0), ”-“, VLOOKUP (H2, $ D $ 1: $ E $ 11,2,0))

Kéo Công thức CONCATENATE trong excel xuống dưới và áp dụng nó cho từng ô mà chúng ta có

Đầu ra:

Excel cũng sử dụng dấu và (&) làm toán tử nối của nó và chúng ta có thể sử dụng nó thay cho hàm nối trong excel cũng với chức năng tương tự và theo cách đơn giản hơn nhiều.


Đảo ngược của Kết hợp
Nếu chúng ta muốn chia nhỏ các giá trị CONCATENATEd hoặc nếu chúng ta muốn chia văn bản thành các ô riêng biệt, trong trường hợp đó, chúng ta có thể sử dụng chức năng phân tách Văn bản thành Cột có sẵn trong excel. Ví dụ: nếu chúng ta muốn id nhân viên và tên thành phố tách biệt trong các ô trên cột, chúng ta có thể mở Trình hướng dẫn Chuyển văn bản thành Cột (phím tắt alt-> ae ), sau đó chọn Phân cách, nhập Tiếp theo> và chọn một Dấu phân cách từ danh sách (Tab, Dấu chấm phẩy, Dấu phẩy, Dấu cách), nếu có dấu phân cách khác, hãy kiểm tra khác: và chỉ định và chọn chung cho các giá trị văn bản và nhập Kết thúc . Ví dụ: chúng tôi muốn tách CONCATENATE và hàm

- Bước 1: Nhấp vào Dữ liệu & sau đó, văn bản thành cột, sau đó chọn Phân cách, nhập Tiếp theo>

- Bước 2: chọn Dấu phân cách từ danh sách (Tab, Dấu chấm phẩy, Dấu phẩy, Dấu cách) nếu có bất kỳ dấu phân cách nào khác chọn khác: và chỉ định

- Bước 3: Chọn chung cho các giá trị văn bản và nhập Kết thúc.
 Đầu ra:
Đầu ra:

Hạn chế
Giả sử, chúng ta có một danh sách các giá trị văn bản trong một cột và chúng ta muốn KẾT HỢP tất cả các giá trị văn bản thành một giá trị chuỗi duy nhất. Vì vậy, nếu chúng ta sử dụng hàm CONCATENATE, nó sẽ lấy từng đối số là giá trị văn bản và nếu danh sách đối số dài thì không dễ dàng hơn để chuyển từng đối số vào hàm CONCATENATE vì nó sẽ mất rất nhiều của thời gian và nỗi đau.
Do đó, Hàm CONCATENATE có hạn chế là chúng ta không thể chuyển một phạm vi giá trị làm đối số. Nó không hoạt động với một dải ô nếu chúng ta chuyển giá trị dải ô, nó sẽ nhận giá trị của ô của cùng một hàng mà chúng ta viết Công thức CONCATENATE trong excel.

Để khắc phục hạn chế này, một hàm mới đã được giới thiệu trong phiên bản Excel mới nhất có tên là TEXTJOIN. Nó cũng CONCATENATE các giá trị văn bản, nhưng theo cách dễ dàng hơn nhiều bằng cách lấy dải giá trị thành CONCATENATEd (A2: A14), thay vì chỉ định từng giá trị một. Nó nhận dấu phân tách làm đối số đầu tiên và đối số thứ hai kiểm tra ô trống nếu ô trống, nó nhận nó là TRUE và bỏ qua chúng và các đối số khác lấy phạm vi giá trị cần được CONCATENATE.