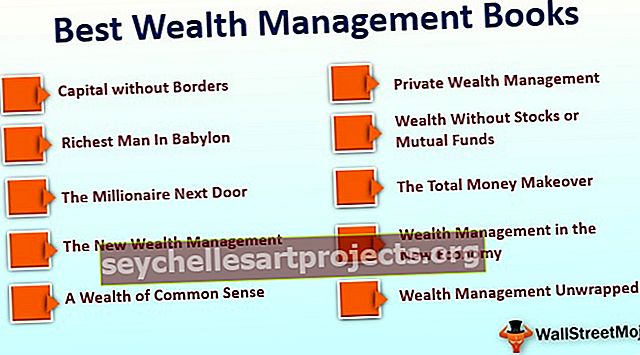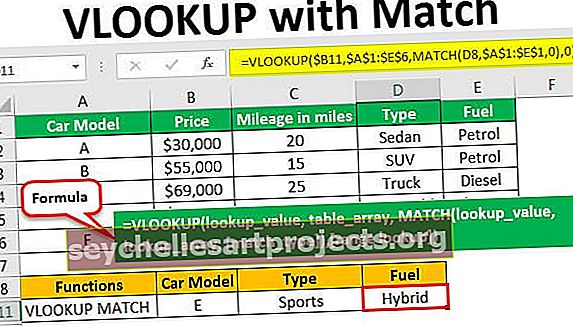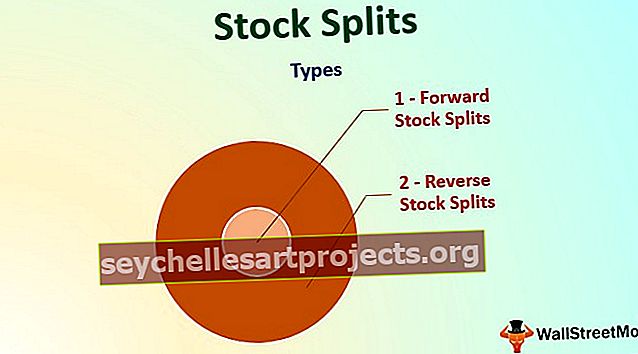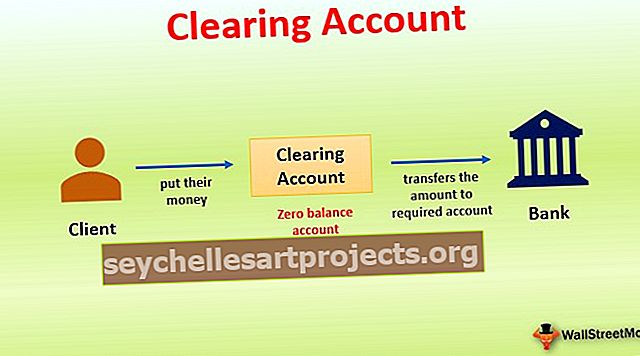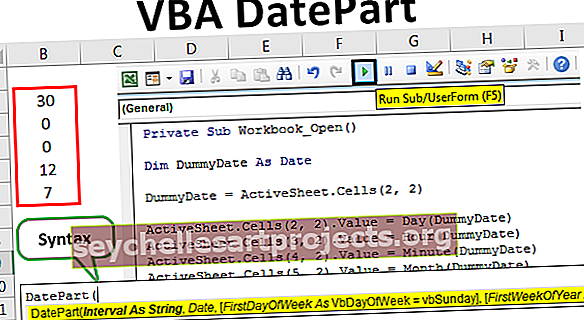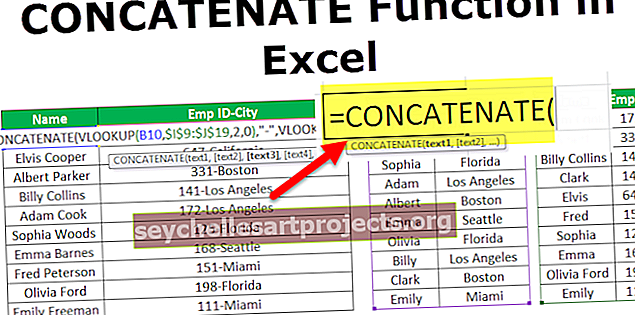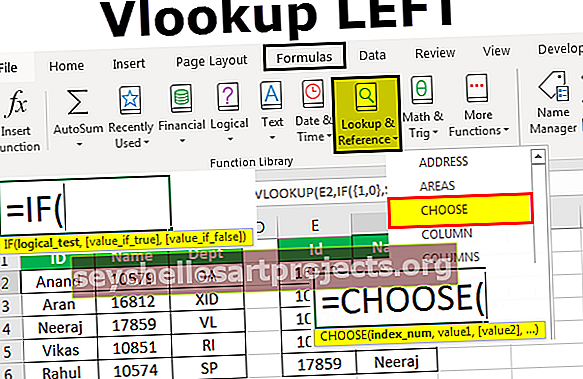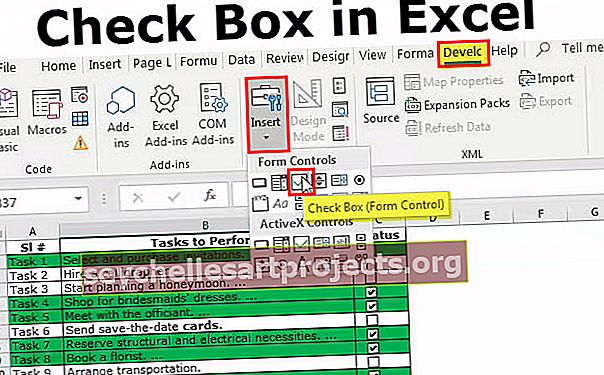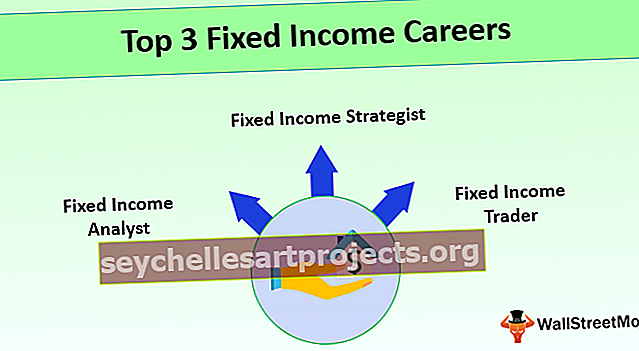Hộp kiểm trong Excel | Làm thế nào để Chèn Hộp kiểm trong Excel. Tạo biểu đồ
Hộp kiểm trong Excel là gì?
Hộp kiểm là một công cụ dành cho nhà phát triển có sẵn trong excel được sử dụng để đặt một hộp kiểm vào một ô mà chúng tôi có thể xác định xem một nhiệm vụ đã được hoàn thành hay chưa, trong hộp kiểm khi được đánh dấu, nó sẽ hiển thị một dấu tích có nghĩa là nhiệm vụ đã hoàn thành và trả về giá trị đúng trong khi hộp kiểm trống trả về giá trị sai, hộp kiểm có trong phần chèn của tab của nhà phát triển.
Trong hướng dẫn hộp kiểm này, chúng ta sẽ thảo luận về cách tạo hộp kiểm trong Excel và sử dụng kết quả hộp kiểm trong công thức để tạo danh sách kiểm tra tương tác, danh sách việc cần làm, báo cáo hoặc đồ thị.
Các bước để bật Tab nhà phát triển.
Điều đầu tiên bạn cần làm là đảm bảo rằng tab Nhà phát triển được bật trong ruy-băng Excel của bạn. Nó sẽ hiển thị như hình dưới đây.

Nếu không, vui lòng bật tab Nhà phát triển bằng cách làm theo các bước dưới đây.
- Bước 1: Đi tới TỆP

- Bước 2: Nhấp vào tùy chọn.

- Bước 3: Đi tới Ruy-băng tùy chỉnh và đảm bảo rằng hộp kiểm tab nhà phát triển đã được đánh dấu.

- Bước 4: Bây giờ bạn có thể thấy tab phát triển trên ruy-băng của mình.

Làm thế nào để Chèn một Hộp kiểm trong Excel?
Để chèn Hộp kiểm trong excel, hãy làm theo các bước dưới đây.
Bạn có thể tải xuống Hộp kiểm này trong Mẫu Excel tại đây - Hộp kiểm trong Mẫu Excel- Bước 1: Vào Tab nhà phát triển - Điều khiển - Chèn - Điều khiển biểu mẫu trong Excel - CheckBox.

- Bước 2: Vẽ bất kỳ đâu trong trang tính của bạn.

- Bước 3: Bây giờ nhấp chuột phải vào hộp kiểm chọn Định dạng Kiểm soát

- Bước 4: Trong hộp thoại Điều khiển định dạng, trong tab Điều khiển, thực hiện các thay đổi sau: Chọn tùy chọn Đã kiểm tra và cung cấp liên kết ô cho B1.

Bây giờ hộp kiểm đầu tiên của bạn trong excel đã sẵn sàng.

Vì hộp kiểm của bạn trong excel được liên kết với Ô B1 nếu bạn nhấp vào hộp kiểm, nó sẽ hiển thị là TRUE hoặc nếu không nó sẽ hiển thị là FALSE.

Ví dụ về hộp kiểm - Tạo danh sách kiểm tra hôn nhân của bạn
Giả sử rằng bạn sẽ kết hôn trong một vài tháng nữa. Bạn cần phải làm rất nhiều việc và bạn có thể có xu hướng quên thường xuyên hơn. Để tạo một danh sách kiểm tra trong excel để theo dõi tất cả công việc của bạn để luôn cập nhật.
- Bước 1: Tạo một danh sách kiểm tra trước.

- Bước 2: Chèn CheckBox trong excel từ tab nhà phát triển.

- Bước 3: Vẽ điều đó trong cột trạng thái.

- Bước 4: Nhấp chuột phải> Chỉnh sửa văn bản> Xóa văn bản.

- Bước 5: Nhấp chuột phải một lần nữa và chọn kiểm soát định dạng một ứng dụng bên dưới cài đặt như trong hình.

- Bước 6: Kéo nó vào tất cả các ô còn lại.

- Bước 7: Nhấp chuột phải vào từng hộp kiểm và cung cấp các ô tương ứng dưới dạng liên kết. Làm điều này cho tất cả các ô.

Khi giá trị của một ô thay đổi TRUE / FALSE khi nhấp chuột, chúng ta có thể sử dụng nó ngay bây giờ.

- Bước 8: Áp dụng Định dạng có Điều kiện để đánh dấu tất cả các tác vụ đã hoàn thành.
- Bước 9: Chọn phạm vi chủ đề bằng các hộp kiểm. Trong trường hợp của tôi, tôi đã chọn A2: C23.
- Bước 10: Chuyển đến tab Trang chủ> Nhóm kiểu> nhấp vào menu thả xuống Định dạng có điều kiện và chọn quy tắc mới từ menu

- Bước 11: Từ hộp thoại xuất hiện, chọn mục cuối cùng trong danh sách ở nửa trên của hộp thoại có nội dung “Sử dụng công thức để xác định ô cần định dạng” và đặt công thức này vào thanh phạm vi.

- Bước 12: Nhấp vào Định dạng trong Excel và chọn màu bạn muốn đánh dấu.

- Bước 13: Nhấn OK. Không nếu hộp kiểm của bạn trong excel được đánh dấu thì nó sẽ đánh dấu nhiệm vụ bằng màu xanh lá cây.

- Bước 14: Ẩn các giá trị TRUE - FALSE.
- Bước 15: Chọn cột bao gồm giá trị TRUE hoặc FALSE và nhấn Ctrl + 1.

- Bước 16: Chọn Tùy chỉnh và áp dụng mã bên dưới.

- Bước 17: Bây giờ TRUE hoặc FALSE của bạn sẽ không hiển thị.

Tạo biểu đồ tương tác bằng CheckBox trong Excel
Chúng ta có thể tạo biểu đồ tương tác trong excel bằng CheckBoxes.
- Bước 1: Tạo dữ liệu bên dưới trong excel của bạn.

- Bước 2: Tạo Hộp kiểm cho tất cả các năm. Cung cấp cho mỗi năm một liên kết ô khác nhau. Hình ảnh đầu tiên là năm 2015, hình ảnh thứ 2 là năm 2016, hình ảnh thứ 3 là năm 2017 và hình ảnh thứ 4 là năm 2018.




Đây là cách trông sau 4 hộp kiểm.

- Bước 3: Sắp xếp lại dữ liệu như trong hình dưới đây.

- Bước 4: Chọn dữ liệu được sắp xếp lại và áp dụng biểu đồ cột.

- Bước 5: Chọn thanh cột từng năm và thay đổi nó thành biểu đồ đường ngoại trừ năm 2018.

- Bước 6: Nếu bỏ chọn bất kỳ hộp kiểm nào trong bốn hộp kiểm, nó sẽ không hiển thị biểu đồ cho bạn.

Làm thế nào để xóa hộp kiểm trong Excel?
Bạn có thể dễ dàng xóa một hộp kiểm duy nhất trong excel bằng cách chọn hộp kiểm đó và nhấn phím xóa. Để chọn một hộp kiểm, bạn cần giữ phím Điều khiển và sau đó nhấn nút bên trái của chuột.
Từ ruy-băng chính, bạn cũng có thể xóa các hộp kiểm.
Đi tới Trang chủ -> Chỉnh sửa -> Tìm & Chọn -> Ngăn Lựa chọn.

Ngay sau khi bạn nhấp vào Ngăn lựa chọn đó sẽ liệt kê tất cả các đối tượng trên trang tính đó (bao gồm hộp kiểm, hình dạng và biểu đồ).

Chọn các hộp kiểm bạn muốn xóa và nhấn phím xóa. Để loại bỏ nhầm lẫn, hãy đặt tên riêng cho tất cả các hộp kiểm.