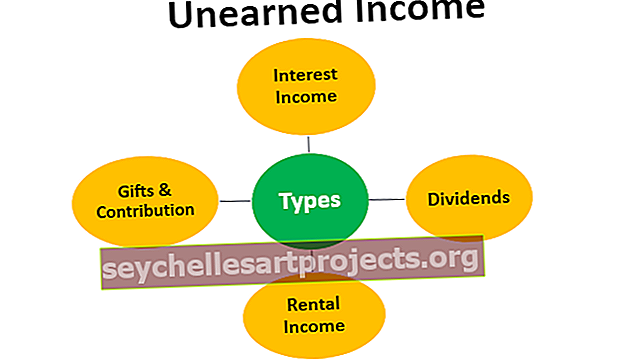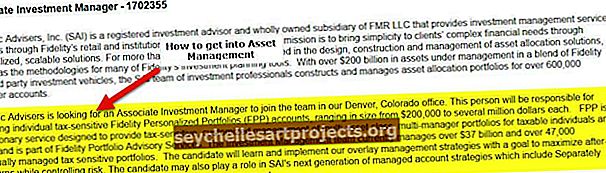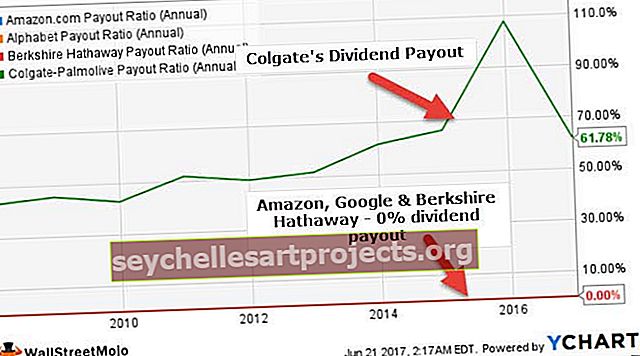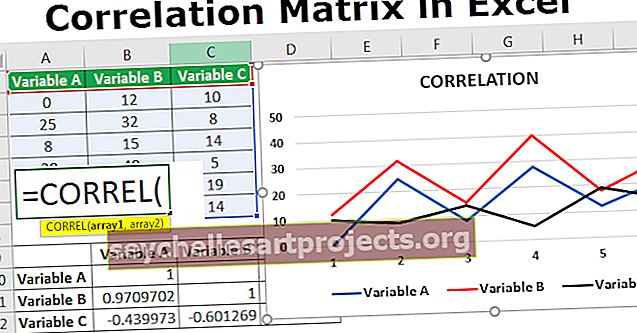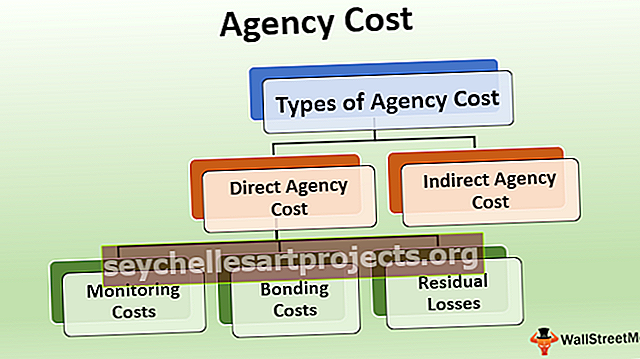Danh sách 10 lệnh hàng đầu trong Excel (có ví dụ)
Danh sách 10 lệnh hàng đầu trong Excel
Có thể là kỹ thuật, y tế, hóa học hoặc bất kỳ lĩnh vực nào bảng tính excel là công cụ phổ biến để bảo trì dữ liệu. Một số người trong số họ chỉ sử dụng để duy trì cơ sở dữ liệu của họ và một số người khác sử dụng công cụ này như một vũ khí để mang lại vận may cho các công ty tương ứng mà họ đang làm việc. Vì vậy, bạn cũng có thể xoay chuyển tình thế cho chính mình bằng cách học một số lệnh excel hữu ích nhất.
Bạn có thể tải xuống Mẫu lệnh trong Excel này tại đây - Mẫu lệnh trong Excel# 1 Hàm VLOOKUP để tìm nạp dữ liệu
Có dữ liệu trong nhiều trang tính là một điều phổ biến ở nhiều văn phòng, nhưng để tìm nạp dữ liệu từ trang tính này sang trang tính khác và cũng từ sổ làm việc này sang sổ làm việc khác là một thách thức đối với người mới bắt đầu sử dụng excel.
Nếu bạn gặp khó khăn trong việc tìm nạp dữ liệu thì hàm VLOOKUP sẽ giúp bạn tìm nạp dữ liệu. Giả sử bạn có hai bảng dưới đây.

Trong bảng 1, chúng tôi có danh sách môn học và điểm tương ứng của chúng và trong bảng 2, chúng tôi có một số tên môn học nhưng chúng tôi không có điểm cho chúng. Vì vậy, sử dụng các tên chủ đề này trong bảng 2, chúng ta cần tìm nạp dữ liệu từ bảng 1.
- Được rồi, hãy mở hàm VLOOKUP trong ô E2.

- Chọn giá trị tra cứu là ô D3.

- Chọn mảng bảng là A3 đến B8 và làm cho chúng tham chiếu tuyệt đối bằng cách nhấn phím F4.

- Số chỉ mục cột là từ mảng bảng đã chọn mà từ đó bạn cần tìm nạp dữ liệu. Vì vậy, trong trường hợp này từ cột thứ hai, chúng ta cần tìm nạp dữ liệu.

- Đối với tra cứu phạm vi đối số cuối cùng, hãy chọn FALSE làm tùy chọn hoặc nếu không, bạn có thể chỉ cần nhập 0.

- Đóng dấu ngoặc và nhấn phím enter để nhận điểm Sub 4, đồng thời sao chép công thức và dán vào ô bên dưới.

Ở đây, bạn đã học một công thức để tìm nạp các giá trị từ các bảng khác nhau dựa trên một giá trị tra cứu.
# 2 NẾU Điều kiện để Thực hiện Kiểm tra Logic
Điều kiện IF sẽ là người bạn của bạn trong nhiều tình huống vì khả năng thực hiện các bài kiểm tra logic. Giả sử bạn muốn kiểm tra điểm của học sinh và đưa ra kết quả, dưới đây là dữ liệu để bạn tham khảo.

Trong bảng trên, chúng tôi có điểm của học sinh từ bài kiểm tra và dựa trên những điểm này, chúng tôi cần đưa ra kết quả là ĐẠT hoặc KHÔNG ĐẠT. Vì vậy, để đạt được các tiêu chí kết quả này là nếu điểm> = 35, thì kết quả phải là PASS hoặc nếu không thì FAIL.
- Mở điều kiện IF trong ô C2.

- Đối số đầu tiên là logic để kiểm tra vì vậy trong ví dụ này chúng ta cần kiểm tra logic xem điểm có> = 35 hay không, chọn ô điểm B2 và áp dụng kiểm tra logic là B2> = 35.

- Đối số tiếp theo là giá trị nếu đúng, tức là nếu phép kiểm tra logic được áp dụng là ĐÚNG thì giá trị chúng ta cần là gì? Trong trường hợp này, nếu phép thử logic là ĐÚNG thì chúng ta cần kết quả là "Đạt" .

- Vì vậy, phần cuối cùng là giá trị nếu sai, tức là nếu phép kiểm tra logic được áp dụng là FALSE thì chúng ta cần kết quả là "Fail" .

- Đóng dấu ngoặc và điền công thức vào các ô còn lại.

Vì vậy Học sinh A & F đạt điểm dưới 35 nên kết quả là THẤT BẠI.
# 3 Hàm CONCATENATE để kết hợp hai hoặc nhiều giá trị
Nếu bạn muốn kết hợp hai hoặc nhiều giá trị từ các ô khác nhau thì chúng ta có thể sử dụng hàm CONCATENATE trong excel. Dưới đây là danh sách Tên và Họ.

- Mở hàm CONCATENATE trong ô C2.

- Đối với đối số đầu tiên Văn bản 1 chọn ô tên và đối với văn bản 2 chọn ô họ.

- Ok, áp dụng công thức cho tất cả các ô để có tên đầy đủ.

- Nếu bạn muốn dấu cách làm dấu phân tách tên và họ thì hãy sử dụng ký tự khoảng trắng trong dấu ngoặc kép sau khi chọn tên.

# 4 Chỉ đếm các giá trị bằng số
Nếu bạn chỉ muốn đếm các giá trị số từ phạm vi thì bạn cần sử dụng hàm COUNT trong excel. Hãy xem dữ liệu dưới đây.

Từ bảng trên, chúng ta chỉ cần đếm các giá trị số, đối với điều này, chúng ta có thể sử dụng hàm COUNT.

Kết quả của hàm COUNT là 6. Tổng số ô là 8 nhưng chúng ta có tổng số giá trị là 6. Trong ô A4 & A6, chúng tôi có giá trị văn bản nhưng trong ô A8 chúng tôi có giá trị ngày. Hàm COUNT coi ngày cũng chỉ là giá trị số.
Lưu ý: Giá trị Ngày và Giờ được coi là giá trị số nếu định dạng đúng nếu không nó sẽ được coi là giá trị văn bản.
# 5 Đếm tất cả các giá trị
Nếu bạn muốn đếm tất cả các giá trị trong phạm vi thì bạn cần sử dụng hàm COUNTA. Đối với cùng một dữ liệu, tôi sẽ áp dụng hàm COUNTA và xem số lượng.

Lần này, chúng tôi nhận được số đếm là 8 vì hàm COUNTA đã đếm tất cả các giá trị ô.

Lưu ý: Cả hai hàm COUNT và COUNTA đều bỏ qua các ô trống.
# 6 Đếm dựa trên tình trạng
Nếu bạn muốn đếm dựa trên điều kiện thì bạn phải sử dụng hàm COUNTIF. Nhìn vào dữ liệu dưới đây.

Từ danh sách thành phố này, nếu bạn muốn đếm số lần thành phố “Bangalore” ở đó thì hãy mở hàm COUNTIF.

Đối số đầu tiên là RANGE vì vậy hãy chọn phạm vi giá trị từ A2 đến B9.

Đối số thứ hai là Tiêu chí tức là những gì bạn muốn đếm, tức là “Bangalore.

Bangalore đã xuất hiện 3 lần trong phạm vi từ A2 đến B9 nên hàm COUNTIF trả về 3 là số đếm.
# 7 Đếm số ký tự trong ô
Nếu muốn đếm số ký tự trong ô thì chúng ta cần sử dụng hàm LEN trong excel. Hàm LEN trả về số ký tự từ ô đã chọn.

Từ "Excel" có 5 ký tự nên kết quả là 5.

Lưu ý: Dấu cách cũng được coi là một ký tự.
# 8 Chuyển đổi giá trị âm thành giá trị dương
Nếu bạn có giá trị âm và bạn muốn chuyển đổi chúng sang tích cực, chức năng ABS sẽ làm điều đó cho bạn.

# 9 Chuyển đổi tất cả các ký tự thành các giá trị UPPERCASE
Nếu bạn muốn chuyển đổi tất cả các giá trị văn bản thành UPPERCASE thì hãy sử dụng công thức UPPER trong excel.

Và nếu bạn muốn chuyển đổi tất cả các giá trị văn bản thành giá trị LOWERCASE thì hãy sử dụng công thức LOWER.

# 10 Tìm giá trị tối đa và tối thiểu
Nếu bạn muốn tìm giá trị lớn nhất và nhỏ nhất thì hãy sử dụng hàm MAX và MIN trong excel tương ứng.

Những điều cần ghi nhớ
- Đây là một số công thức / lệnh quan trọng trong excel được sử dụng thường xuyên.
- Chúng ta cũng có thể sử dụng các chức năng này ở cấp độ nâng cao.
- Có những công thức nâng cao di chuyển trong excel thuộc các khóa học cấp độ nâng cao.
- Không gian được coi như một ký tự.