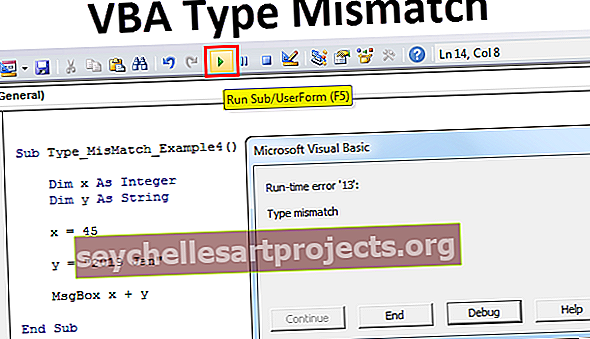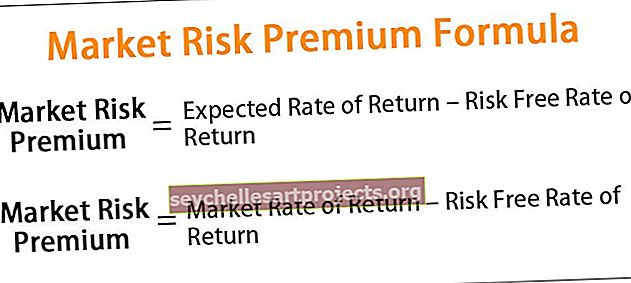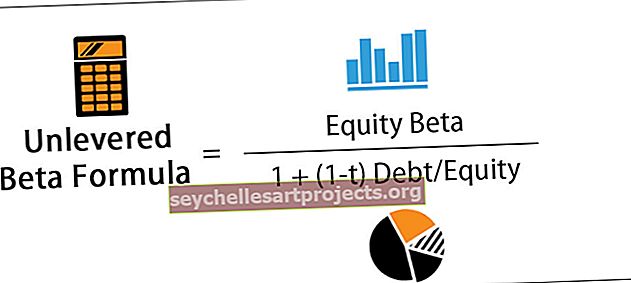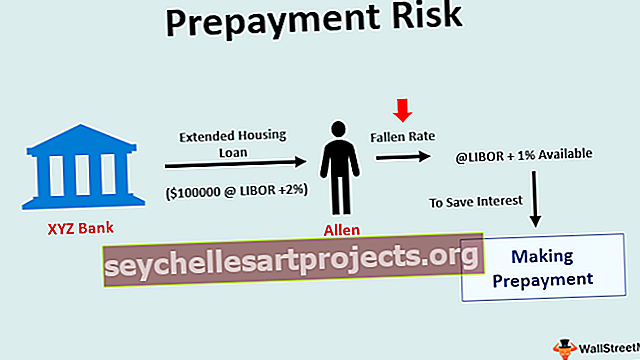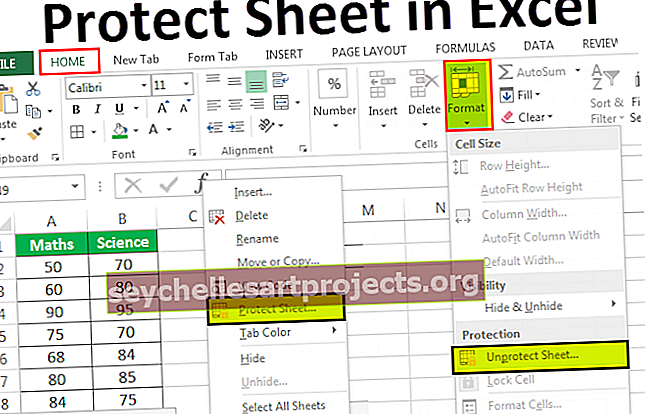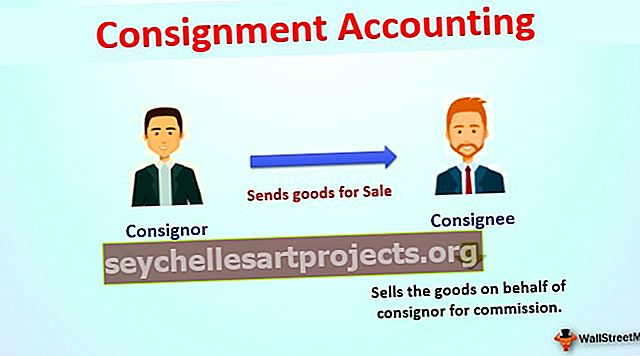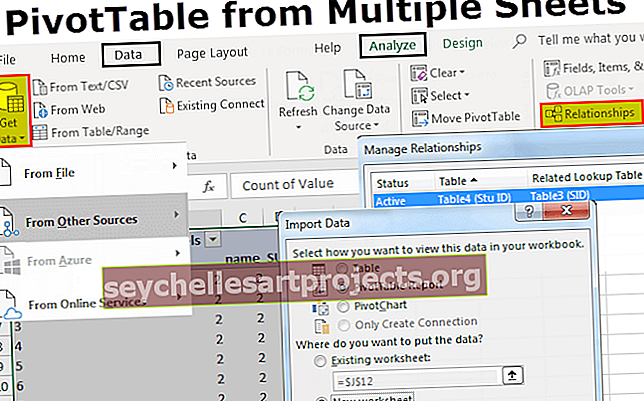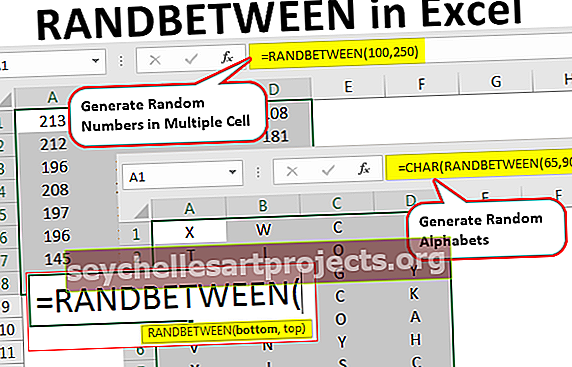Làm thế nào để Nhóm các Hàng trong Excel với Tùy chọn Mở rộng / Thu gọn?
Nhóm các hàng trong Excel
Tổ chức dữ liệu lớn bằng cách kết hợp dữ liệu danh mục con là quá trình và nó được gọi là " Nhóm các hàng " trong excel. Khi số lượng mục trong dòng không quan trọng thì chúng ta có thể chọn nhóm các hàng không quan trọng nhưng chỉ xem tổng phụ của các hàng đó. Khi các hàng dữ liệu rất lớn, việc cuộn xuống và đọc báo cáo có thể dẫn đến hiểu sai, vì vậy việc nhóm các hàng giúp chúng tôi ẩn số lượng hàng không mong muốn.
Số lượng hàng cũng dài khi trang tính chứa thông tin hoặc dữ liệu chi tiết. Là người đọc báo cáo dữ liệu, họ không muốn thấy các hàng dài dòng thay vào đó họ chỉ muốn xem chế độ xem chi tiết nhưng đồng thời nếu họ yêu cầu bất kỳ thông tin chi tiết nào khác, họ chỉ cần một nút để mở rộng hoặc thu gọn chế độ xem theo yêu cầu .
Trong bài viết này, chúng tôi sẽ hướng dẫn bạn cách nhóm các hàng trong excel với chức năng mở rộng / thu gọn để tối đa hóa kỹ thuật xem báo cáo.
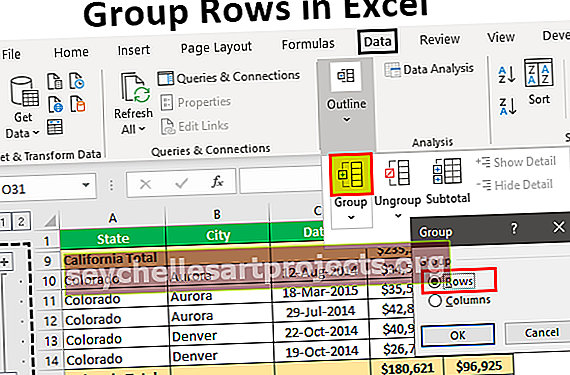
Làm thế nào để Nhóm các Hàng trong Excel với Mở rộng / Thu gọn?
Bạn có thể tải xuống Mẫu Excel Nhóm Hàng này tại đây - Mẫu Excel Nhóm HàngVí dụ, hãy xem dữ liệu dưới đây.

Trong bảng dữ liệu trên, chúng tôi có dữ liệu bán hàng và chi phí liên quan đến thành phố và tiểu bang, nhưng khi bạn nhìn vào hai hàng dữ liệu đầu tiên, chúng tôi có tiểu bang và thành phố "California" là "Los Angeles" nhưng doanh số bán hàng xảy ra vào các ngày khác nhau, vì vậy với tư cách là người đọc báo cáo, mọi người đều thích đọc những gì doanh số bán hàng của tiểu bang và doanh số bán hàng ở thành phố trong một cột duy nhất, vì vậy bằng cách nhóm các hàng, chúng tôi có thể tạo một chế độ xem tóm tắt dòng duy nhất.
Làm theo các bước dưới đây để nhóm các hàng trong excel.
Bước 1: Đầu tiên tạo một tổng phụ như hình dưới đây.

Bước 2: Bây giờ chọn các hàng tiểu bang đầu tiên (Thành phố California) không bao gồm tổng phụ.

Bước 3: Đi tới tab DỮ LIỆU và chọn tùy chọn “Nhóm”.

Bước 4: Nhấp vào danh sách thả xuống trong excel của “Nhóm” và chọn lại “Nhóm”.

Bước 5: Bây giờ nó sẽ hỏi bạn nên nhóm các hàng hay cột. Vì chúng tôi đang nhóm " Hàng ", hãy chọn các hàng và nhấp vào ok.

Bước 6: Khi bạn nhấp vào “Ok”, bạn có thể thấy một đường nối ở phía bên tay trái.

Nhấp vào biểu tượng “ MINUS ” và xem điều kỳ diệu.

Bây giờ chúng tôi chỉ có thể xem tóm tắt tổng thể cho thành phố “California” là gì, một lần nữa nếu bạn muốn xem tóm tắt chi tiết của thành phố, bạn có thể nhấp vào biểu tượng “CỘNG” để mở rộng chế độ xem.
Bây giờ một lần nữa chọn thành phố “ Colorado ” và nhấp vào tùy chọn “ Nhóm ”.

Bây giờ nó sẽ nhóm cho tiểu bang " Colorado ".

Nhóm bằng cách sử dụng phím tắt
Với một phím tắt đơn giản trong excel, chúng ta có thể nhóm các hàng hoặc cột đã chọn rất dễ dàng. Phím tắt để nhanh chóng nhóm dữ liệu là SHIFT + ALT + Phím mũi tên phải.

Đầu tiên, chọn các hàng cần được nhóm lại.

Bây giờ hãy nhấn tổ hợp phím tắt SHIFT + ALT + Phím Mũi tên Phải để nhóm các hàng này.

Ở trên, chúng ta đã thấy cách nhóm dữ liệu và cách nhóm hàng với tùy chọn mở rộng và thu gọn bằng cách sử dụng các biểu tượng CỘNG & TRỪ.
Vấn đề duy nhất với phương pháp trên là chúng ta cần thực hiện điều này cho từng trạng thái riêng lẻ vì vậy điều này mất rất nhiều thời gian khi có rất nhiều trạng thái ở đó. Phản ứng của bạn sẽ như thế nào nếu tôi nói bạn có thể nhóm chỉ với một cú nhấp chuột ???
Thật tuyệt vời phải không? Bằng cách sử dụng “Đường viền tự động ”, chúng tôi có thể tự động nhóm dữ liệu.
Ví dụ số 1 - Sử dụng Đường viền tự động
Điều đầu tiên chúng ta cần làm là tạo các hàng tổng phụ.

Bây giờ, hãy đặt một con trỏ bên trong phạm vi dữ liệu. Trong menu thả xuống Nhóm, chúng ta có thể thấy một tùy chọn khác ngoài “Nhóm” tức là “Đường viền tự động ”.

Thời điểm bạn nhấp vào tùy chọn “Đường viền tự động” này, nó sẽ nhóm tất cả các hàng ở đó phía trên hàng tổng phụ.

Thật tuyệt??? Rất tuyệt phải không ??
Ví dụ # 2 - Sử dụng Tổng phụ
Nếu nhóm các hàng cho thành phố riêng lẻ là một vấn đề thì ngay cả trước khi nhóm các hàng cũng có một vấn đề khác, tức là thêm các hàng tổng phụ.
Khi có hàng trăm trạng thái ở đó, nhiệm vụ khó khăn là tạo hàng tổng phụ cho từng trạng thái riêng biệt, vì vậy chúng ta có thể sử dụng tùy chọn “Tổng phụ” để nhanh chóng tạo tổng phụ cho cột đã chọn.
Ví dụ: chúng tôi có dữ liệu như bên dưới trước khi tạo tổng phụ.

Trong tab Dữ liệu, chúng tôi có một tùy chọn được gọi là “ Tổng phụ ” ngay bên cạnh tùy chọn “ Nhóm ”.

Nhấp vào tùy chọn này bằng cách chọn bất kỳ ô nào của phạm vi dữ liệu, trước tiên nó sẽ hiển thị tùy chọn bên dưới.

Đầu tiên hãy chọn cột cần có tổng phụ, trong ví dụ này, chúng ta cần tổng phụ cho " Trạng thái ", vì vậy hãy chọn cột giống nhau từ danh sách thả xuống của "Tại mỗi thay đổi trong".

Tiếp theo, chúng ta cần chọn loại hàm vì chúng ta đang thêm tất cả các giá trị để chọn hàm “ Sum ” trong excel.

Bây giờ hãy chọn các cột cần được tính tổng. Chúng tôi cần tóm tắt các cột " Bán hàng & Chi phí ", vì vậy hãy chọn như vậy. Nhấp vào “Ok”.

Chúng ta sẽ có các hàng tổng phụ nhanh chóng.

Bạn có nhận thấy một điều đặc biệt từ hình ảnh trên không ???
Nó đã tự động nhóm các hàng cho chúng ta !!!!
Những điều cần nhớ ở đây
- Tổ hợp phím tắt các hàng là Shift + ALT + Phím Mũi tên Phải.
- Dữ liệu cần tổng phụ phải được sắp xếp.
- Dàn ý tự động nhóm tất cả các hàng phía trên hàng tổng phụ.