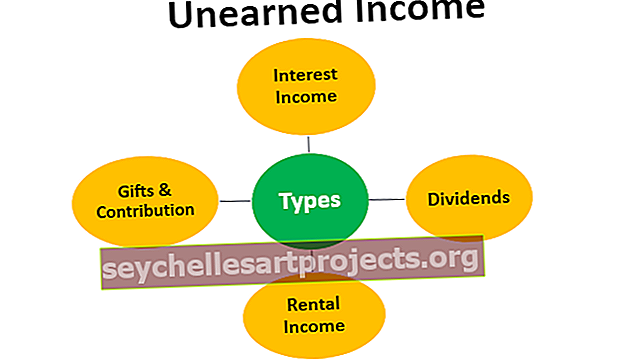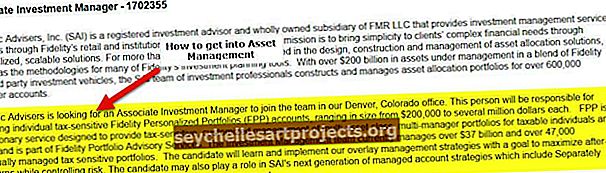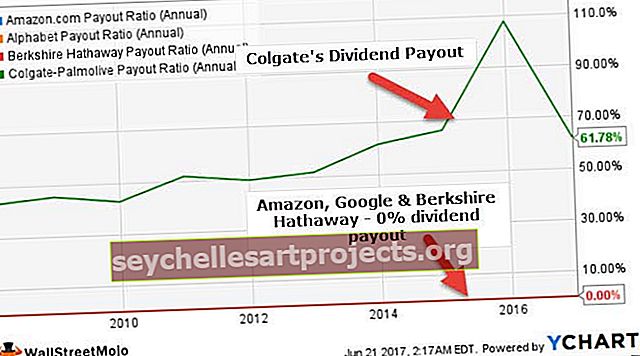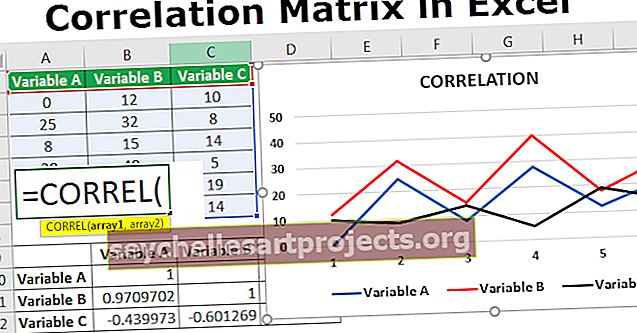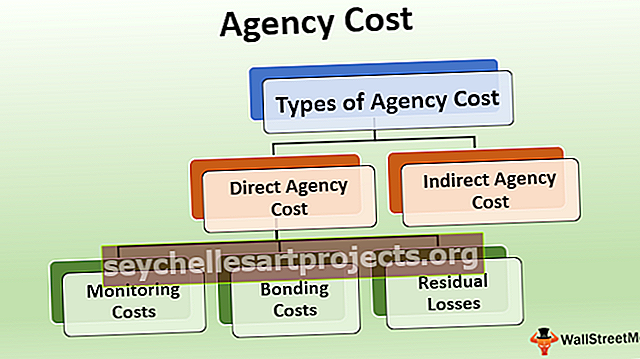Ví dụ về COUNTIF trong Excel | COUNTIF nhiều tiêu chí Excel
Ví dụ về COUNTIF trong Excel
Ví dụ về Hàm Countif là = Countif (A: A, "Anand"), điều này sẽ cho chúng ta đếm số lần Anand hiện diện trong phạm vi ô A: A, = countif (A1: B7, "Excel") điều này sẽ đếm số lần từ excel xuất hiện trong phạm vi ô A1 đến B7.
Ví dụ 1
Bạn có thể tải xuống Mẫu Excel COUNTIF Ví dụ này tại đây - Mẫu Excel COUNTIF Ví dụBây giờ hãy xem ví dụ đơn giản về đếm số từ danh sách lớn. Lấy ví dụ về dữ liệu dưới đây.

Từ danh sách trên, tôi muốn đếm xem có bao nhiêu lần số 15 trong danh sách.
- Hãy mở hàm COUNTIF.

- Tiêu chí đầu tiên là phạm vi. Đây là danh sách các số của chúng tôi, vì vậy hãy chọn phạm vi từ A2 đến A10.

- Phần tiếp theo và cuối cùng là nói các tiêu chí. Tiêu chí không là gì ngoài những gì chúng ta cần đếm. Đề cập đến 15 làm tiêu chí.

Lưu ý: nếu tiêu chí là giá trị văn bản thì chúng ta cần đề cập trong dấu ngoặc kép, nếu tiêu chí là giá trị số thì chúng ta không cần đề cập trong dấu ngoặc kép.
- Nhấn Enter và chúng tôi sẽ nhận được câu trả lời.

Vậy tổng số đếm của số 15 là 2.
Ví dụ số 2
Bây giờ hãy xem ví dụ về đếm giá trị văn bản. Hãy xem xét dữ liệu dưới đây để làm ví dụ.

- Từ danh sách này, chúng ta cần đếm các từ Chính phủ. Hãy áp dụng hàm COUNTIF để nhận tổng.

- Vì chúng tôi đang đếm giá trị văn bản ở đây, chúng tôi cần cung cấp các tiêu chí trong dấu ngoặc kép. Đề cập đến các tiêu chí là "Chính phủ"

- Nhấn Enter và chúng tôi sẽ nhận được câu trả lời.

Có tổng cộng 6 thời gian từ Chính phủ xuất hiện trong phạm vi A2 đến A11
Ví dụ # 3
Trong ví dụ trên, chúng ta đã đếm từ Chính phủ. Điều gì sẽ xảy ra nếu chúng ta cần đếm các từ khác trong phạm vi? Áp dụng COUNTIF cho tất cả các tiêu chí không có ý nghĩa gì.
Hãy tạo một danh sách thả xuống của tất cả ba giá trị trong phạm vi, tức là Chính phủ, Tư nhân, Thị trường trung bình.
- Chọn một ô mà bạn muốn tạo danh sách thả xuống. Chuyển đến tab dữ liệu, chọn xác thực dữ liệu.

- Sau khi chọn Xác thực dữ liệu, cửa sổ sau sẽ mở ra.

- Trong phần Cho phép, hãy chọn một Danh sách và trong Loại nguồn Chính phủ, Tư nhân, Thị trường trung bình.

- Sau đó nhấp vào ok và bạn nhận được danh sách thả xuống tại một ô đã chọn.

- Sau khi tạo danh sách thả xuống, hãy áp dụng công thức nhưng không viết tiêu chí bằng chữ thay vào đó cung cấp liên kết đến ô thả xuống. Tham khảo hình ảnh bên dưới để bạn tham khảo.

Tôi đã cung cấp một liên kết đến ô C2 cho các tiêu chí, ô C2 chứa danh sách thả xuống của tất cả các mục. Bất cứ khi nào bạn thay đổi giá trị trong ô thả xuống (C2), COUNTIF sẽ cung cấp số lượng giá trị đã chọn.
Ví dụ # 4
Ngay từ đầu, tôi đã nói với bạn rằng COUNTIF chỉ có thể đếm một mục tại một thời điểm. Nhưng chúng ta có thể áp dụng một số logic khác để làm cho nó đếm nhiều giá trị. Chủ yếu có hai kỹ thuật để làm điều này.
Kỹ thuật 1
Chúng ta có thể thêm hai hàm COUNTIF lần lượt để nhận được số lượng của hai hoặc nhiều giá trị. Ví dụ, hãy xem dữ liệu dưới đây.

- Tôi muốn tính cả Chính phủ cũng như Tư nhân trong danh sách. Đầu tiên, như thường lệ, hãy áp dụng hàm COUNTIF để đếm các từ Chính phủ như bạn đã học trong ví dụ trước.

Điều này thật dễ dàng bây giờ vì chúng ta đã học trong ví dụ trước. Ở đây bạn cần phải sử dụng bộ não của bạn để cấp độ tiếp theo.
- Trước hết hãy hiểu câu hỏi chúng tôi đang trả lời, câu hỏi là chúng tôi cần tổng số Chính phủ và Tư nhân. Sau công thức đầu tiên, hãy thêm biểu tượng dấu cộng (+) và bắt đầu thêm một hàm COUNTIF và đếm từ Riêng trong hàm COUNTIF này.

- Nhấn Enter và bạn sẽ nhận được câu trả lời.

Chà !!! Chúng tôi đã nhận được giá trị. Có COUNTIF đầu tiên trả về số lượng của từ Chính phủ và COUNTIF thứ hai trả về số lượng của từ Tư nhân. Vì chúng ta đặt biểu tượng dấu cộng (+) ở giữa hai hàm COUNTIF này, nó sẽ cho chúng ta tổng số lượng được cung cấp bởi hai hàm COUNTIF này.
Kỹ thuật 2:
Kỹ thuật thứ hai không yêu cầu hai hàm COUNTIF phải vượt qua. Chúng tôi có thể đếm hai giá trị này trong một COUNTIF duy nhất.
- Như thường lệ, bạn mở hàm COUNTIF.

- Trong tiêu chí, đối số sẽ mở một dấu ngoặc nhọn và cung cấp hai tiêu chí thay vì một tiêu chí thông thường.

- Bây giờ ở đây chỉ riêng COUNTIF không thể cho tôi kết quả ở đây. Vì chúng ta đang cộng hai giá trị ở đây nên chúng ta cần áp dụng hàm SUM trước hàm COUNTIF.

- Bây giờ nhấn enter, điều này sẽ cung cấp cho bạn tổng số Chính phủ và Tư nhân.

Ví dụ số 5
Chúng ta cũng có thể sử dụng COUNTIF với các ký hiệu toán tử. Ví dụ trong một danh sách các số, điều gì xảy ra nếu bạn muốn đếm các số lớn hơn một số nhất định.
- Hãy xem xét dữ liệu dưới đây để làm ví dụ.

- Để đếm các số lớn hơn 20. Mở hàm COUTNIF và chọn phạm vi trước tiên.

- Trong tiêu chí, trước hết hãy đề cập đến biểu tượng lớn hơn (>) trong dấu ngoặc kép.

- Bây giờ cung cấp số tiêu chí bằng ký hiệu và (&).

- Chúng tôi có tổng số các số lớn hơn 20.

Ví dụ # 6
Bây giờ chúng ta sẽ xem cách đếm các giá trị không bằng một giá trị nào đó. Hãy xem ví dụ COUNTIF bên dưới

- Từ danh sách này, chúng ta cần đếm các giá trị không bằng từ Chính phủ. Điều này có nghĩa là chúng ta cần đếm tất cả các giá trị ngoại trừ Chính phủ. Áp dụng công thức dưới đây để nhận tổng.

- Tổng số từ không bằng từ Chính phủ là 4.

Những điều cần ghi nhớ
- Tất cả các tiêu chí giá trị văn bản phải được cung cấp trong dấu ngoặc kép.
- Giá trị số không cần được cung cấp trong dấu ngoặc kép.
- Tất cả các ký hiệu toán tử cũng cần cung cấp dấu ngoặc kép.
- Nếu giá trị văn bản đang tham chiếu đến ô thì không cần dấu ngoặc kép.