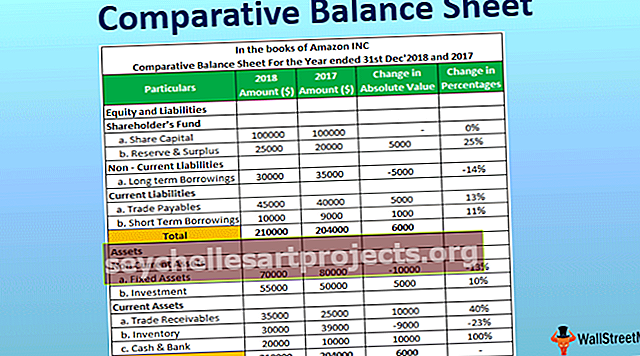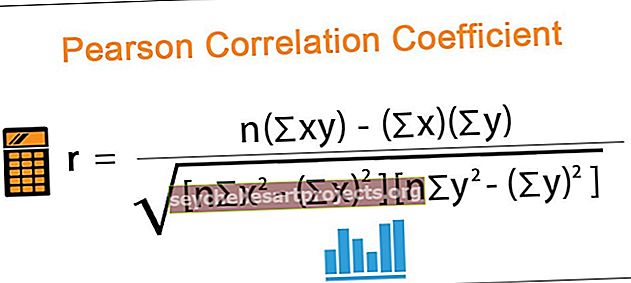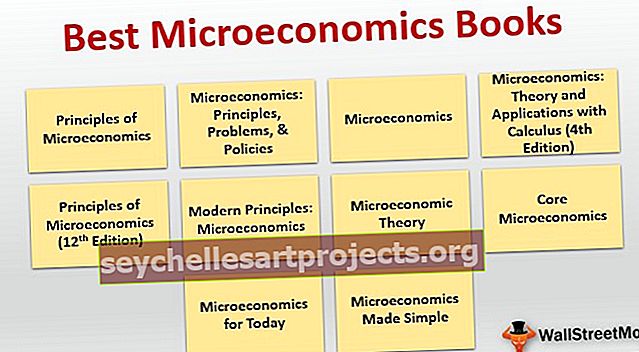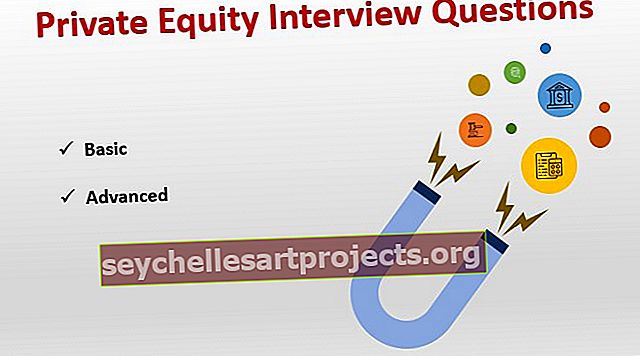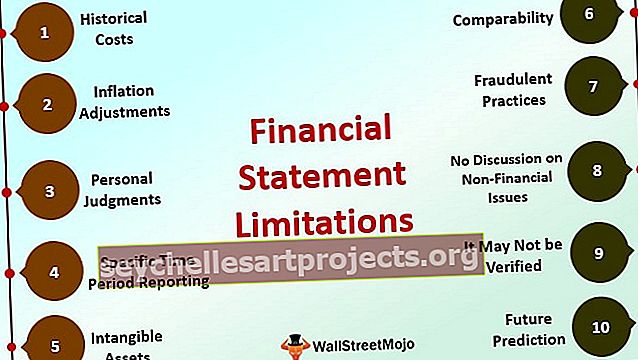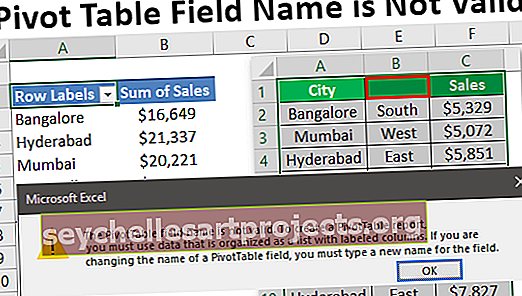VBA Kích hoạt Trang tính | Ví dụ về VBA để kích hoạt trang tính Excel
Excel VBA Kích hoạt Trang tính
Trong khi làm việc trong VBA, đôi khi chúng ta tham chiếu đến một trang tính khác hoặc sử dụng thuộc tính của trang tính khác, giả sử chúng ta đang làm việc trong trang tính 1 nhưng chúng ta muốn một giá trị từ ô A2 trong trang tính 2, nếu chúng ta tham chiếu đến giá trị của trang tính 2 mà không kích hoạt trang tính trước thì chúng ta sẽ không thể truy cập giá trị vì vậy để kích hoạt một trang tính trong VBA, chúng tôi sử dụng thuộc tính trang tính là Trang tính (“Trang tính2”). Kích hoạt.
Trong excel, chúng tôi luôn làm việc với các bảng tính. Trang tính có tên riêng để xác định tốt hơn. Trong hoạt động của bảng tính thông thường, chúng tôi điều hướng trực tiếp các phím tắt hoàn toàn hoặc chúng tôi trực tiếp chọn trang tính bằng cách nhấp vào chúng. Tuy nhiên, trong VBA không dễ dàng như vậy, chúng ta cần chỉ định tên trang tính mà chúng ta đang đề cập đến, sau đó chúng ta có thể sử dụng phương pháp “Chọn” để chọn trang tính.
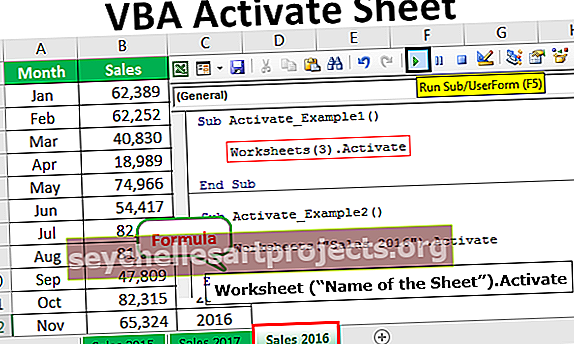
Phương pháp kích hoạt VBA là gì?
Như tên cho biết nó kích hoạt trang tính được chỉ định. Để kích hoạt trang tính, chúng ta cần đề cập đến tên trang tính chính xác bằng cách sử dụng đối tượng trang tính. Ví dụ: nếu bạn muốn kích hoạt một trang tính có tên là “Bán hàng” thì bạn có thể sử dụng mã bên dưới.
Bảng tính (“Bán hàng”). Kích hoạt
Cú pháp
Vì vậy, cú pháp của phương thức Kích hoạt như sau.
Trang tính (“Tên của Trang tính”). Kích hoạt
Ở đây trang tính là đối tượng và kích hoạt là phương thức.
Bạn có thể tải về mẫu VBA Activate Sheet Excel này tại đây - VBA Activate Sheet Excel TemplateVí dụ # 1 - Kích hoạt Trang tính theo Số chỉ mục của nó
Trong excel, chúng ta làm việc với nhiều bộ trang tính và đôi khi chúng ta cần di chuyển giữa trang tính này sang trang tính khác để hoàn thành công việc. Trong VBA, chúng ta có thể sử dụng phương pháp Kích hoạt để kích hoạt trang tính excel cụ thể.
Ví dụ: tôi đã tạo ba trang tính có tên là “Bán hàng 2015”, “Bán hàng 2016” và “Bán hàng 2017”.

Chúng ta có thể kích hoạt các trang tính theo hai cách. Một là sử dụng số chỉ mục của trang tính và một là sử dụng chính tên trang tính.
Bây giờ nếu tôi muốn chọn trang tính thứ 2, tôi sẽ sử dụng đối tượng Worksheet và đề cập đến số chỉ mục của trang tính là 2.
Mã:
Sub Activate_Example1 () Worksheets (2). Kích hoạt End Sub

Khi bạn chạy mã bằng phím F5 hoặc sau đó theo cách thủ công, thao tác này sẽ kích hoạt trang thứ hai, tức là “Bán hàng 2016”.

Nếu tôi muốn kích hoạt trang tính thứ 3, tôi sẽ sử dụng 3 làm số chỉ mục của trang tính.
Mã:
Sub Activate_Example1 () Worksheets (3). Kích hoạt End Sub

Điều này sẽ kích hoạt trang tính thứ ba, tức là "Bán hàng 2017".

Bây giờ tôi sẽ đổi tờ thứ hai và thứ ba.

Bây giờ về mặt kỹ thuật “Bán hàng 2017” là trang thứ ba của tôi và “Bán hàng 2016 là trang thứ hai của tôi. Bây giờ tôi sẽ sử dụng số chỉ mục trang tính là 3 và xem điều gì sẽ xảy ra.
Mã:
Sub Activate_Example1 () Worksheets (3). Kích hoạt End Sub

Theo quan điểm của tôi, nó phải chọn sheet “Doanh số 2017”, nhưng nó sẽ chọn sheet “Doanh số 2016” vì theo thứ tự “Doanh số 2016” là sheet thứ ba.

Vì vậy, nó luôn là một lựa chọn an toàn để kích hoạt trang tính theo tên của nó.
Ví dụ # 2 - Kích hoạt Trang tính theo Tên của nó
Bây giờ chúng ta sẽ xem cách kích hoạt trang tính theo tên của nó. Thay cho số chỉ mục trang tính, chúng ta cần đề cập đến tên trang tính trong dấu ngoặc kép.
Mã:
Sub Activate_Example2 () Worksheets ("Bán hàng 2016"). Kích hoạt End Sub

Khi bạn chạy mã theo cách thủ công hoặc sử dụng phím tắt F5 sau đó, điều này sẽ kích hoạt trang tính “Bán hàng 2016” bất kể vị trí trong sổ làm việc.

Không chỉ đối tượng Worksheets, chúng tôi cũng có thể sử dụng đối tượng "Sheets" để kích hoạt trang tính.
Dưới đây là mã.
Mã:
Sub Activate_Example2 () Sheets ("Bán hàng 2016"). Kích hoạt End Sub

Trang tính chỉ có thể truy cập Đối tượng Trang tính và không thể truy cập trang tính “Biểu đồ”. Nếu bạn sử dụng đối tượng Trang tính, chúng tôi có thể truy cập tất cả các trang tính trong sổ làm việc.
Ví dụ # 3 - Kích hoạt Trang tính từ Sổ làm việc Khác
Giống như cách chúng ta cần đề cập đến tên trang tính để kích hoạt trang tính cụ thể, tương tự trong trường hợp kích hoạt trang tính từ sổ làm việc khác cũng yêu cầu tên “Sổ làm việc”.
Mã:
Sub Activate_Example3 () Workbooks ("Sales File.xlsx"). Sheets ("Sales 2016"). Kích hoạt End Sub

Thao tác này sẽ kích hoạt trang tính “Bán hàng 2016” từ sổ làm việc “Sales File.xlsx”.
Kích hoạt Trang tính so với Chọn Phương pháp Trang tính
Chúng ta có thể sử dụng các phương thức để thực hiện cùng một hành động tức là Kích hoạt và Chọn phương thức. Có một sự khác biệt nhỏ giữa hai phương pháp này.
# 1 - Kích hoạt Phương pháp
Bằng cách sử dụng phương pháp Kích hoạt, chúng tôi chỉ có thể kích hoạt trang tính được chỉ định.
Ví dụ, hãy xem đoạn mã dưới đây.
Mã:
Sub Activate_Example () Worksheets ("Bán hàng 2016"). Kích hoạt End Sub

Như chúng ta biết mã này sẽ chọn bảng tính “Bán hàng 2016”.
# 2 - Chọn Phương pháp
Bằng cách sử dụng phương pháp Chọn, chúng tôi cũng có thể thực hiện các tác vụ khác.
Bây giờ, hãy xem đoạn mã dưới đây.
Mã:

Mã này không chỉ kích hoạt trang tính “Bán hàng 2016” mà còn chọn phạm vi ô từ A1 đến A10.